利用通道替換調(diào)冷酷的青藍
時間:2024-02-29 08:15作者:下載吧人氣:36
利用通道替換調(diào)冷色是比較快的,替換后得到青紅色圖片,只需要把紅色轉(zhuǎn)為冷色就可以得到所需的主色。后期重點美化一下人物膚色,再微調(diào)整體顏色即可。
原圖

最終效果

1、打開素材圖片,按Ctrl+ J 把背景圖層復制一層。進入通道面板,選擇綠色通道,按Ctrl + A 全選,按Ctrl + C 復制,選擇藍色通道,按Ctrl+ V 粘貼,點RGB通道返回圖層面板,效果如下圖。

<圖1>
2、創(chuàng)建曲線調(diào)整圖層,對RGB、綠、藍進行調(diào)整,參數(shù)設置如圖2- 4,效果如圖5。這一步簡單提亮圖片,并給圖片增加藍紫色。
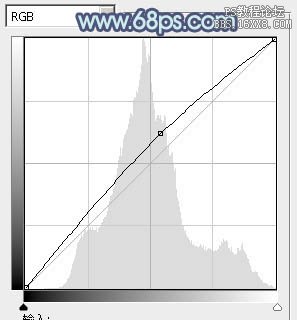
<圖2>
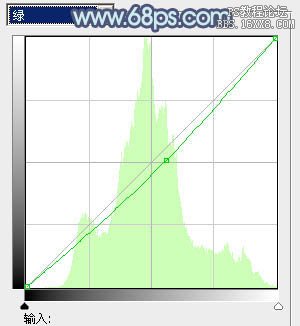
<圖3>

<圖4>

<圖5>
3、創(chuàng)建可選顏色調(diào)整圖層,對紅、青、白進行調(diào)整,參數(shù)設置如圖6- 8,效果如圖9。這一步適當給圖片減少紅色,高光部分增加淡藍色。
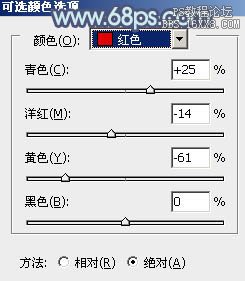
<圖6>

<圖7>
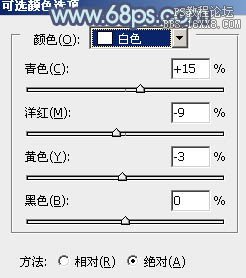
<圖8>

<圖9>
4、按Ctrl+ J 把當前可選顏色調(diào)整圖層復制一層,不透明度改為:30%,效果如下圖。

<圖10>
5、創(chuàng)建色相/飽和度調(diào)整圖層,對洋紅進行調(diào)整,參數(shù)設置如圖11,效果如圖12。這一步把洋紅轉(zhuǎn)為暗藍色。
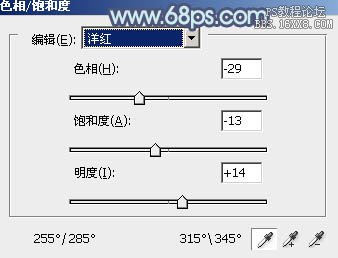
<圖11>

<圖12>
6、創(chuàng)建色彩平衡調(diào)整圖層,對陰影,高光進行調(diào)整,參數(shù)設置如圖13,14,效果如圖15。這一步給圖片增加青藍色。

<圖13>
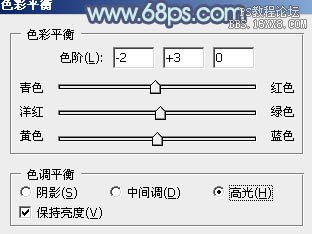
<圖14>

<圖15>
7、按Ctrl+ Alt + 2 調(diào)出高光選區(qū),新建一個圖層填充淡青色:#DFFFF3,不透明度改為:20%,效果如下圖。這一步給圖片的高光部分增加淡青色。

<圖16>
8、創(chuàng)建可選顏色調(diào)整圖層,對青,黑進行調(diào)整,參數(shù)設置如圖17,18,效果如圖19。這一步主要給圖片增加青色。
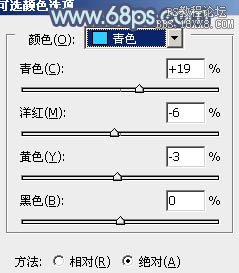
<圖17>
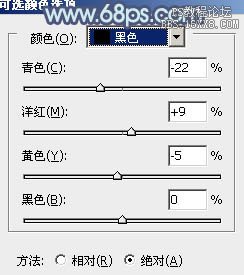
<圖18>

<圖19>
9、把背景圖層上面的圖層復制一層,按Ctrl+ Shift + ] 置頂,按住Alt鍵添加圖層蒙版,用白色畫筆把人物臉部及膚色部分擦出來,如下圖。

<圖20>
10、創(chuàng)建曲線調(diào)整圖層,對RGB,藍進行調(diào)整,參數(shù)設置如圖21,確定后按Ctrl+ Alt + G創(chuàng)建剪貼蒙版,效果如圖22。這一步微調(diào)膚色。
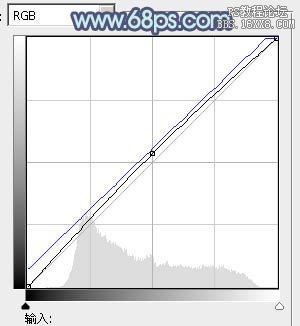
<圖21>

<圖22>
11、創(chuàng)建可選顏色調(diào)整圖層,對紅,白進行調(diào)整,參數(shù)設置如圖23,24,確定后同樣按Ctrl+ Alt + G 創(chuàng)建剪貼蒙版,效果如圖25。
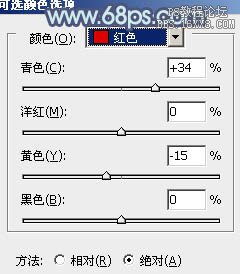
<圖23>

<圖24>

<圖25>
12、再微調(diào)一下膚色,然后給人物磨一下皮,大致效果如下圖。

<圖26>
最后微調(diào)一下細節(jié),完成最終效果。


網(wǎng)友評論