PS小紅帽藝術(shù)合成教程
時間:2024-02-29 16:30作者:下載吧人氣:48
這是國外ps的教程,因為本人英語水平有限,如果翻譯有誤還請見諒,轉(zhuǎn)載譯文請說明出處。
最終結(jié)果預覽
第1步從原始圖像中提取模型,我用的是快速選擇工具,因為圖中人物與背景差別較大,使用它,很容易就可以將人物提取出來。
第2步選擇完成后。 按CTRL + J復制選擇的內(nèi)容,你就會得到下圖的結(jié)果:
第3步使用“多邊形套索”工具,將籃子的細節(jié)修整好。
按DELETE鍵刪除選擇。
第4步按Ctrl + N打開一個新文件,1500 x 1500像素。
第5步打開森林素材,并用移動工具把它放在你之前新建的文檔中。
第6步按CTRL + T,然后在選項中,將森林的素材縮小為原來的70%,然后回車enter。
第7步地面我使用這張素材。
第8步用橡皮擦工具擦除多余部分。
你會得到這樣的結(jié)果:
第9步然后,你必須改變這一層的顏色。 按CTRL + U,勾選“著色”選項。
現(xiàn)在,我們把色相值調(diào)為13,飽和度為28,亮度為-15
.
第10步現(xiàn)在我們要添加一層花朵。
第11步將花朵放入文檔,再次按CTRL + T,直到你得到想要的結(jié)果。 這里,我縮小了60%。
第12步我們要將花改成棕色的色調(diào)。 按Ctrl + U,然后單擊“著色。 色相16,飽和度25,亮度-5。
第13步將花朵這層的圖層混合模式調(diào)為柔光模式。
第14步按CTRL + T將圖層旋轉(zhuǎn)一點點。
第15步不需要的地方,使用軟橡皮擦擦除。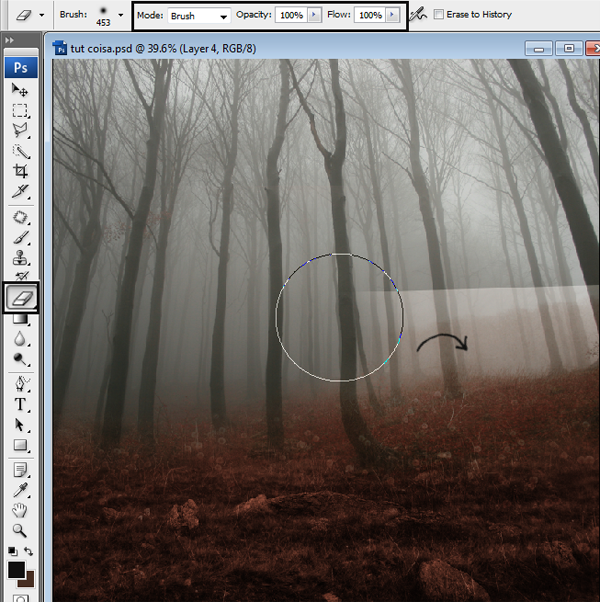
第16步新建一個圖層組。 點擊屏幕下方的文件夾圖標。
將背景相關(guān)的這幾層都放到文件夾中。
第17步當你把所有的層都放到文件夾后,你可以將它轉(zhuǎn)換成智能對象。右鍵文件夾,選擇智能對象。
轉(zhuǎn)化成智能對象后,結(jié)果如下圖。當你要改變背景大小時,智能對象會很有幫助。
第18步按CTRL + J復制圖層,然后右鍵該圖層,然后選擇“柵格化圖層”。

第19步更改背景顏色,按CTRL + U,將飽和度設置為-30。
第20步按CTRL + J復制圖層,圖層混合模式為柔光,不透明度為70%。
然后按CTRL + U,色相調(diào)整為207。
第21步再次復制該層,更改顏色CTRL + U,將飽和度設置為30。 圖層不透明度為70%。

第22步將人物放入場景,調(diào)整到合適的大小。
第23步使用快速選擇工具選出石頭。
第24步將石頭放入場景,調(diào)整到合適的大小。
第25步用多邊形套索工具選出紅色的袍子,然后CTRL + J復制圖層。
第26步改變袍子的顏色,CTRL + U將飽和度設置為-40。

第27步復制圖層, 混合模式為正片疊底,不透明度為50%,填充為70%。
第28步回到人物的原始層,用套索工具選中她的禮服,然后CTRL + J復制圖層。
降低飽和度,按CTRL + U,飽和度設置為-100,顏色就接近黑色了。
步驟29選擇人物皮膚,然后按CTRL + J復制圖層。
第30步執(zhí)行濾鏡>模糊>表面模糊,半徑和閾值為7個像素,使肌膚更柔和。
步驟31改變皮膚的顏色,按CTRL + U。 飽和度-60。
步驟32為了讓眼睛更明亮,用套索工具選中眼睛,CTRL + J復制圖層。 改變圖層混合模式為顏色減淡。
步驟33按SHIFT + CTRL + N,創(chuàng)建一個新圖層,用粉紅色的軟筆刷在人物臉頰上畫出腮紅。
第34步將圖層混合模式設置為正片疊底,然后執(zhí)行濾鏡 - >模糊 ->高斯模糊,半徑為10。 圖層不透明度可以根據(jù)你自己打的喜好調(diào)整。
步驟35新建圖層, 使用一個柔軟的圓形筆刷在人物的眼睛繪制眼影。
圖層混合模式為正片疊底,并使用涂抹工具讓眼影更柔和。用另一種顏色重復此過程,以獲得更好的效果。
步驟36我用鋼筆工具繪制頭發(fā)。 新建圖層,然后選擇自由鋼筆工具,用鼠標繪制頭發(fā)。
步驟37繪制完成后點擊鼠標右鍵,選擇“描邊路徑”選項。
然后選擇模擬壓力。
結(jié)果如下圖。 你也可以使用模糊工具,使它更柔和。
步驟38為了得到更多的頭發(fā),你可以復制你剛才的層,并使用自由變換,只是改變顏色或形狀。
在第一幅圖中,我使用了變形,然后我改變顏色,得到了圖二的效果。
步驟39新建圖層,我們給籃子添加陰影。使用軟筆刷,在籃子下面繪制。
然后添加一些模糊。 執(zhí)行濾鏡 - >模糊 ->高斯模糊。
你會得到這樣的結(jié)果
步驟40現(xiàn)在,我們需要解決人物的禮服底部的問題,我用橡皮擦來處理,直到得到這樣的結(jié)果。
步驟41“快速選擇”工具將狼選出。
步驟42添加一些高斯模糊,濾鏡 - >模糊 - 高斯模糊。
步驟43為了讓空間感覺跟悠遠,我們需要將樹木模糊,使用套索工具,選出樹木。
CTRL + J復制圖層。 然后按Ctrl + F,重復上一濾鏡,高斯模糊。結(jié)果是這樣的:
步驟44添加一些小鳥和樹枝。 新層圖層,挑一些鳥類和樹枝的筆刷,圖層的不透明度為80%。
步驟45現(xiàn)在是照明,這部分是最重要的,因為它讓畫面更逼真。新建圖層,用柔軟的白色筆刷在人物周圍繪制。
圖層混合模式為柔光。
步驟46新建圖層,使用漸變工具,如圖:
圖層混合模式為柔光,不透明度為50%。
步驟47以藍色為主調(diào)重復上一過程。
步驟48創(chuàng)建新的“填充或調(diào)整圖層”, 選擇“可選顏色”。
顏色選擇“中性色”,數(shù)值如下圖。
步驟49我創(chuàng)建了另一個漸變,來得到更好的光影效果。
步驟50新建圖層,用一個黑色軟刷繪制出陰影部分,再新建一個圖層,用白色筆刷繪制出燈光部分。
步驟51用藍色和黃色筆刷在人物身上繪制。
更改圖層不透明度為70%。
步驟52在一個新的圖層,使用橢圓工具作一圓。
按右鍵單擊,然后選擇“反向”。
填充黑色:
然后執(zhí)行濾鏡 - 模糊 - 高斯模糊,150半徑。
將橢圓層放大到125%。
最終結(jié)果

網(wǎng)友評論