ps逆光
時間:2024-02-29 17:15作者:下載吧人氣:32
素材圖片并沒有逆光,處理的時候需要把人物的背景部分增亮,并渲染一些淡黃色的高光。然后在人物周圍渲染一些透射高光做出類似逆光效果。
原圖

最終效果

1、打開素材圖片,創建可選顏色調整圖層,對黃、綠、黑進行調整,參數設置如圖1- 3,效果如圖4。這一步給背景增加一些橙黃色。
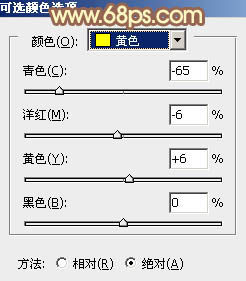
<圖1>
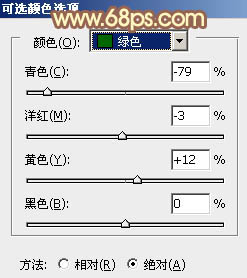
<圖2>
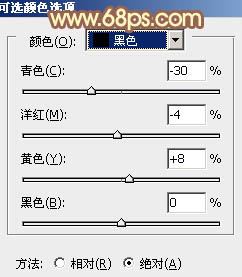
<圖3>

<圖4>
2、創建曲線調整圖層對RGB、綠、藍進行調整,參數設置如圖5- 7,效果如圖8。這一步給圖片增加一些淡黃色。
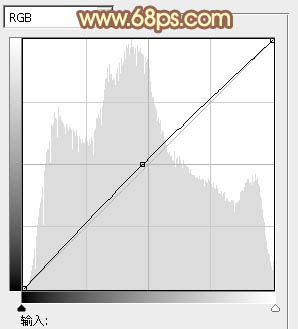
<圖5>
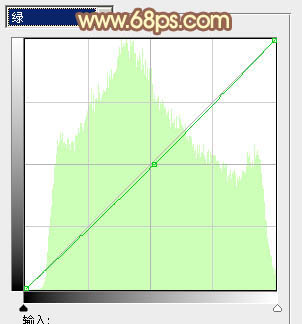
<圖6>
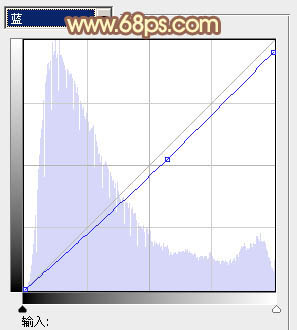
<圖7>

<圖8>
3、新建一個圖層,用橢圓選框工具拉出下圖所示的橢圓選區,羽化60個像素后填充淡紅色:#E2C6AE,混合模式改為“強光”,效果如下圖。這一步增加圖片背景的高光區域。

<圖9>
4、按Ctrl+ J 把當前圖層復制一層,不透明度改為:70%,效果如下圖。

<圖10>
5、調出當前圖層選區,創建亮度/對比度調整圖層,適當增加圖片對比度,參數及效果如下圖。
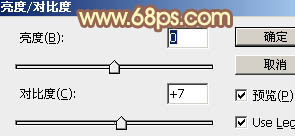
<圖11>
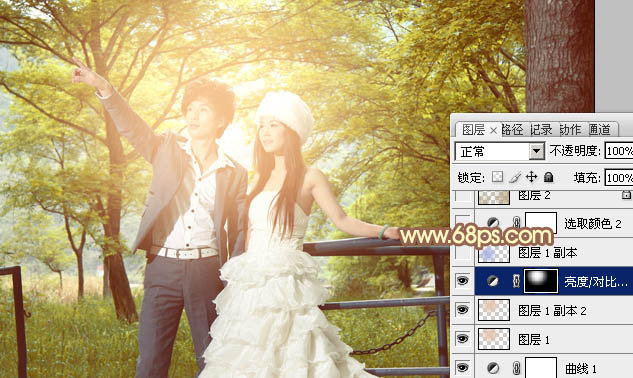
<圖12>
6、創建可選顏色調整圖層,對紅、黃、白、黑進行調整,參數設置如圖13- 16,效果如圖17。這一步主要給圖片的高光部分增加淡黃色。

<圖13>
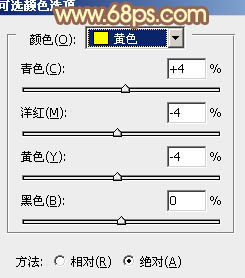
<圖14>
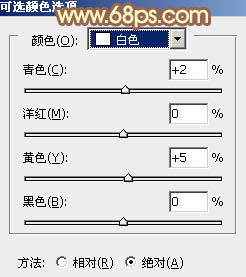
<圖15>
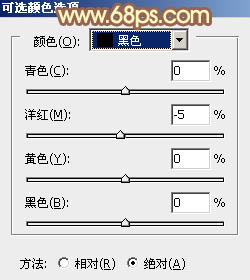
<圖16>
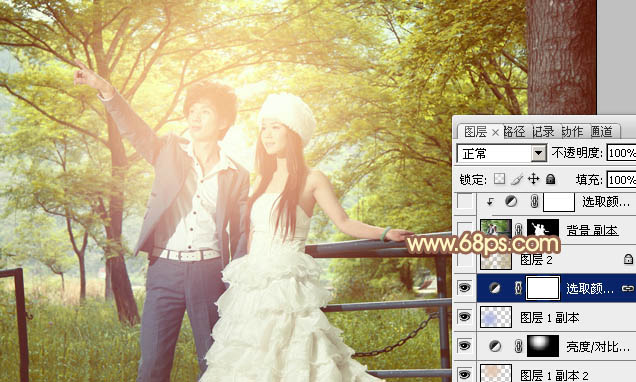
<圖17>
7、按Ctrl+ Alt + 2 調出高光選區,按Ctrl + Shift + I 反選,新建一個圖層填充暗褐色:#B2A16B,混合模式改為“濾色”,不透明度改為:25%,效果如下圖。這一步稍微增加圖片暗部亮度。

<圖18>
8、把背景圖層復制一層,按Ctrl+ Shift + ] 置頂,按住Alt鍵添加圖層蒙版,用白色畫筆把人物部分擦出來,效果如下圖。

<圖19>
9、創建可選顏色調整圖層,對紅、黃、白、黑進行調整,參數設置如圖20- 23,確定后按Ctrl + Alt + G 創建剪貼蒙版,效果如圖24。這一步稍微把人物膚色調紅潤。
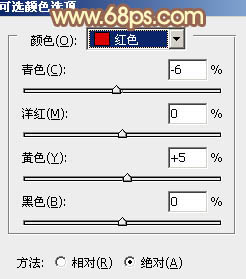
<圖20>
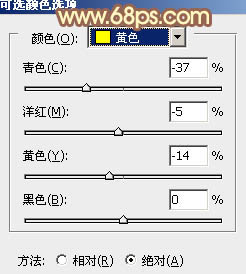
<圖21>
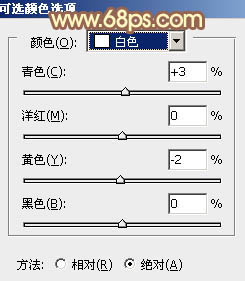
<圖22>
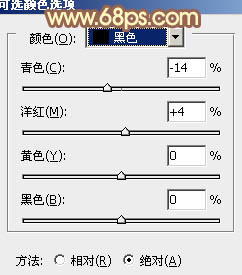
<圖23>

<圖24>
10、創建色彩平衡調整圖層,對陰影、中間調、高光進行調整,參數設置如圖25- 27,確定后按Ctrl + Alt + G 創建剪貼蒙版,效果如圖28。這一步把人物部分稍微調亮,并加強膚色質感。
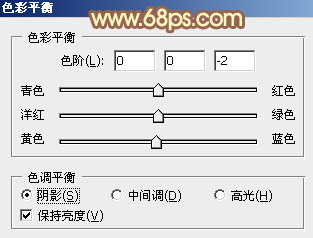
<圖25>
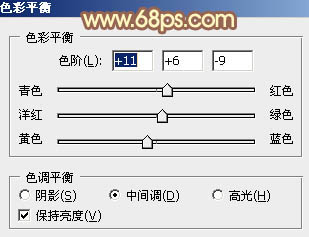
<圖26>
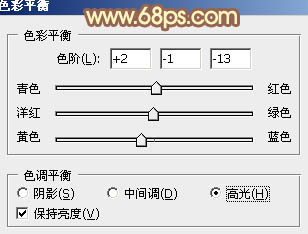
<圖27>
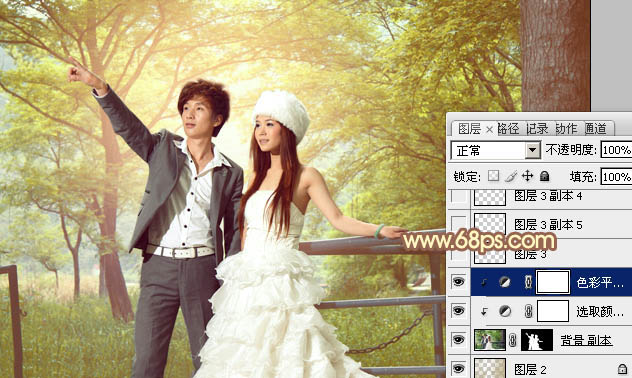
<圖28>
11、新建一個圖層,混合模式改為“濾色”,把前景顏色設置為淡紅色:#E2C6AE,用畫筆把下圖選區部分涂上前景色。這一步給人物邊緣增加高光。

<圖29>
12、創建色彩平衡調整圖層,對陰影、中間調、高光進行調整,參數設置如圖30- 32,確定后把圖層不透明度改為:50%,效果如圖33。
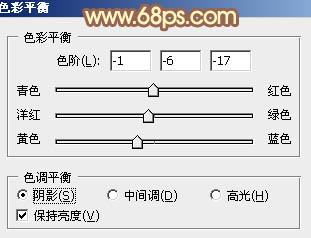
<圖30>

<圖31>
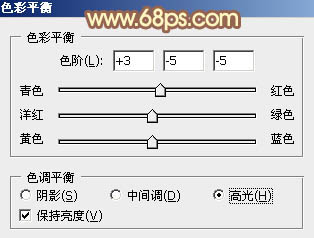
<圖32>

<圖33>
13、新建一個圖層,按Ctrl+ Alt + Shift + E 蓋印圖層,執行:濾鏡 > 模糊 > 動感模糊,角度設置為45度,距離設置為180,確定后把圖層混合模式改為“柔光”,按住Alt鍵添加圖層蒙版,用白色畫筆把中間部分擦出來,效果如下圖。
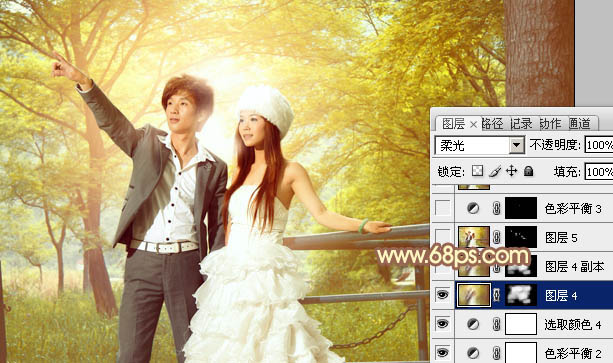
<圖34>
最后微調一下顏色和細節,完成最終效果。


網友評論