ps非主流韓系淡藍色
時間:2024-02-29 20:15作者:下載吧人氣:37
淡色圖片調色也比較快,前期只需要統一圖片的顏色,如自己喜歡藍色,就把圖片的主色轉為藍色色,高光部分可以保留一些橙黃色。后期把圖片顏色調淡,高光部分增加但藍色即可。
原圖

最終效果

1、打開素材圖片,創建色相/飽和度調整圖層,對黃,綠進行調整,參數設置如圖1,2,效果如圖3。這一步把背景部分的黃綠色轉為青綠色。

<圖1>
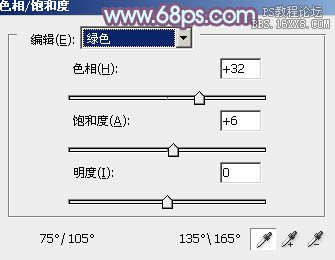
<圖2>

<圖3>
2、創建曲線調整圖層,對RGB、紅、綠、藍進行調整,參數設置如圖4- 7,效果如圖8。這一步把圖片稍微調亮。
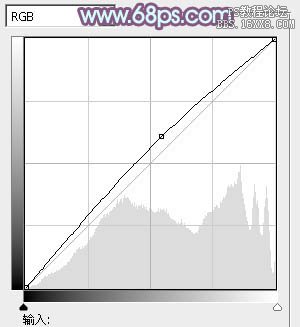
<圖4>

<圖5>
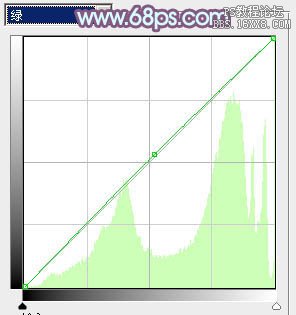
<圖6>
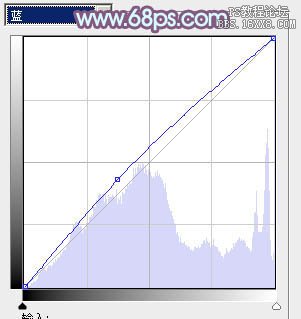
<圖7>

<圖8>
3、創建可選顏色調整圖層,對紅、黃、綠、青、藍、洋紅、白、黑進行調整,參數設置如圖9- 16,效果如圖17。這一步把背景主色轉為較淡的藍黃色。
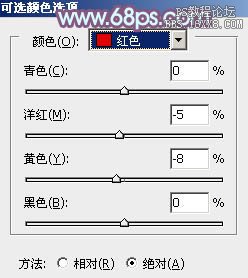
<圖9>
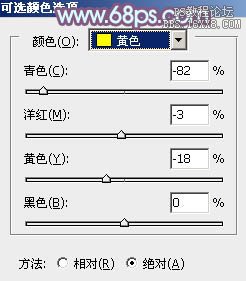
<圖10>
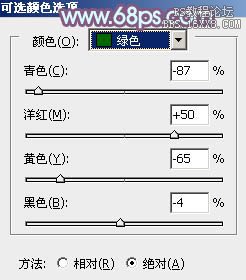
<圖11>
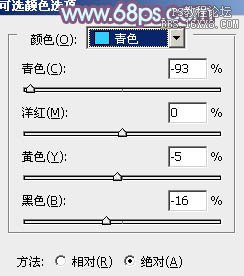
<圖12>
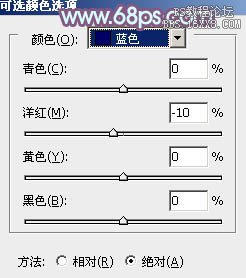
<圖13>

<圖14>

<圖15>
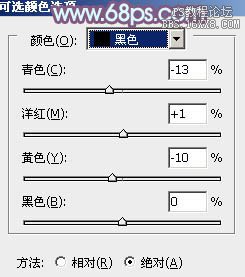
<圖16>

<圖17>
4、按Ctrl+ Alt + 2 調出高光選區,按Ctrl + Shift + I 反選,新建一個圖層填充暗紫色:#654461,混合模式改為“濾色”,不透明度改為:30%,效果如下圖。這一步簡單提高圖片暗部亮度。

<圖18>
5、創建可選顏色調整圖層,對黃、綠、青、藍、白、中性、黑進行調整,參數設置如圖19- 25,效果如圖26。這一步給圖片增加淡藍色。
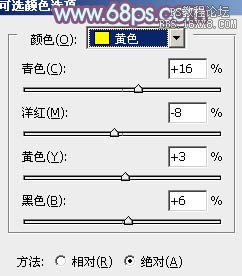
<圖19>
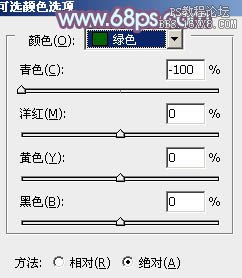
<圖20>
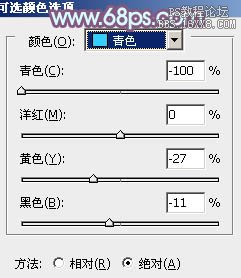
<圖21>
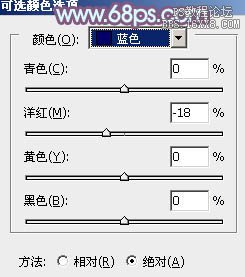
<圖22>
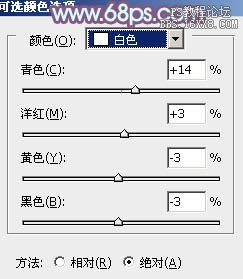
<圖23>
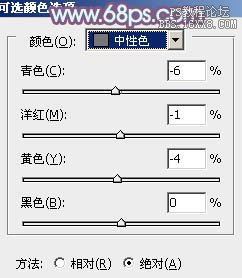
<圖24>
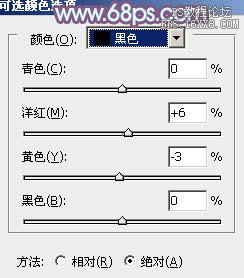
<圖25>

<圖26>
6、創建亮度/對比度調整圖層,適當增加圖片的對比度,參數及效果如下圖。

<圖27>

<圖28>
7、按Ctrl+ Alt + 2 調出高光選區,按Ctrl + Shift + I 反選,新建一個圖層填充暗紫色:#654461,混合模式改為“濾色”,不透明度改為:70%,效果如下圖。這一步給圖片暗部增加一些暗紫色。

<圖29>
8、按Ctrl+ Alt + 2 調出高光選區,新建一個圖層填充淡藍色:#D1F3FF,不透明度改為:30%,效果如下圖。這一步給圖片的高光部分增加淡藍色。

<圖30>
9、新建一個圖層,按Ctrl+ Alt + Shift + E 蓋印圖層,簡單給人物磨一下皮,大致效果如下圖。

<圖31>
10、新建一個圖層,蓋印圖層,執行:濾鏡> 模糊 > 動感模糊,角度設置為45度,距離設置為150,確定后把圖層混合模式改為“柔光”,不透明度改為:10%,效果如下圖。

<圖32>
最后微調一下顏色和細節,完成最終效果。


網友評論