ps幾張照片合成一張奇幻場景
時間:2024-03-01 06:00作者:下載吧人氣:26
效果圖:

其他的都是我(原作者)私人的資源,但我相信大家是能找到類似的天空和我使用的四瓣葉子的。(意思是有些素材還得咱們自己去找-_-)
教程步驟1:剪切圖片
剪切圖片,混合背景
在Photoshop中創建新文件,并拖動天空和沙漠圖片到文件中。要確保沙漠圖片放在天空圖片的上方。現在在沙漠圖層中添加矢量蒙版。
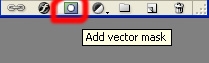
按鍵盤上的B(=筆刷工具)。選擇柔軟的圓形筆刷,使用黑色。現在確保矢量蒙版是有效的(點擊它就可以),然后在沙漠圖片的天空中進行涂抹。(見下圖)
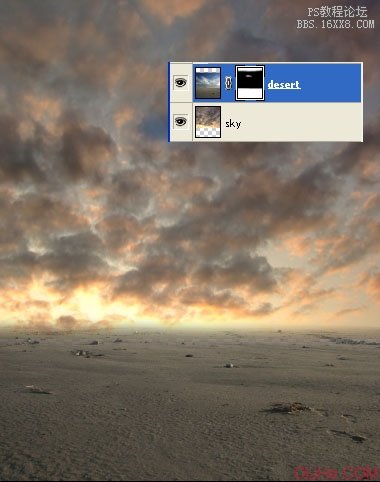
現在我們要添加方塊。打開圖片,按W(=魔術棒)。現在只要在黑色上點擊,魔杖就會選擇它。選擇>反選。多虧了這個命令,方塊很容易就被選中了。拖動方塊到我們的操作文檔中。
剪切其余的圖片
現在我們要剪切出人、U型物和葉子的圖片。我們將使用套索工具來實現。我知道剪切是很無趣的,但也要盡你所能做到最好。如果照片裁剪的不合適,就會影響整體的操作,圖像看起來就不真實。
(上面的幾句話就是告訴大家怎么把圖像摳出來 我想 這步大家應該沒問題吧 : ))
當所有的照片都拖動到操作文檔中:

步驟2:混合
這一步我們將混合方塊和沙漠,在人的鞋子和U型物的下方添加陰影。
方塊
我們從方塊開始。單擊方塊圖層,添加矢量蒙版。按鍵盤上的B。使用深灰色的圓形軟筆刷。深灰的顏色意味著透明度要比黑顏色低。
現在在方塊上涂抹那些你認為應該隱藏在沙漠中的部分。做完后它應該看起來像這樣:
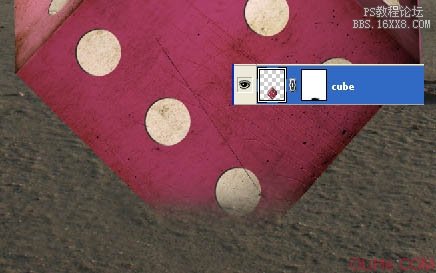
如果你想做的更逼真一些,可以復制沙漠的一部分(如下圖中),添加到方塊前面。

人物下方的陰影
在人物圖層的下方創建新層。按住B鍵,選擇一些小的(直徑約5px)圓形筆刷。選擇黑色,降低筆刷的不透明度在70%左右。現在開始在人物的鞋子周圍涂抹。
然后再創建一個新圖層。把筆刷放大一些,降低它的不透明度,在更大的范圍上涂抹。如果你不清楚該在哪里放置陰影,那就看看下面的圖片:
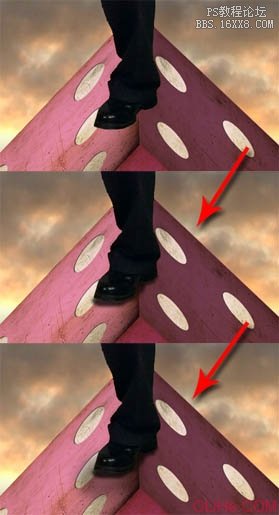
U型物和方塊的陰影
按照制作鞋子陰影相同的步驟在U型物和方塊下方添加陰影。(廢話就不多說了 跟上面的做法一樣)
步驟3:顏色混合
如果你這時仔細看這張照片,你會發現它看上去不是很真實。我們將在這一步處理好這個問題。
沙漠的顏色
沙漠因為夕陽的顏色應該添加更多的橙色。這很容易處理。單擊沙漠圖層。讓我們來增加一個新調整層。
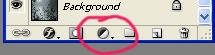
然后選擇照片濾鏡,如下圖設置:
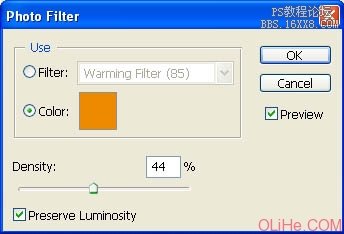
我們不希望它影響到整個畫面。右擊調整圖層,選擇創建剪裁蒙版。這樣就只有沙漠圖層有顏色的變化了。
人物的顏色
現在我們要更好的處理人物的顏色。我們將使用調整圖層,使用與之前相同的步驟為他創建剪裁蒙版。改變色相和飽和度,以及亮度/對比度和照片濾鏡。(設置如下圖)
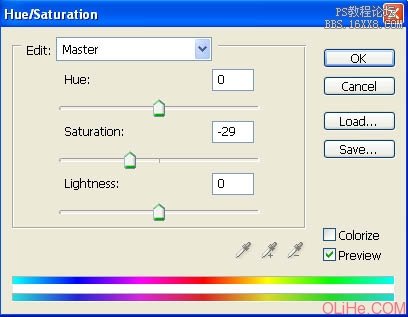

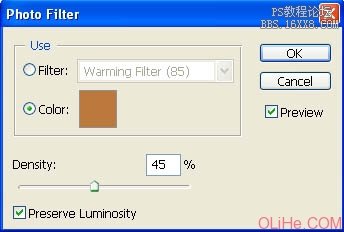
U型物的顏色
我們也要改變U型物的顏色
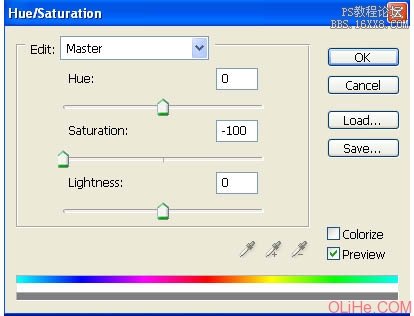
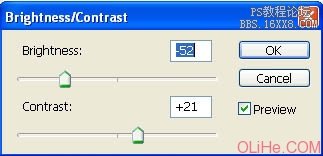
做完這些步驟之后你的圖片效果應該像這樣:(盒子注:這男人真二)

步驟4:整體著色
在這一步,我們會給整個畫面著色,給它營造更好的氛圍。
首先添加亮度/對比度調整層,降低亮度(大約-30)。然后添加色相/飽和度調整層,降低飽和度(大約-35)。
現在我要給大家展示一個如何給全景添加相似顏色的小技巧。添加新圖層,按G(=漸變工具)。選擇紫色和黃色(見下圖),然后選擇徑向漸變。

現在填充這個漸變層。黃色應該在中間,紫色在邊緣上。像我這樣設置混合選項(見下圖)。
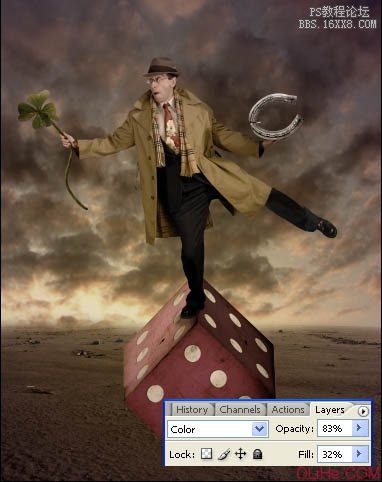
現在添加新的亮度/對比度調整層,增加對比度(+15)。
我也稍微調整了一下曲線。
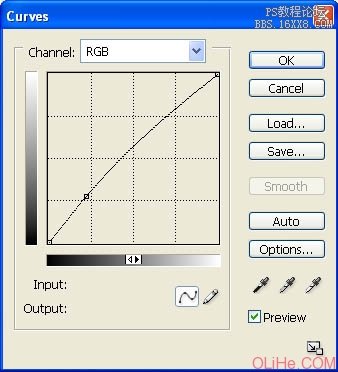
現在圖像看起來更漂亮了。

步驟5:燈光
現在是時候給圖片添加更多的舞臺燈光來吸引觀看者的視線了。
按M(=選框工具),選擇整個圖片。現在去編輯->合并副本,然后在你圖層的頂端粘貼混合圖像。
點擊濾鏡->渲染->照明效果。光線類型選擇全方位。設置強度為32,環繞為8。現在放置光源。
按鍵盤上的O(=加深工具),加深那些在光源的影響下應該變亮的部分。
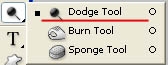
做完這步圖像效果應如下圖:

步驟6:特殊效果
這一步我們將添加霧和鏡頭光暈。
添加霧
下載一些不錯的薄霧筆刷,放到你的筆刷里。
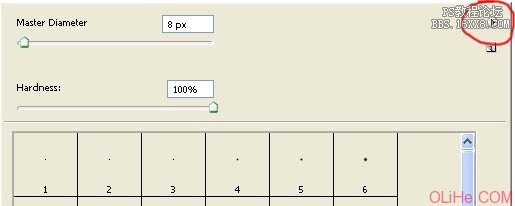
載入筆刷
單擊你想用的筆刷,在背景上描繪一些漂亮的薄霧。(上面這幾句話加這個配圖真有夠屎的 不過我相信同學們很容易就能完成這一步)
添加鏡頭光暈
現在在其它層的上方添加新圖層。用黑色填充它。去濾鏡- >渲染- >照明效果,選擇你想要的鏡頭光暈,然后按下OK鍵。
為了使它與圖像融合,改變混合選項為漸變疊加,降低它的不透明度。(這步大家看著折騰吧 沒必要非得按照這個來做!)

步驟7:最后調整
我們做的差不多了。只剩幾個想法沒實現了,我們現在就去做~
首先添加銹跡紋理,由你自己選擇。設置混合選項為顏色加深,降低不透明度大約25%。
提高一點對比度。

還有飽和度。
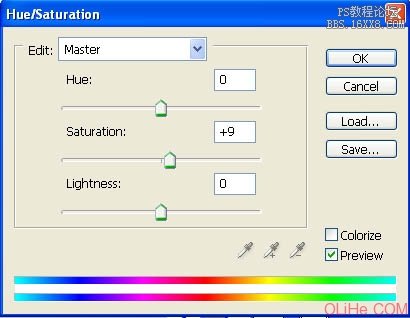
這樣就完成了~

網友評論