PS人頭合成到石頭上
時間:2024-03-01 19:30作者:下載吧人氣:37
把人物處理成石像難度是非常大的,跟鼠繪一樣,需要根據(jù)石雕手法把人物畫出來。這里介紹一種最為簡單的方法,不過精度不是很好,直接在人物素材上面處理,只需簡單去色,增加細(xì)節(jié)和紋理,再潤色即可。
最終效果
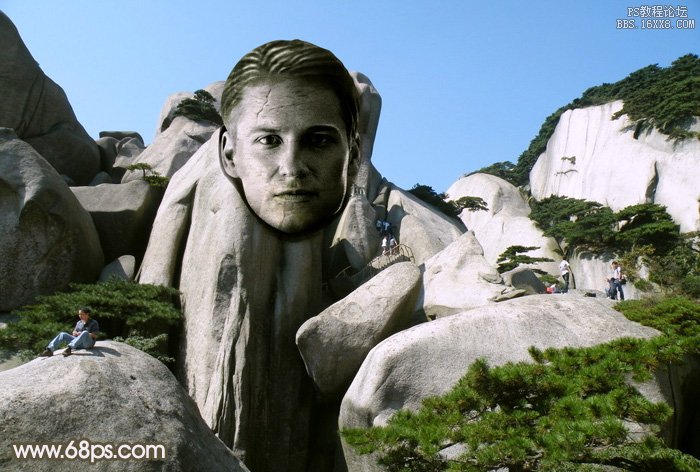
1、打開背景素材,然后新建一個組。

<圖1 點(diǎn)小圖查看大圖>
2、打開人物素材,用鋼筆把人物頭部摳出來,拖到新建的組里面,適當(dāng)調(diào)整好大小及位置,效果如圖3。

<圖2>

<圖3>
3、把頭像復(fù)制一層,按Ctrl+ Shift + U 去色,按Ctrl + M 調(diào)暗一點(diǎn),原圖層隱藏,效果如下圖。

<圖4>
4、鎖定圖層透明像素,用涂抹工具把頭發(fā)部分稍微涂抹一下去掉發(fā)絲細(xì)節(jié)。

<圖5>
5、選擇加深工具把暗部區(qū)域適當(dāng)加深,再用減淡工具把高光部分涂亮一點(diǎn),如下圖。

<圖6>
6、新建一個圖層,按Ctrl+ Alt + G 創(chuàng)建剪貼蒙版,用套索工具把下巴部分選取出來,羽化5個像素后在當(dāng)前圖層下面創(chuàng)建曲線調(diào)整圖層,稍微調(diào)暗一點(diǎn),參數(shù)設(shè)置如圖8,效果如圖9。

<圖7>

<圖8>

<圖9>
7、新建一個圖層,把前景顏色設(shè)置為暗灰色,用畫筆把頭發(fā)部分涂上前景色。

<圖10>
8、用加深,減淡工具涂出一些發(fā)絲,不需要太細(xì)致,有點(diǎn)浮雕效果即可,效果如下圖。
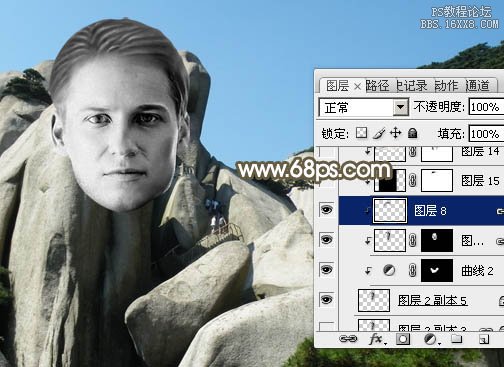
<圖11>
9、新建一個圖層,按Ctrl+ Alt + Shift + E 蓋印圖層。進(jìn)入通道面板,把紅色通道復(fù)制一層,用曲線等把整體壓暗,只保留一些高光區(qū)域,如下圖。
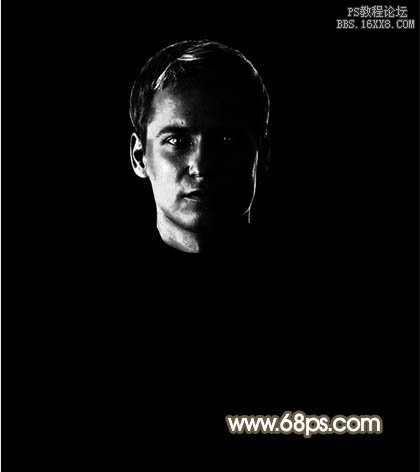
<圖12>
10、新按Ctrl+ A 全選,按Ctrl + C 復(fù)制通道。點(diǎn)RGB通道返回圖層面板,新建一個圖層,按Ctrl + V 粘貼,再把圖層不透明度改為:20%,效果如下圖。

<圖13>
11、打開石紋素材,拖進(jìn)來,混合模式改為“正片疊底”,不透明度改為:40%,添加圖層蒙版,用黑色畫筆擦掉不需要紋理的部分,效果如圖15。

<圖14>

<圖15>
12、打開圖16所示的素材,拖進(jìn)來放好位置,再把混合模式改為“正片疊底”,不透明度改為:30%,按住Alt鍵添加圖層蒙版,用白色畫筆把圖17所示的選區(qū)部分涂出來。

<圖16>

<圖17>
13、初步效果基本出來,下面再來調(diào)色。創(chuàng)建亮度/對比度調(diào)整圖層,適當(dāng)增加圖片的對比度,參數(shù)及效果如下圖。
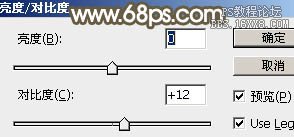
<圖18>

<圖19>
14、創(chuàng)建色彩平衡調(diào)整圖層,對中間調(diào)進(jìn)行調(diào)整,參數(shù)及效果如下圖。

<圖20>

<圖21>
15、創(chuàng)建曲線調(diào)整圖層,把頭像稍微調(diào)暗一點(diǎn),參數(shù)及效果如下圖。
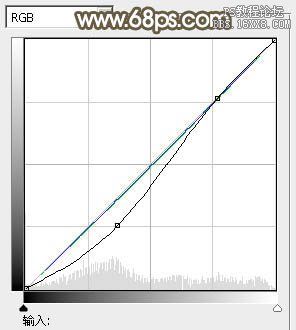
<圖22>

<圖23>
16、新建一個圖層,蓋印圖層。用加深,減淡工具把臉部裂紋處理清晰。

<圖24>
17、創(chuàng)建可選顏色調(diào)整圖層,對白色進(jìn)行調(diào)整,參數(shù)設(shè)置如圖25,確定后把圖層不透明度改為:70%,效果如圖26。
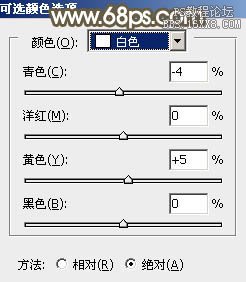
<圖25>

<圖26>
18、頭發(fā)部分用套索選取出來,羽化6個像素后創(chuàng)建曲線調(diào)整圖層調(diào)亮一點(diǎn)。
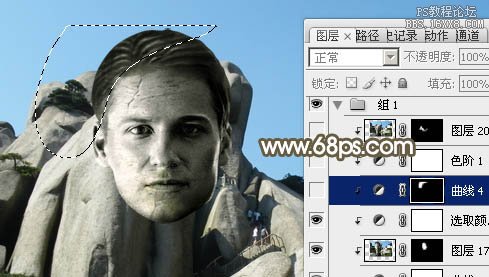
<圖27>
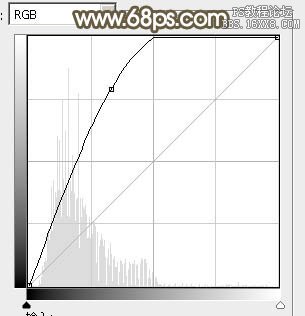
<圖28>
19、創(chuàng)建色階調(diào)整圖層,對RGB進(jìn)行調(diào)整,參數(shù)及效果如下圖。

<圖29>

<圖30>
20、在背景圖層上面新建一個圖層,用鋼筆勾出下圖所示的選區(qū),填充黑色。
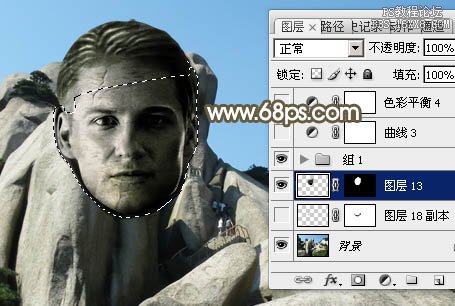
<圖31>
最后處理一下細(xì)節(jié),再整體調(diào)一下顏色,完成最終效果。
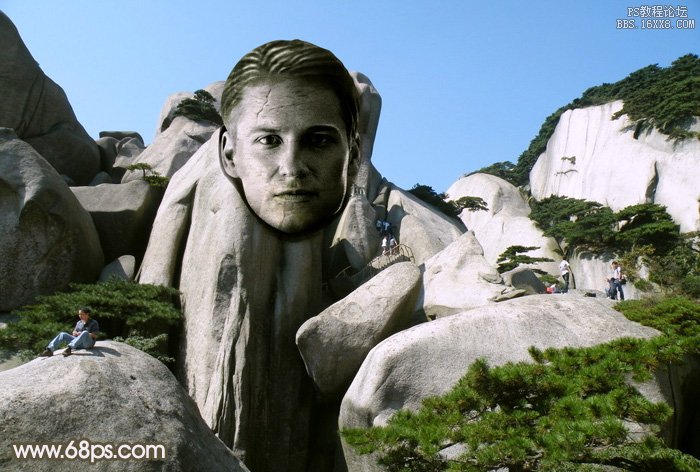

網(wǎng)友評論