ps設計汽車Logo教程
時間:2024-03-02 10:30作者:下載吧人氣:28
這次的PS翻譯教程將會為大家帶來Photoshop制作鋁光效果汽車Logo.教程將會較為詳細地介紹如何使用Photoshop的圖層樣式,對提升PS技巧非常有用。下面先看看最終效果圖。
最終效果圖

圖00
第一步
打開Photoshop,新建一個2560像素*1600像素的文檔。然后按“Shift+F5”將背景填充成紅色。效果如下圖所示。
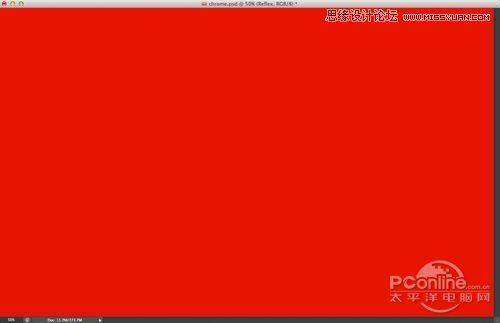
圖01
第二步
下面需要添加圖案,點擊這里下載一個光亮的鋁質素材。然后在菜單欄中選擇“圖層>圖層樣式>圖案疊加”,改變混合模式為屏幕,選擇剛才下載的素材,設置不透明度到19,按確定。設置如下圖所示。
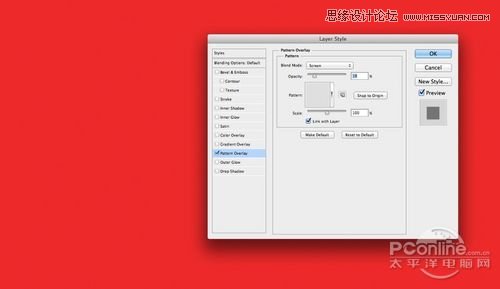
圖02
第三步
然后點擊漸變疊加,漸變顏色由黑到白,在選擇漸變顏色的對話框中,將黑色小色塊往白色方向拉近。改變漸變疊加的混合模式為正片疊底,設置不透明度為40、縮放為35.具體設置如下圖所示。
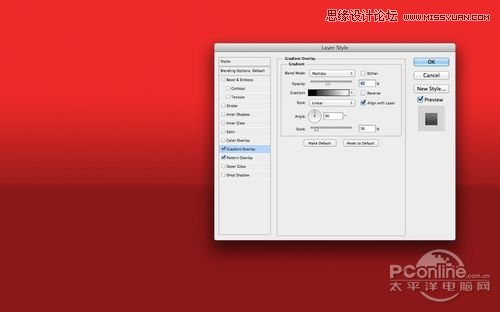
圖03
第四步
點擊新建圖層按鈕,在圖層面板最上方新建一個圖層,并且按“Shift+F5”填充黑色。然后調整前景色和背景色分別為黑色和白色,接著在菜單欄中選擇“濾鏡>雜色>添加雜色”,數量調整為10.在菜單欄中選擇“圖像>調整圖層>色階”,調整到黑色背景中出現白色斑點。最后,在菜單欄中選擇“濾鏡>模糊>徑向模糊”,設置模擬方法為旋轉和品質為最好。
效果如下圖所示。
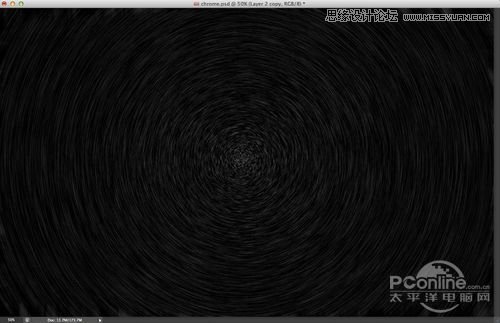
圖04
第五步
改變圖層的混合模式為顏色減淡。效果如下圖所示。

圖05
第六步
在圖層面板中新建一個組,增加一個新圖層,改變組的混合模式為顏色減淡。選擇組里面的圖層,然后選擇筆刷,設置低硬度、白色,在畫布中央繪制一個微亮光的圓圈。效果圖如下圖所示。
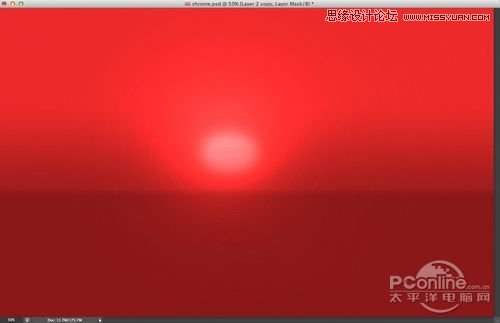
第七步
添加文字圖層,鍵入下圖的文字。這里作者用illustration制作,網友練習時,可按自己喜好輸入。
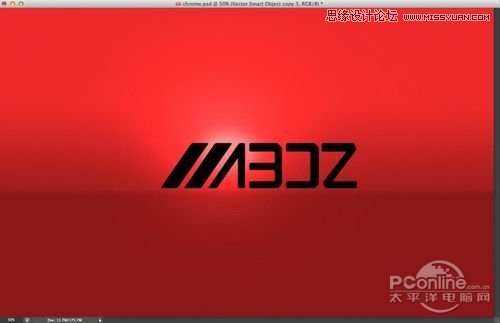
圖07 第八步
文件輸入后,調整它的圖層混合選項。添加斜面和浮雕效果,設置深度為1000%、大小15像素、軟化3像素、角度115度、高度30度、高光模式為顏色減淡、不透明度50%、暗調模式為顏色加深、不透明度為50%,詳細設置如下圖所示。
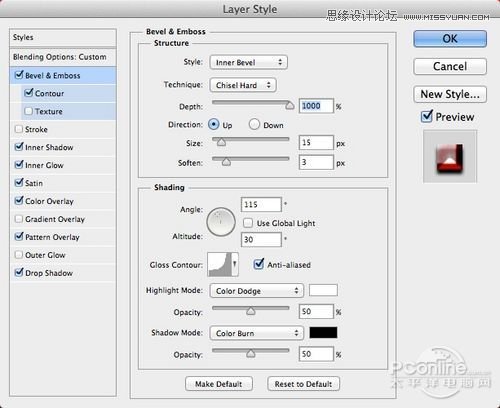
圖08
勾選等高線,設置范圍為100%.設置如圖09所示。
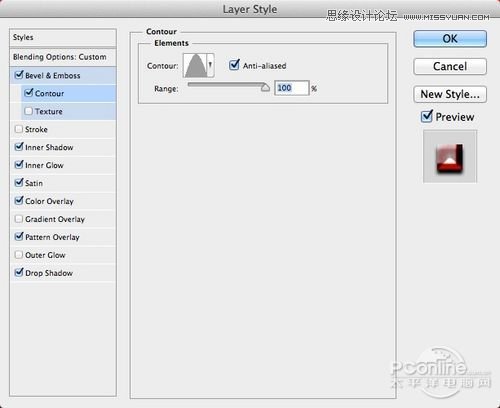
圖09
勾選內陰影,設置混合模式為線性加深、顏色為深紅色、不透明度100%、角度-45度、不勾選使用全局光距離10像素、阻塞10%、大小3像素。設置如下圖所示。
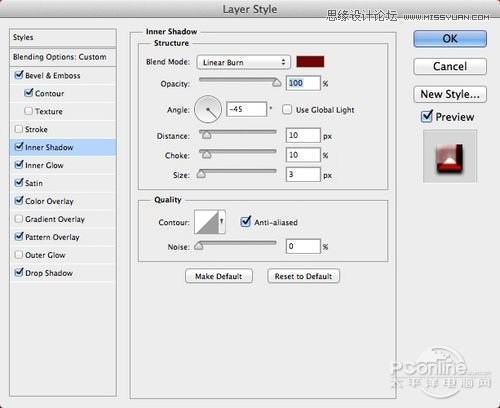
圖10
勾選內發光,設置混合模式為正片疊底、不透明度為20%、漸變顏色由紅到透明、源為居中、阻塞10%、大小20像素、范圍79%、其余默認。設置如下圖所示。

圖11
勾選光澤,設置混合模式為線性加深、不透明度為20%、距離10像素、大小10像素、勾選消除鋸齒、其余默認。設置如下圖所示。

圖12
勾選顏色疊加,混合模式為疊加、顏色選擇紅色、不透明度為50%.設置如下圖所示。
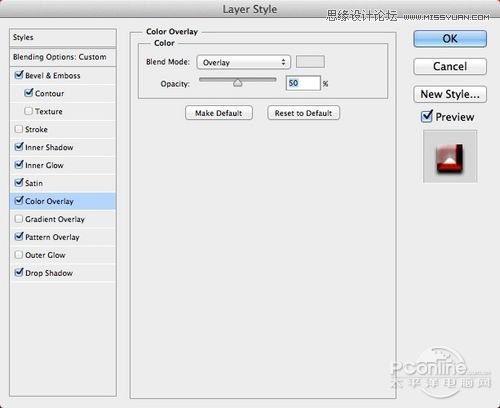
圖13
勾選圖案疊加,圖案選擇鋁質素材。設置如下圖所示。

圖14
勾選投影,混合模式為線性疊加、不透明度為90%、角度90、不勾選使用全局光,設置如下圖所示。
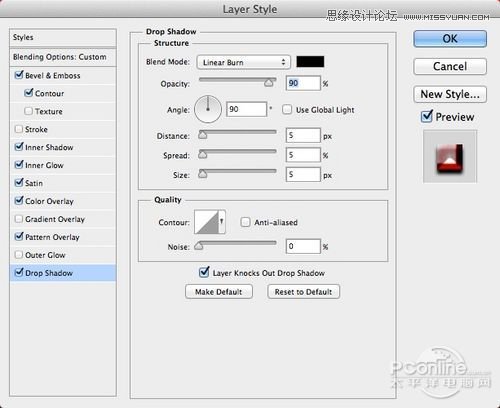
圖15
第九步
以上步驟完成后,效果如下圖所示。

圖16
第十步
下面添加調整圖層,首先選擇“圖層>新調整圖層>漸變映射”,漸變顏色為默認的黑到白,確定后,改變圖層混合模式為柔光。設置和效果如下圖所示。

圖17
第十一步
選上圖層面板中的全部圖層,復制它們并合并為一個圖層,然后選擇“濾鏡>模糊>高斯模糊”,設置半徑為5像素,確定后,改變圖層混合模式為疊加。再復制這個圖層,并改變圖層的混合模式為屏幕、不透明為50%.最后用橡皮擦工具,將兩圖層的某些地方擦除,以制作出不同的光線效果。效果如下圖所示。

圖18
第十二步
將其他的圖層和組放入一個組里面,改變這個組的混合模式為顏色減淡。完成后,用白色軟筆刷在字母A那里繪制一個發光效果,效果如下圖所示。

圖19
第十三步
最后,對整體色調進行調整,執行“圖層>新調整圖層>圖片濾鏡”,濾鏡選用冷色(82),設置濃度20%.

圖20
總結
可以看到本次PS翻譯教程中只是用到Photoshop的圖層樣式和基本濾鏡,就能制作出來。網友練習的時候也可以舉一反三,多嘗試,將效果制作得更加逼真。到這里,Photoshop制作鋁光效果的汽車Logo已經完成,希望你們喜歡!
最終效果圖

圖21

網友評論