ps打造一幅有攝影作品中漏光效果的海報(bào)
時(shí)間:2024-03-02 10:30作者:下載吧人氣:31
在本Photoshop教程中,筆者主要是想向16xx8的朋友展示如何用Photoshop打造一幅有攝影作品中漏光效果的超現(xiàn)實(shí)海報(bào)。在本PS教程中,你將學(xué)習(xí)使用圖像合成、蒙版、摳圖等PS技術(shù)來(lái)創(chuàng)作一幅超現(xiàn)實(shí)的“未來(lái)穿越之門(mén)”場(chǎng)景海報(bào)。
素材:背景、天空、懸崖、人物、光線
最終效果圖

圖00
第一步:
創(chuàng)建圖層,并任意填充你所喜歡的背景色。筆者自己偏愛(ài)白色,該圖層的大小是1000x1000px。

圖01
打開(kāi)“背景”素材,利用移動(dòng)工具(V)將“背景”素材移動(dòng)到剛剛創(chuàng)建的圖層中。筆者僅僅選擇了靠近天空部分的背景素材,不過(guò)你們可以自由選擇自己所喜歡的部分。
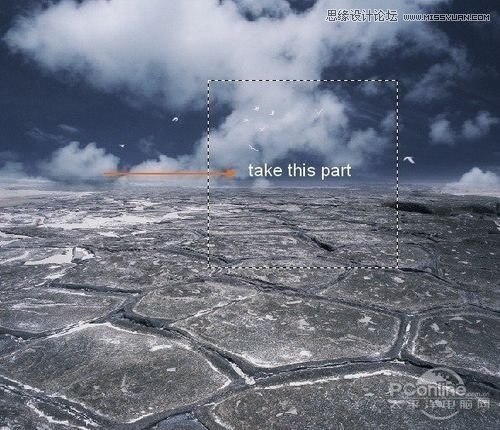
圖02
這是移動(dòng)之后的效果圖:

圖03
筆者將這個(gè)圖層命名為“陸地”,當(dāng)然你也可以按你的喜好命名。
第二步:
在左邊有一部分天空看上去相當(dāng)非常不逼真。因此,在“陸地”圖層上,筆者使用了套索工具(L)在右邊對(duì)背景進(jìn)行選擇,然后右鍵單擊選擇,羽化半徑為0.5像素。
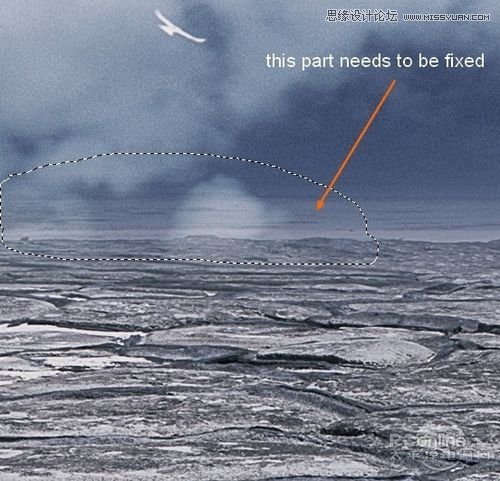
圖04

圖05
右鍵單擊,選擇“復(fù)制圖層”,并將復(fù)制好的這部分圖層移動(dòng)到新的圖層中。將該圖層移動(dòng)到左邊隱藏處,這里需要進(jìn)一步的修改,因此,選擇“編輯-變換-水平翻轉(zhuǎn)”。
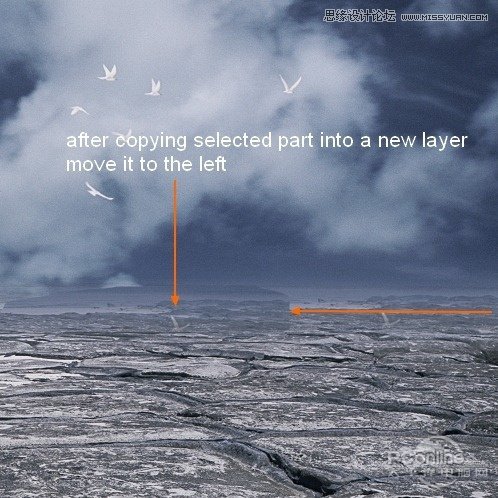
圖06

圖07
選中該圖層,然后在底部點(diǎn)擊“添加圖層蒙版”按鈕,然后用柔軟黑色的畫(huà)筆調(diào)整復(fù)制的這部分圖層與背景的契合度,盡量使兩者混合得很自然。
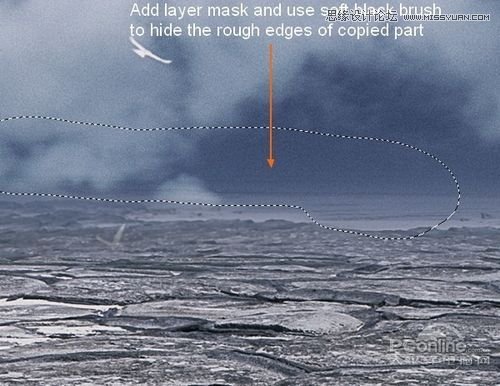
圖08
第三步:
創(chuàng)建一個(gè)新圖層,刪除掉背景上的鳥(niǎo)。筆者這里使用的是“克隆工具”,即“仿制圖章工具”。按照下圖中的設(shè)置參數(shù)對(duì)“仿制圖章”進(jìn)行設(shè)定,一定要記得選擇在“用于所有圖層”前面的框中打勾。
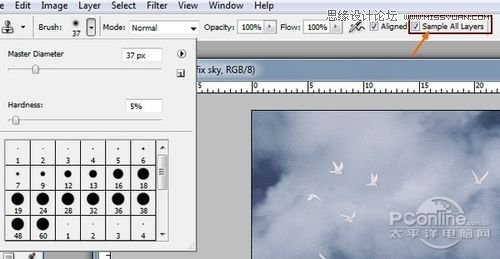
圖09
按住“Alt”鍵,然后就可以逐個(gè)將背景中的鳥(niǎo)給去除掉。不熟悉使用“仿制圖章工具”的網(wǎng)友,可以在網(wǎng)上搜索相關(guān)教程。下圖是筆者處理之后的效果圖。
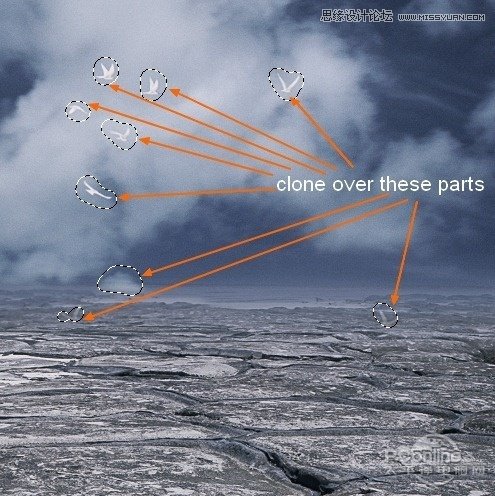
圖10
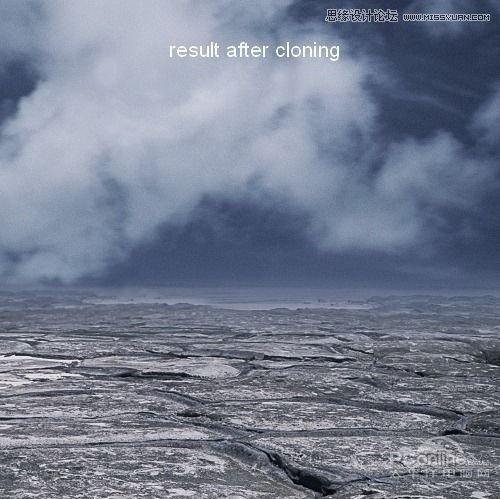
圖11
第四步:
打開(kāi)“天空”素材,你可以使用你自己找到的素材圖片,不過(guò)最好選擇一個(gè)黑暗的有著較強(qiáng)色彩對(duì)比度的圖片。這樣可以為你節(jié)省很多時(shí)間。使用移動(dòng)工具,將“天空”素材拖動(dòng)到畫(huà)布上,更換掉原有的背景中的天空。這里,你可以使用“Ctrl+T”工具對(duì)你的圖片進(jìn)行改造,使其適應(yīng)畫(huà)布以及背景的大小。下圖是筆者縮放后的效果圖。在這里,大家可以發(fā)現(xiàn),筆者將天空中明亮的那部分放在了中間的頂部,使得光線可以從背后照射出來(lái)(我們將在接下來(lái)的步驟中用到)。
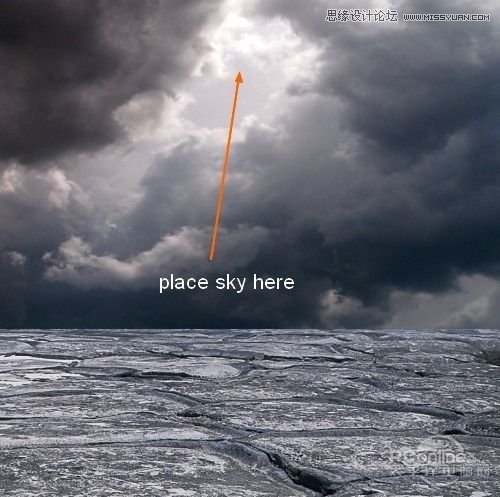
圖12
在底部點(diǎn)擊“添加圖層蒙版”,然后為這個(gè)圖層命名為“天空”。
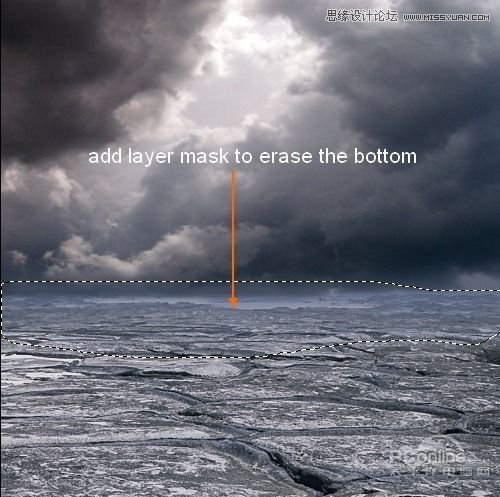
圖13
第五步:
筆者注意到,在天空部分存在一些噪點(diǎn)。為了修正這些噪點(diǎn),筆者使用“通過(guò)拷貝的圖層”(Ctrl+J)來(lái)重復(fù)天空,過(guò)濾掉原先存在的噪點(diǎn)與劃痕。
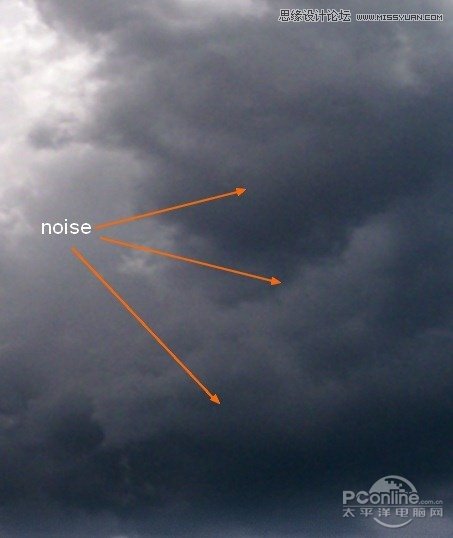
圖14
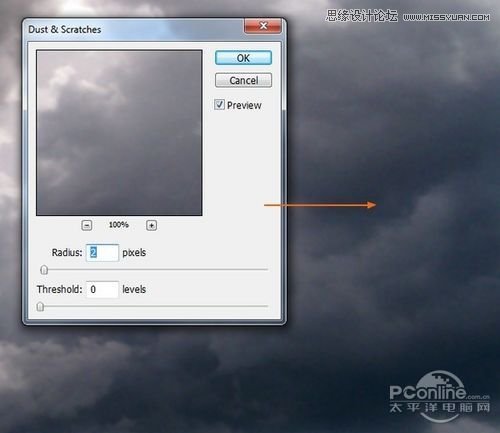
圖15
然后在圖層蒙版上,用黑色柔軟的筆刷來(lái)去除掉任何你不希望被模糊的地方。
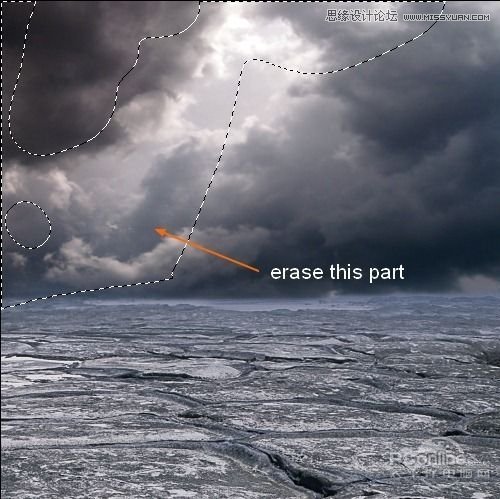
圖16
第六步:
接下來(lái),我們將要使用“懸崖”素材。這里,筆者使用的是多邊形套索工具來(lái)將素材中的懸崖?lián)赋鰜?lái),并移動(dòng)到畫(huà)布中。當(dāng)然,摳圖工具有很多,你可以選擇你喜歡的工具。
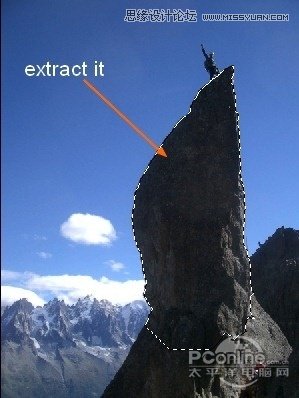
圖17
將“懸崖”摳出移動(dòng)到畫(huà)布的中心,這里要注意的是“懸崖”的大小應(yīng)當(dāng)要適應(yīng)畫(huà)布的大小。
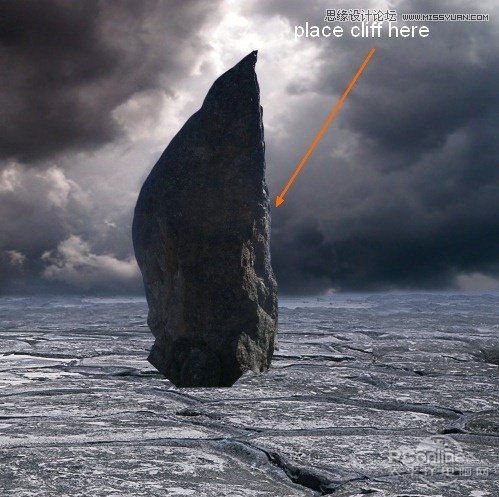
圖18
復(fù)制上一步驟中的“懸崖”,并將這個(gè)“懸崖”進(jìn)行水平翻轉(zhuǎn),然后將其移動(dòng)到正確的位置,這樣看上去就像是一個(gè)合上的門(mén)。效果圖如下圖所示:
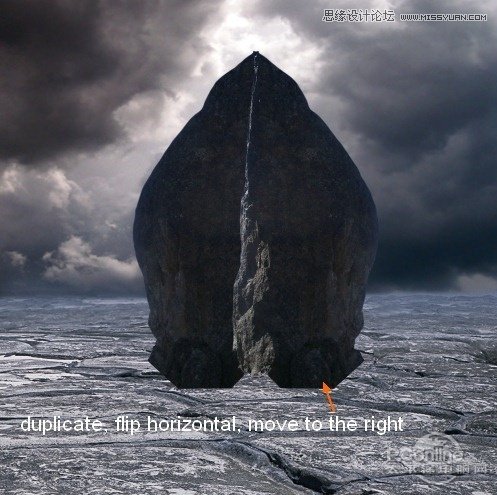
圖19
為這些“懸崖”圖層添加圖層蒙版,然后用黑色畫(huà)筆來(lái)清除某些部分的底部、中部、頂部。這里畫(huà)筆的硬度要大點(diǎn),為70-80%。以下兩圖展示了筆者是如何應(yīng)用筆刷來(lái)處理這些懸崖圖層的。(這里圖層分別命名為“portal part 1”和“portal part 2”)
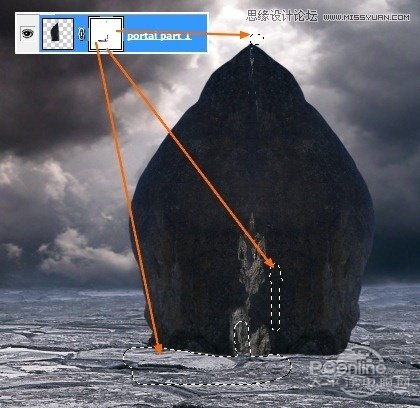
圖20
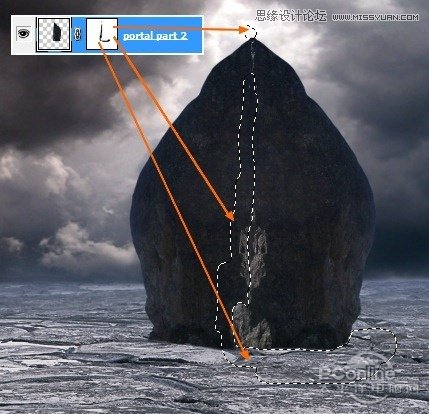
圖21
第七步:
為了使整幅海報(bào)看上去有超現(xiàn)實(shí)的感覺(jué),筆者還新建了一個(gè)圖層,在海報(bào)的每個(gè)圖層上都做剪貼蒙版,設(shè)置為疊加,填充度為50%,灰色。

圖22
接下來(lái),使用減淡和加深工具,設(shè)置參數(shù)和使用方法看以下兩圖。
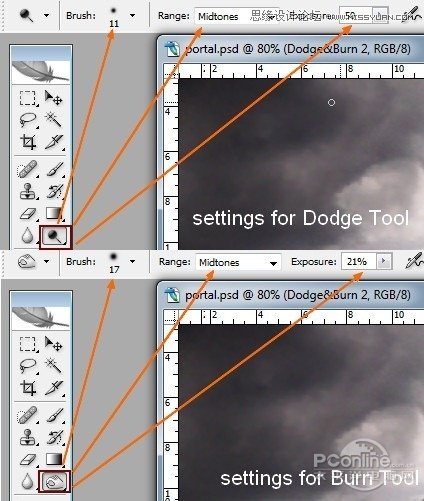
圖23

圖24
疊加模式(效果圖如下):

圖25
第八步:
在這一步驟中,我們主要是打造陰影。這里,先創(chuàng)建一個(gè)新圖層,位于“portal part 1”圖層的下方。然后單擊“portal part 1”圖層,并暫入選擇的縮略圖內(nèi)。
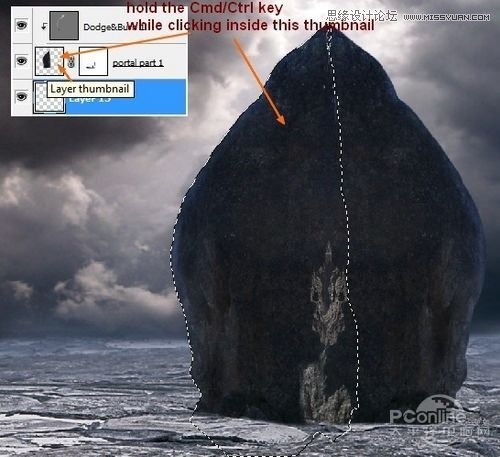
圖26
轉(zhuǎn)到“編輯-填充”,選擇黑色填充。

圖27
選擇“編輯-變換-垂直翻轉(zhuǎn)”,然后使用“Ctrl+T”變換這部分。
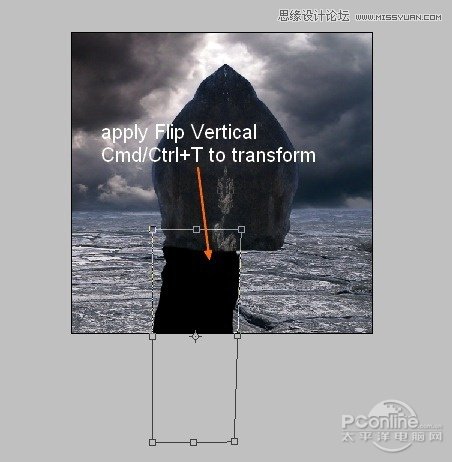
圖28
較低的不透明度,為30%。
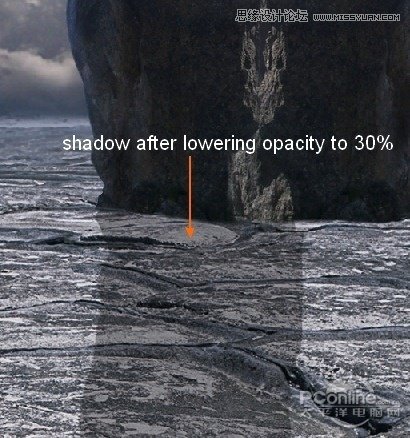
圖29
為了使這部分陰影看上去柔和點(diǎn),這里選擇“濾鏡-模糊-高斯模糊”,半徑為3。
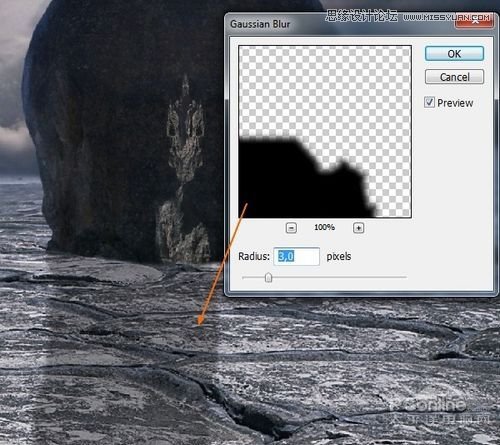
圖30
添加圖層蒙版,用柔軟的黑色畫(huà)筆(不透明度50%,流量50%),來(lái)模糊影子的頂部和右側(cè)。
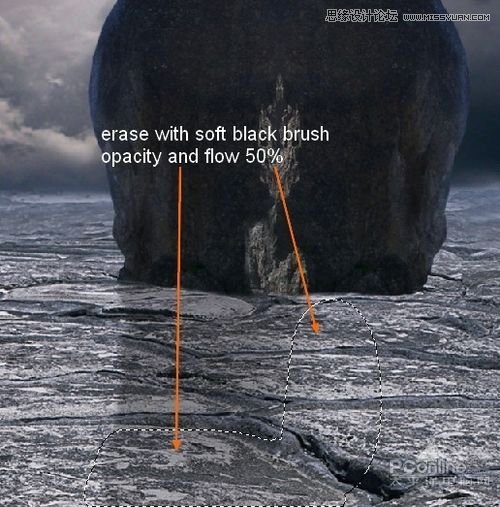
圖31
使用同樣的方法來(lái)為圖片中的其他部分創(chuàng)造陰影。
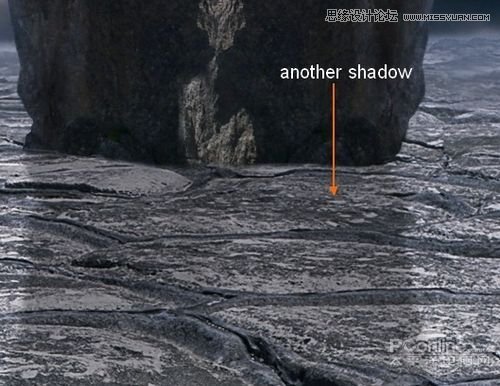
圖32
第九步:
為圖片添加更多的光,因?yàn)橐蛟炻┕獾男Ч虼诵枰泄鈴纳砗笳者M(jìn)來(lái)。這里,筆者使用的是“內(nèi)陰影”效果。右鍵單擊每個(gè)圖層,選擇“混合選項(xiàng)-內(nèi)陰影”,設(shè)置參數(shù)如下圖:
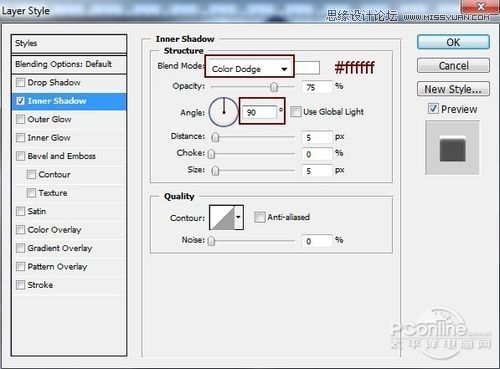
圖33
效果圖如下圖:
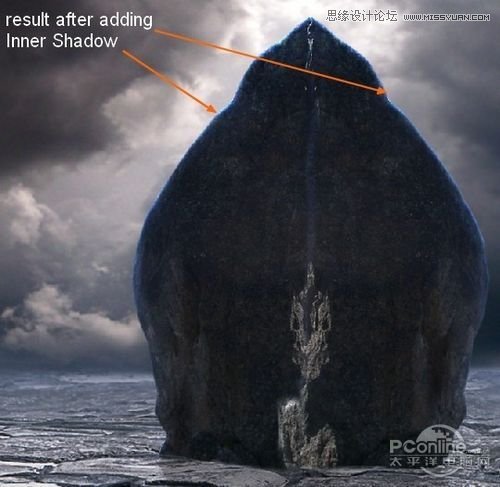
圖34
4打造漏光效果回頂部
第十步:
調(diào)整圖片中的懸崖造型,這里筆者再次使用仿制圖章工具。在頂部創(chuàng)建一個(gè)新的圖層,然后用仿制圖章工具來(lái)去除掉一些不需要的部分。

圖35
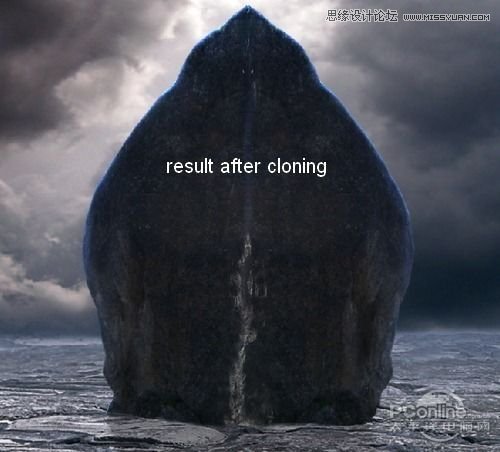
圖36
第十一步:
這里要改變光線和畫(huà)面的對(duì)比度。創(chuàng)建一個(gè)新圖層,然后按“G鍵”激活漸變工具。選擇默認(rèn)顏色(黑色和白色)的輻射漸變,從中心到上下行。
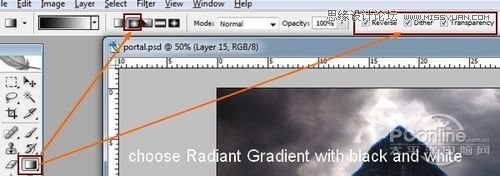
圖37
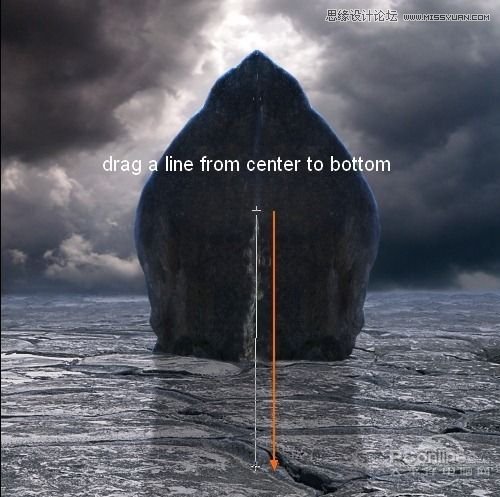
圖38

圖39
將這個(gè)圖層改為軟光100%的模式。
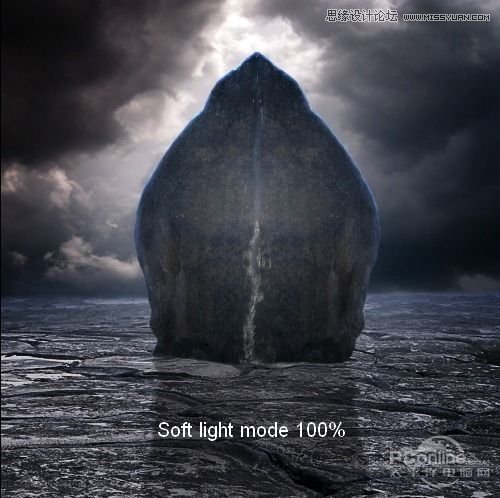
圖40
第十二步:
這里要?jiǎng)?chuàng)造一個(gè)變暗的陸地。僅限一個(gè)圖層,使用柔軟的筆刷,顏色為#091425。噴刷陸地,并在懸崖周邊留下一小部分,然后將模式改為復(fù)合度100%。

圖41

圖42
你可以看到圖片的效果已經(jīng)是從白天到了晚上
第十三步:
打開(kāi)“光線”素材,筆者選取了該素材的一部分,將其復(fù)制到畫(huà)布上,并調(diào)整了大小,將其定位到懸崖所形成的門(mén)上。

圖43

圖44
將顯示模式調(diào)整為100%,則可看到最暗的部分已經(jīng)消失。筆者添加圖層蒙版去掉了一部分的光線,使其看上去更加自然。

圖45
重復(fù)這個(gè)圖層,并應(yīng)用水平翻轉(zhuǎn)。然后使用圖層蒙版,用同樣的處理方法,使得這些光線就好像是從懸崖間的裂縫中射出來(lái)的。將這里的圖層命名為“light 1”和“light 2”。
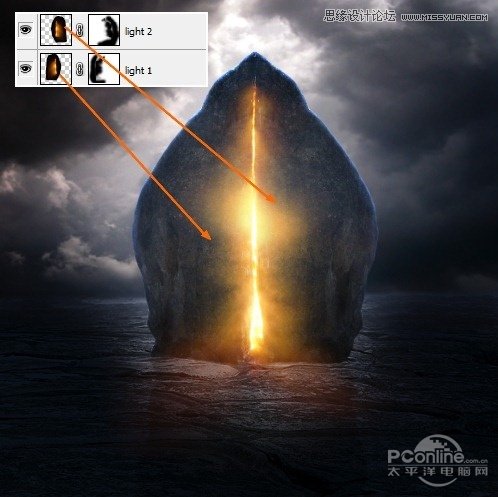
圖46
第十四步:
在“light 1”圖層上,我選擇了一部分的光線,并設(shè)置羽化半徑為0.5.然后復(fù)制這個(gè)圖層到我們第二個(gè)步驟中的圖層上,然后將那個(gè)圖層置于光線圖層上。然后將其放置于懸崖的頂部。這里可以使用橡皮擦工具擦除掉不需要的部分。
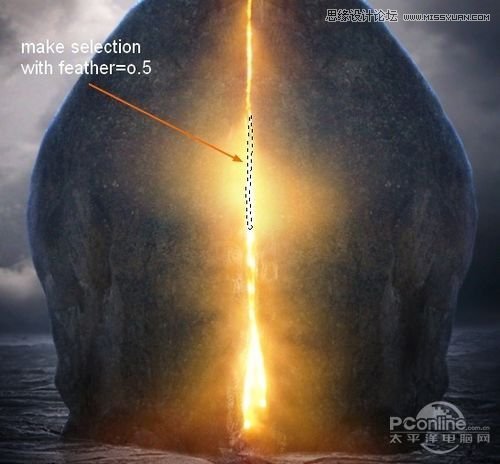
圖47
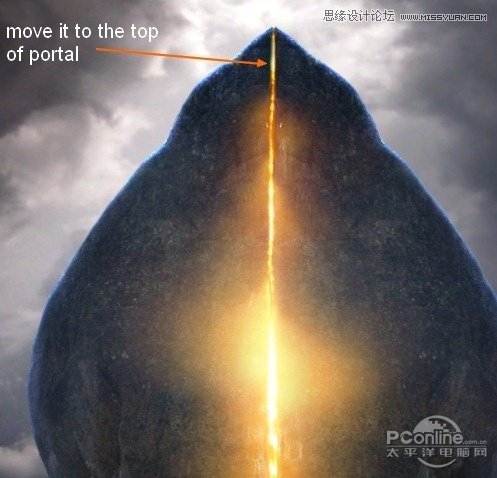
圖48
第十五步:
為了使懸崖兩邊之間有較明顯的裂縫,這里創(chuàng)建一個(gè)新的圖層,用白色畫(huà)筆畫(huà)出一條從頂部裂到底部的線,更改模式為疊加100%。

圖49
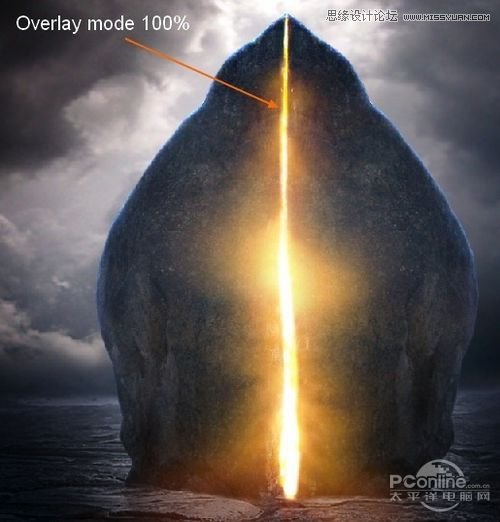
圖50
第十六步:
在這個(gè)步驟中,我們將添加更多的光線到懸崖的前面。創(chuàng)建一個(gè)新的圖層,然后使用柔軟的筆刷,顏色為#ffd865,噴刷到這部分上,然后將模式設(shè)置為疊加70%。另外還有一部分的疊加為100%。
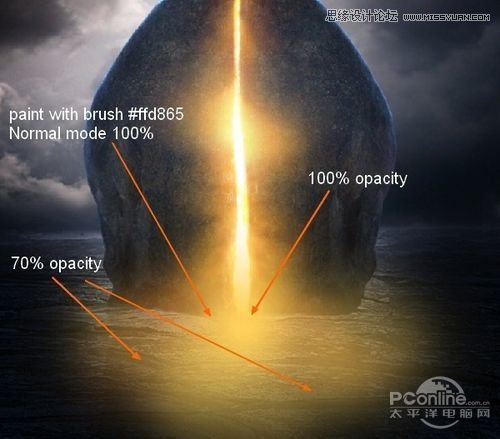
圖51

圖52
第十七步:
這里創(chuàng)作更多的光線從懸崖中射出來(lái)。新建一個(gè)圖層,然后使用顏色#ffd865的筆刷來(lái)點(diǎn)在圖片上,如下圖所示:

圖53
使用“Ctrl+T”伸展這個(gè)圖層,使其更加長(zhǎng)。
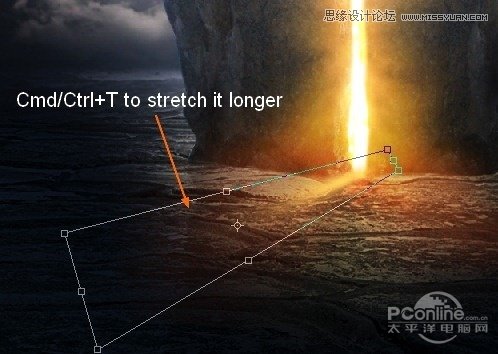
圖54
設(shè)置模式為疊加70%。這里也可以使用圖層蒙版來(lái)去除掉一些不需要的部分。

圖55
復(fù)制這條光線,并將其移到右邊。
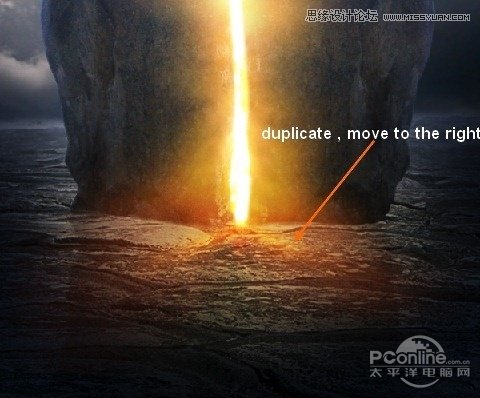
圖56
復(fù)制并將其移動(dòng)到中心,不透明度增加到100%。
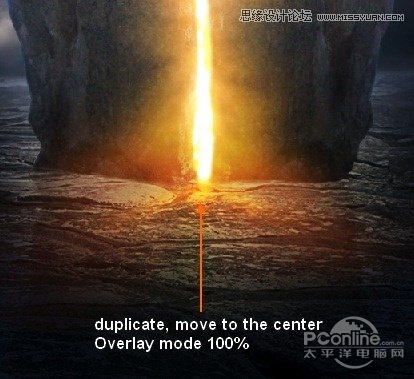
圖57
第十八步:
打開(kāi)“人物”素材,將里面的人物摳圖摳出來(lái),并放置在由懸崖構(gòu)成的門(mén)前面。

圖58
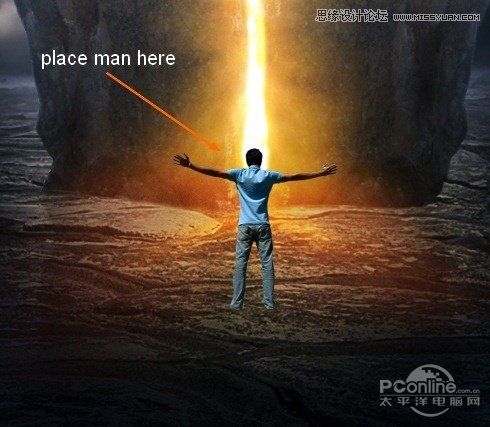
圖59
將這個(gè)圖層命名為“人”。在“人”這個(gè)圖層下,創(chuàng)建一個(gè)新的圖層,使用第八步中相同的方法來(lái)為這個(gè)人創(chuàng)造影子,并將這個(gè)圖層命名為“人的影子1”。
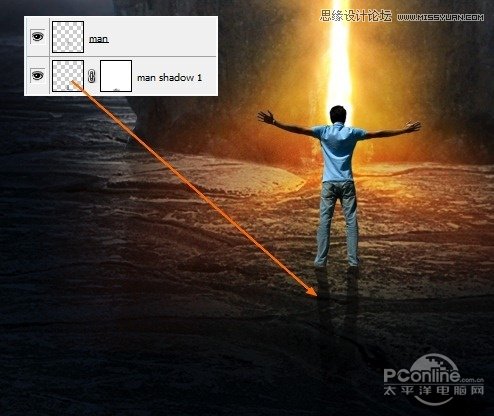
圖60
為了創(chuàng)建投射陰影,使得這個(gè)人看上去就好像真正是站立在陸地上的。這里創(chuàng)建一個(gè)新的圖層,位于“人”和“人的影子1”圖層之間。使用柔軟的黑色筆刷,直徑為(3-5px),在人的腳下畫(huà)。

圖61
第十九步:
改變?nèi)宋锏念伾约昂诎讓?duì)比度,使其更加適應(yīng)背景。這里,筆者使用了一些調(diào)整層在“人”圖層上,以及使用圖層蒙版。
選擇“圖層-新調(diào)整圖層-曲線”,設(shè)置參數(shù)如下圖所示:
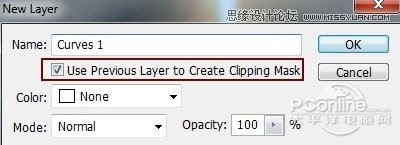
圖62
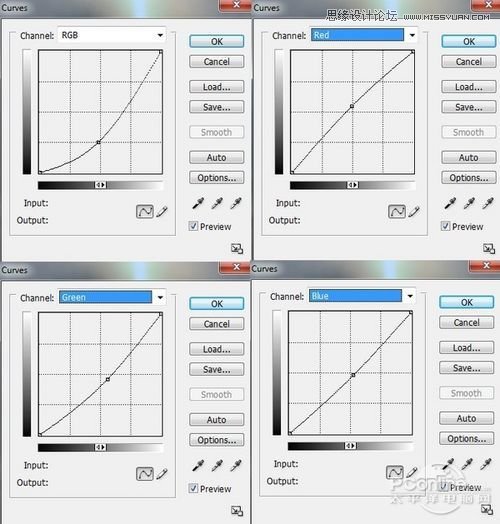
圖63
選擇顏色:
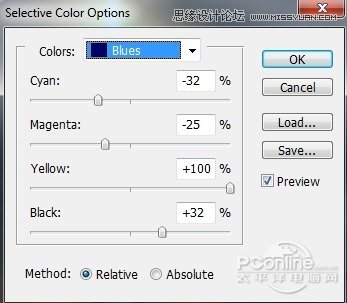
圖64
色相/飽和度:
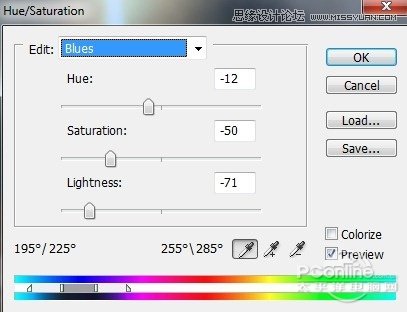
圖65
在曲線圖層上,使用柔軟的黑色筆刷來(lái)清楚掉一些不需要的部分。

圖66
第二十步:
這里要加深人物襯衣的顏色,因?yàn)槠涮髁炼@得與背景不和諧。這里,筆者使用一個(gè)新的圖層剪貼蒙版,并采取顏色為#202229的筆刷,正片疊底模式為80%。

圖67
同樣加深人物牛仔褲的顏色,畫(huà)筆顏色為#1b2030,新建圖層,模式設(shè)置為正片疊底100%。

圖68
第二十一步:
為了使這個(gè)人物身上也要泛著一些光。這里,筆者使用了內(nèi)陰影效果。選擇人物圖層,右鍵單擊,然后選擇混合選項(xiàng),筆者使用的內(nèi)陰影的顏色為#fde6c6。
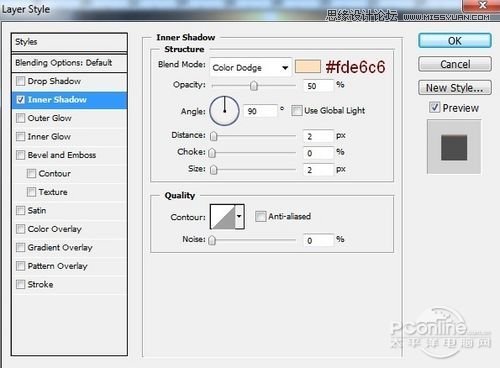
圖69

圖70
第二十二步:
為了使人物身上的光更加明顯,筆者使用了三個(gè)剪貼蒙版。使用柔軟的內(nèi)直徑非常小的筆刷(顏色為#ffd865)來(lái)勾勒人物的輪廓。在這個(gè)過(guò)程中,還可以適當(dāng)去除一些不必要的部分。
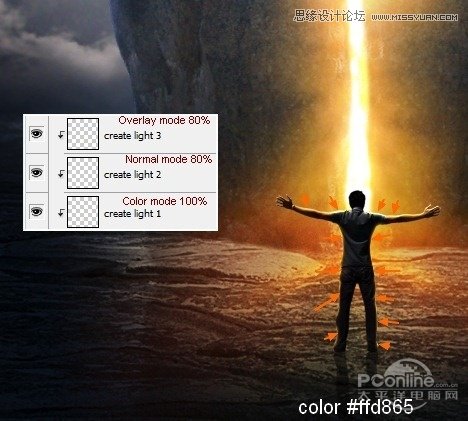
圖71
第二十三步:
筆者使用了一些調(diào)整圖層放在頂部(非剪貼蒙版)來(lái)改變圖片的顏色。
顏色選擇:
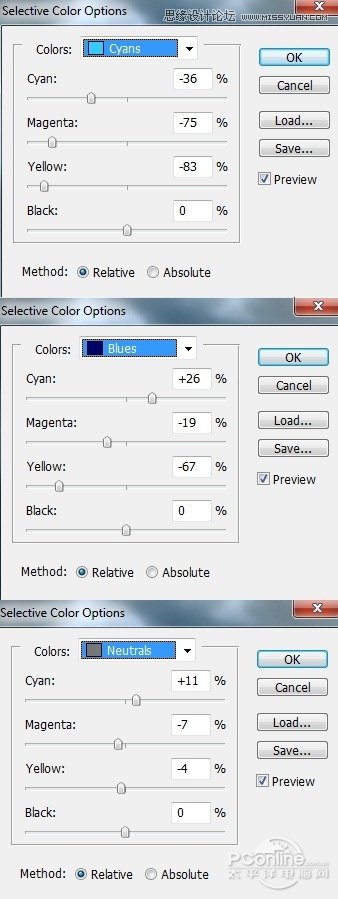
圖72
色彩平衡

圖73

圖74
第二十四步:
為了增加天空的黑暗度,這里在頂部新建了一個(gè)圖層,使用柔軟的筆刷(顏色為#56707d)在天空的邊緣涂抹,模式設(shè)置為正片疊底100%。

圖75

圖76
第二十五步:
在最后的步驟中,筆者使用了一個(gè)階層的全貌,尤其是光增加對(duì)比度。選擇“圖層-新調(diào)整圖層-色階”,減少中間色調(diào),增加陰影和亮點(diǎn)。設(shè)置參數(shù)如下圖所示:
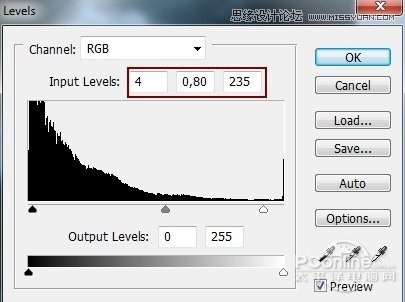
圖77
使用柔軟的筆刷,清除不需要的部分,增加天空和陸地的對(duì)比度。

圖78
最終效果圖:

圖79
相關(guān)推薦
- 夢(mèng)幻誅仙法寶技能大全介紹(法寶技能表及御獸類(lèi)型詳解)
- 夢(mèng)幻西游狂怒內(nèi)丹效果與作用分析(狂怒內(nèi)丹好還是陰傷內(nèi)丹好)
- 夢(mèng)幻模擬戰(zhàn)5攻略全書(shū)和問(wèn)題選項(xiàng)(新手開(kāi)局玩法攻略詳解)
- 《夢(mèng)幻西游手游》科舉鄉(xiāng)試答案大全 2022最新科舉鄉(xiāng)試答案匯總
- 用ps自定義形狀工具和畫(huà)筆制作重復(fù)形態(tài)特殊效果畫(huà)筆
- 夢(mèng)幻人參果價(jià)格多少錢(qián)一個(gè)(獲得方式與市場(chǎng)價(jià)格分析)
- ps調(diào)出照片夢(mèng)幻的藍(lán)色
- 夢(mèng)幻誅仙2化生技巧教學(xué)與技能大全(化生保底技巧詳解)
- PS郵票濾鏡一步制作郵票效果
- ps設(shè)計(jì)古埃及墓穴場(chǎng)景
相關(guān)下載
熱門(mén)閱覽
- 1ps斗轉(zhuǎn)星移合成劉亦菲到性感女戰(zhàn)士身上(10P)
- 2模糊變清晰,在PS中如何把模糊試卷變清晰
- 3ps楊冪h合成李小璐圖教程
- 4ps CS4——無(wú)法完成請(qǐng)求,因?yàn)槲募袷侥K不能解析該文件。
- 5色階工具,一招搞定照片背后的“黑場(chǎng)”“白場(chǎng)”和“曝光”
- 6軟件問(wèn)題,PS顯示字體有亂碼怎么辦
- 7軟件問(wèn)題,ps儲(chǔ)存文件遇到程序錯(cuò)誤不能儲(chǔ)存!
- 8ps液化濾鏡
- 9LR磨皮教程,如何利用lightroom快速磨皮
- 10PS鼠繪奇幻的山谷美景白晝及星夜圖
- 11photoshop把晴天變陰天效果教程
- 12ps調(diào)出日系美女復(fù)古的黃色調(diào)教程
最新排行
- 1室內(nèi)人像,室內(nèi)情緒人像還能這樣調(diào)
- 2黑金風(fēng)格,打造炫酷城市黑金效果
- 3人物磨皮,用高低頻給人物進(jìn)行磨皮
- 4復(fù)古色調(diào),王家衛(wèi)式的港風(fēng)人物調(diào)色效果
- 5海報(bào)制作,制作炫酷的人物海報(bào)
- 6海報(bào)制作,制作時(shí)尚感十足的人物海報(bào)
- 7創(chuàng)意海報(bào),制作抽象的森林海報(bào)
- 8海報(bào)制作,制作超有氛圍感的黑幫人物海報(bào)
- 9碎片效果,制作文字消散創(chuàng)意海報(bào)
- 10人物海報(bào),制作漸變效果的人物封面海報(bào)
- 11文字人像,學(xué)習(xí)PS之人像文字海報(bào)制作
- 12噪點(diǎn)插畫(huà),制作迷宮噪點(diǎn)插畫(huà)

網(wǎng)友評(píng)論