ps屌爆了:給美女換上可怕的骷髏臉
時間:2024-03-03 13:30作者:下載吧人氣:30
教程步驟是用素材合成,然后再調(diào)色,最后完成效果。本教程主要使用Photoshop合成恐怖效果的魔鬼新娘教程,第一眼看上去都會被這化裝濃裝,眼神空洞的鬼新娘嚇一條,著實得感謝作者能有這么好心態(tài)制作出這么恐怖的教程。
教程素材:http://pan.baidu.com/share/link?shareid=106701&uk=755000821
效果圖:

教程:
1.打開人物素材,我們將圖片大小改變一下

2.我們使用套索工具,將人物大致的選出來,ctrl+J復(fù)制,得到新圖層,我們命名為“人物”
復(fù)制一層剛才的“人物”圖層,得到“人物副本圖層“

我們進行圖像--調(diào)整--色相/飽和度
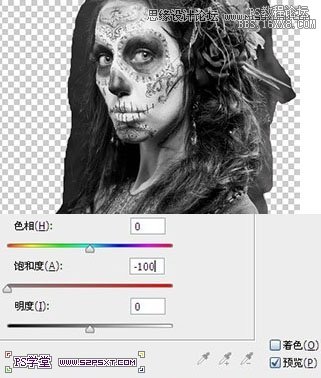
將圖層模式改為柔光,不透明度50%

3.用套索工具將人物的皮膚地方選出來,來到“人物副本”圖層ctrl+J復(fù)制得到新圖層,命名為“皮膚”,不透明度100%

進行調(diào)整--色相/飽和度
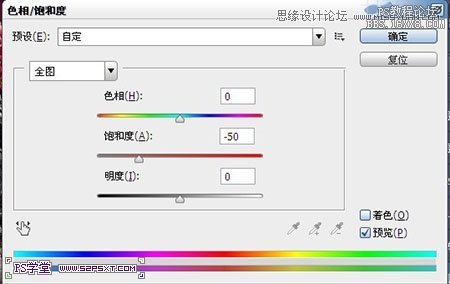

4.復(fù)制一層“人物副本”圖層,改圖層模式為正片疊底,不透明度50%

5.右擊“人物副本”圖層,向下合并,右擊“人物副本2”圖層,向下合并,這樣將三個人物圖層合并成為一個圖層
6.我們用橡皮擦工具將人物圖層邊緣部分擦拭干凈

7.打開頭顱素材1,我們拉小頭像擺放好位置,將多余的部分擦拭干凈,只剩下眼睛部位。可以適當(dāng)?shù)男D(zhuǎn)一下調(diào)整一下角度
8.同樣的方法處理另外一只眼睛

9.對頭顱進行調(diào)整--色相/飽和度
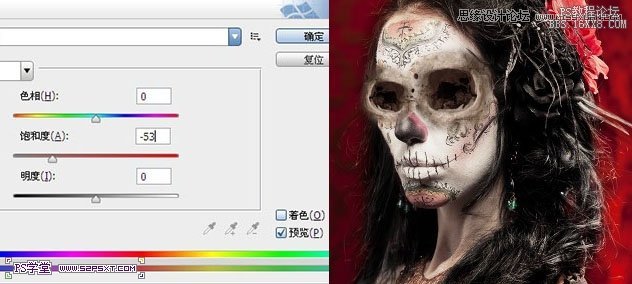
10.復(fù)制兩個頭顱圖層,將模式改為柔光,不透明度30%11.新建圖層,將眼睛中間涂抹黑色
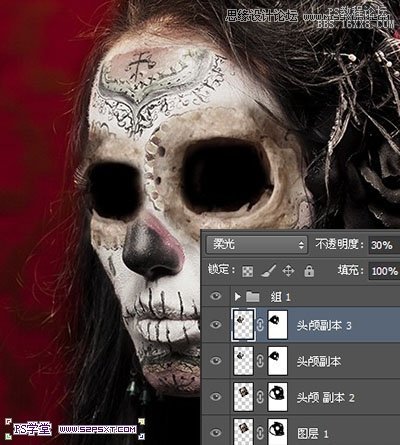
12打開頭顱素材2,摳出鼻子部分拉入畫布中擺放好位置

13.給鼻子調(diào)整下--色相/飽和度
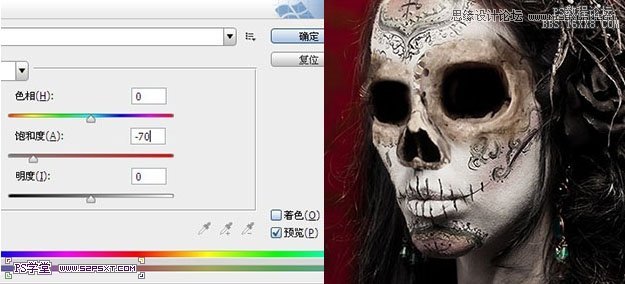
14.利用涂抹工具將鼻子邊緣稍微處理一下
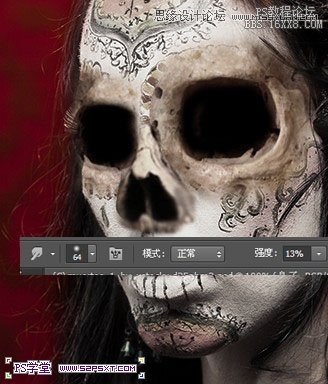
15.來到最原始的圖層,復(fù)制一層,進行調(diào)整--色相/飽和度,注意點著色
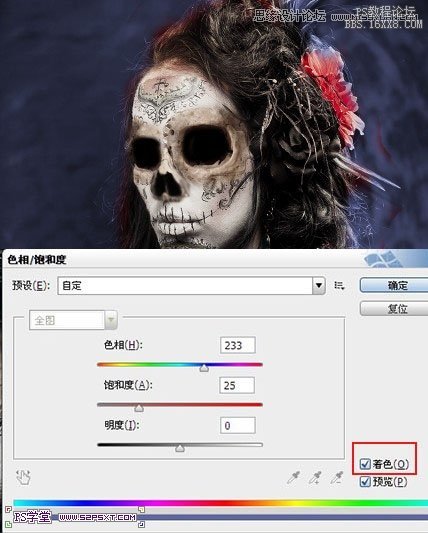
16.改不透明度為40%

17.復(fù)制一層上面一步做好的圖層,進行圖象--色相/飽和度,改模式為柔光
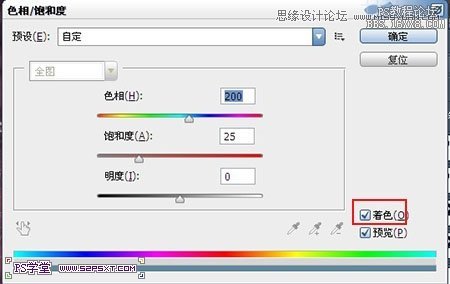

18.在人物圖層下方新建圖層,填充黑色,中間部分用柔軟白色畫筆涂抹,白色邊上用粉紅色,大致如下:
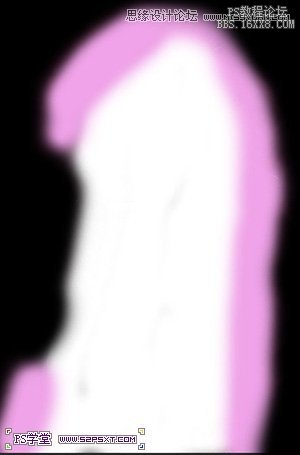
執(zhí)行濾鏡--模糊--高斯模糊,改圖層模式為柔光,不透明度70%
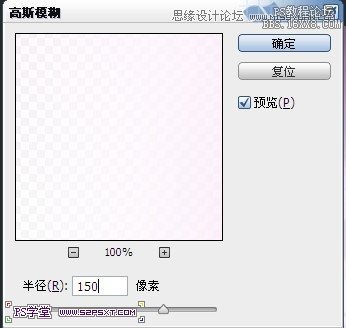

19.載入蜘蛛網(wǎng)筆刷,我們背景圖層上新建圖層“蜘蛛網(wǎng)”,不透明度50%。用筆刷刷一點蜘蛛網(wǎng)效果

20.新建圖層“霧”,放在蜘蛛網(wǎng)圖層上方,改不透明度80%。用霧筆刷刷出效果

21.再新建圖層“霧2”,用淺紫色刷一些,改圖層模式為顏色加深,不透明度50%

22.打開素材,拉入畫布中,進行調(diào)整--色相/飽和度


改圖層模式為柔光

23.新建圖層,改模式為柔光,不透明度70%,用白色柔軟畫筆在人物周邊畫一些高光

24.在所有圖層上方新建圖層“灰色”,編輯填充50%灰色。改模式為疊加,用加深和減淡工具涂抹出你想要的效果。
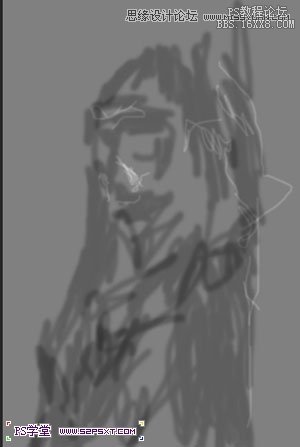

25.將“灰色”圖層執(zhí)行濾鏡--其他--高反差保留
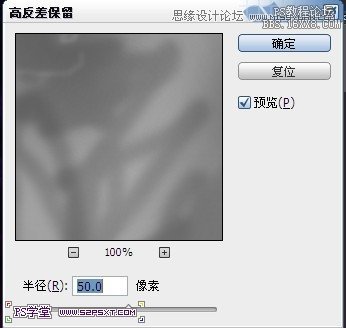

26.在所有圖層上新建調(diào)整圖層--照片濾鏡

新建調(diào)整圖層--色相/飽和度
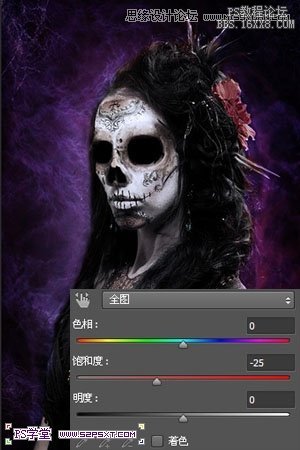
27.新建圖層,用橢圓選框工具將人物大致選出來,ctrl+shift+I反選,編輯填充黑色

執(zhí)行濾鏡--模糊--高斯模糊。

最后給整個圖細節(jié)部分修飾一下,完工。


網(wǎng)友評論