ps面部撕裂圖片教程
時間:2024-03-05 15:00作者:下載吧人氣:46
先看看效果圖

最終效果
1.首先創建一個800*800像素的文檔,下載一張"星空"照片粘貼到畫布上。

這時候看星空圖片有些模糊,可以點擊"濾鏡>銳化>USm銳化"并如下設置
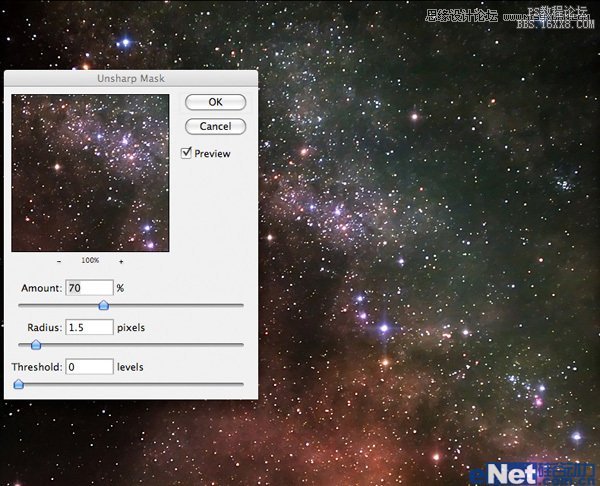
2.下面來將一個光源,新建一個圖層,選擇"漸變工具",設置顏色為"白色到透明"漸變,在畫布中心向外拖出一個漸變,如下所示
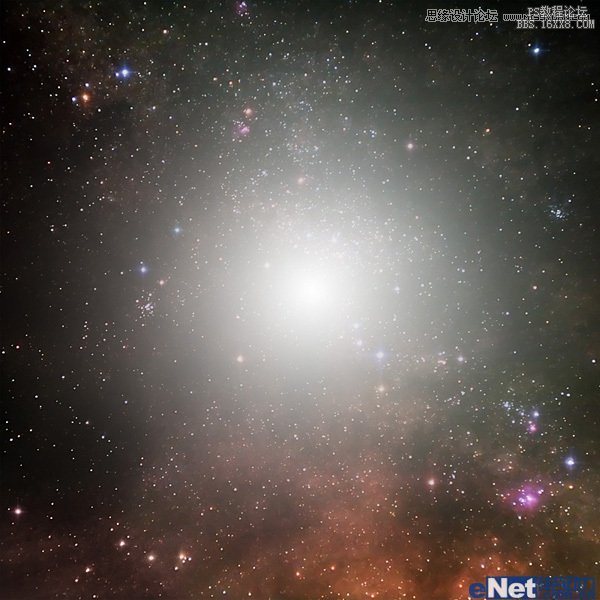
完成后將圖層的混合模式設置為"疊加",得到如下效果

下面在直走一些更多的彩色光點,新家一個圖層,使用上面的步驟,在畫布上拖出更多的小的白色到透明徑向漸變

雙擊這個圖層,調出"圖層樣式",在選擇"漸變疊加"并如下設置
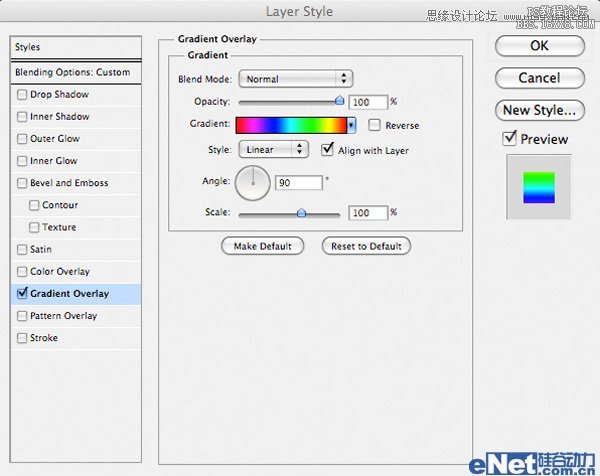
得到這樣效果
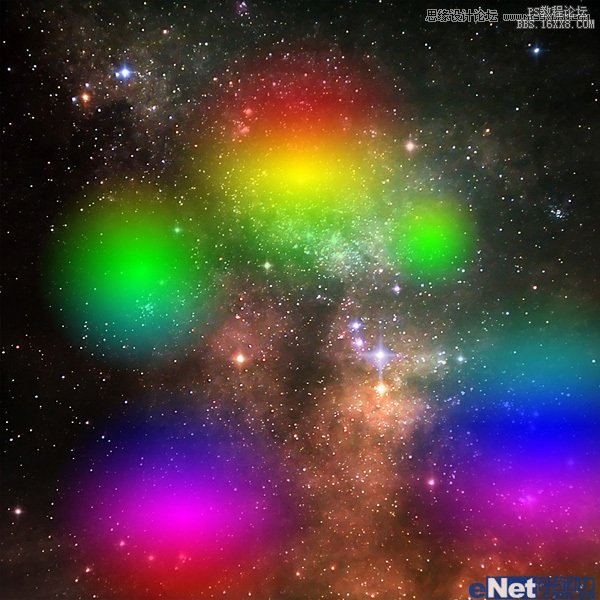
將圖層的混合模式設置為"疊加",并將不透明度設置為5%,得到這樣效果
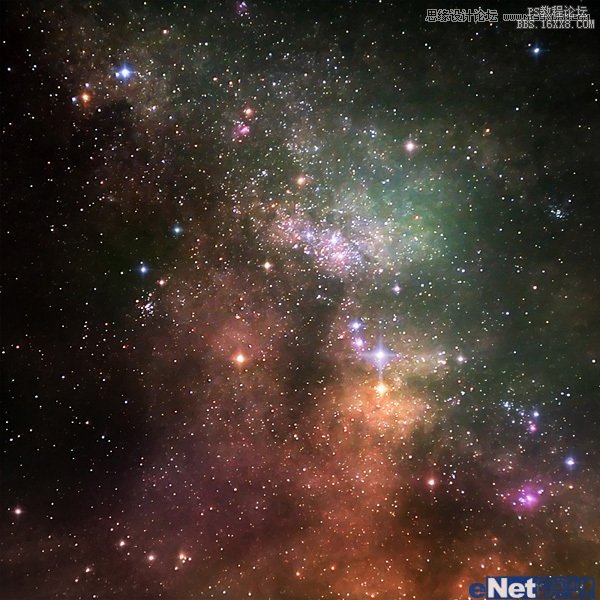
3.下載一張"人物"照片,然后使用"套索工具"摳選出臉部,并粘貼到畫布上,如下圖所示

點擊圖層面板下方的"創建新的填充或調整圖層"按鈕,分別選擇"色階"、"色彩平衡"進行如下調整,完成后要記住按Ctrl+Alt+G將這些調整層給人物臉部圖層"創建剪貼蒙版",讓這些調整只作用與臉部。
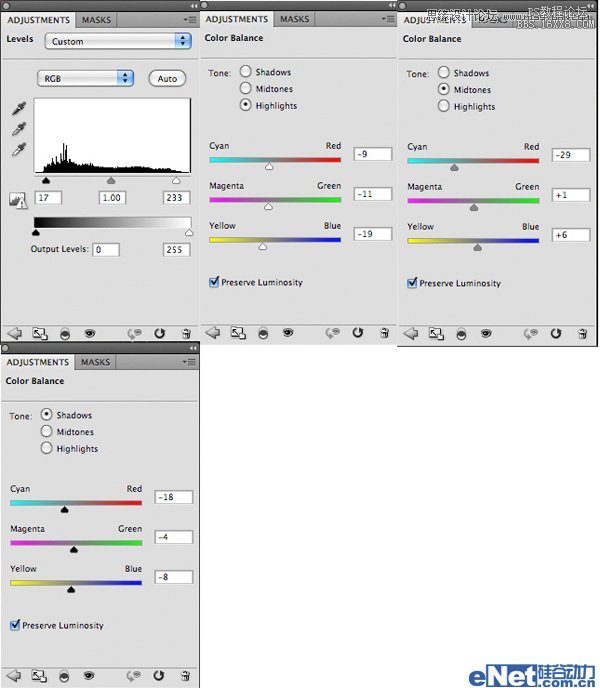
使用"鋼筆工具"沿著人物臉部繪制一個路徑,如下圖所思,轉到"路徑"面變,點擊面板下方的"轉換為選區"按鈕,然后回到圖層面板,點擊"添加圖層蒙版"按鈕,隱藏路徑外的內容
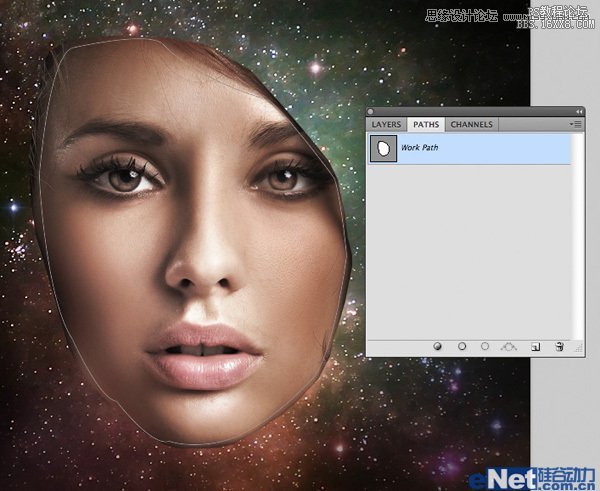
使用黑色柔角畫筆,點擊"圖層蒙版"略縮圖,在人物臉上涂抹,得到這樣效果為止

4.下載"油漆"圖片,如下圖
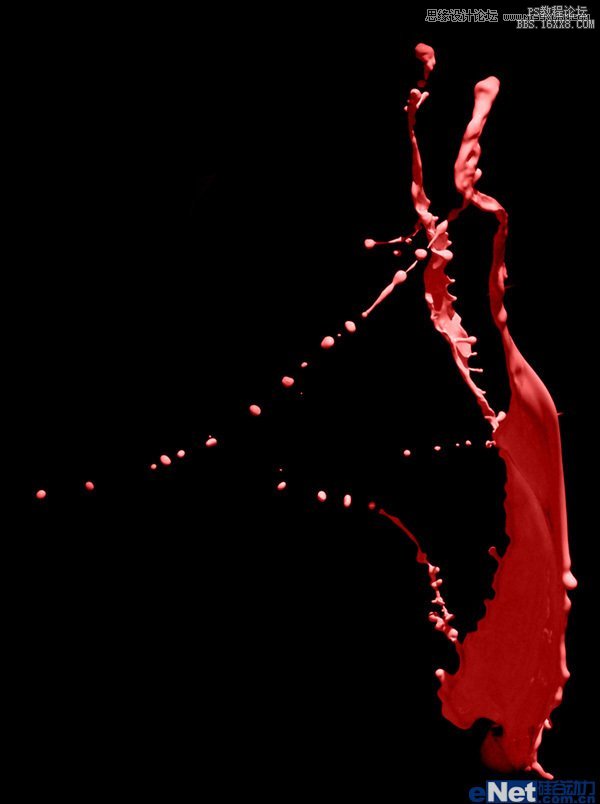
打開圖片,點擊"圖像>調整>色階"并如下調整

在點擊"選擇>色彩范圍"并如下設置
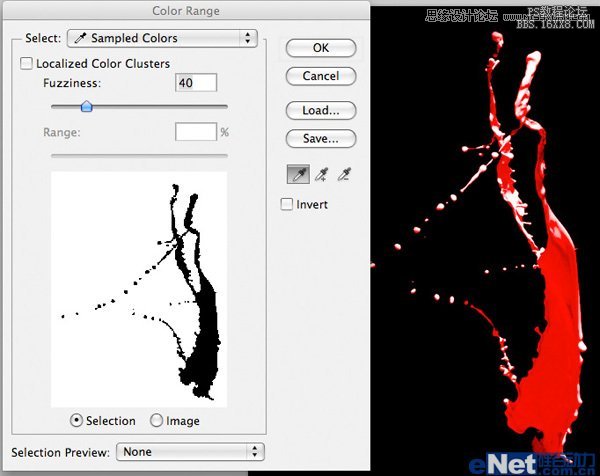
完成后點擊"選擇>反選",在點擊"選擇>修改>收縮"并如下設置

將油漆飛濺復制并粘貼到畫布上,如下圖所示

5.點擊"編輯>變換>扭曲"進行變換
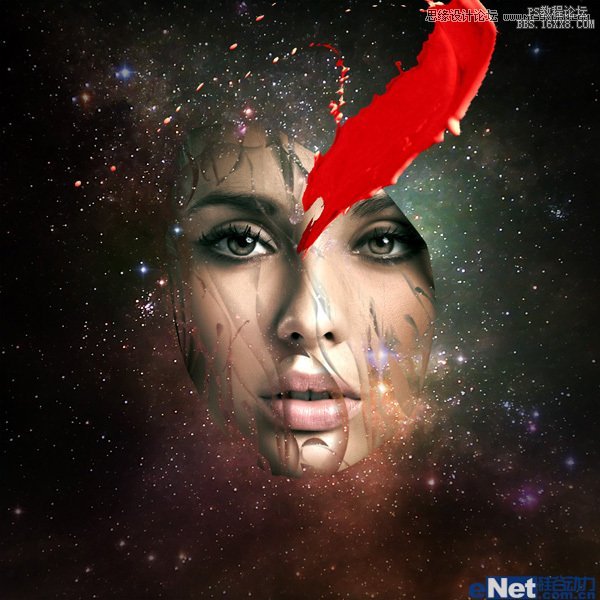
添加圖層蒙版,涂抹后讓其和女人的臉結合
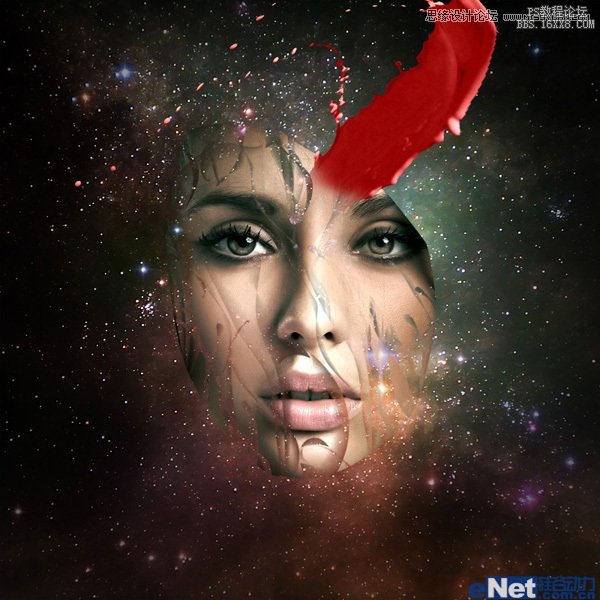
點擊圖層面板下方的"創建新的填充或調整圖層按鈕",選擇"色相/飽和度"、"色階"、"色彩平衡",并如下圖設置,完成后將這個調整層按Ctrl+Alt+G創建剪貼蒙版
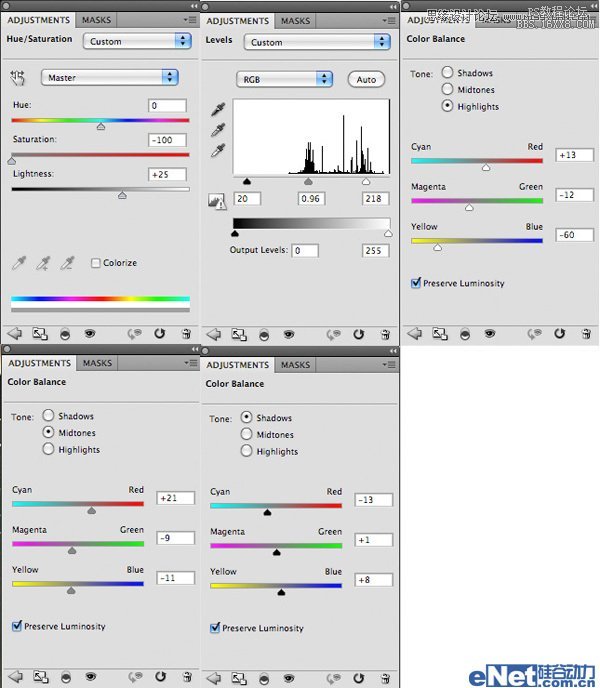
看看我們得到什么樣的效果
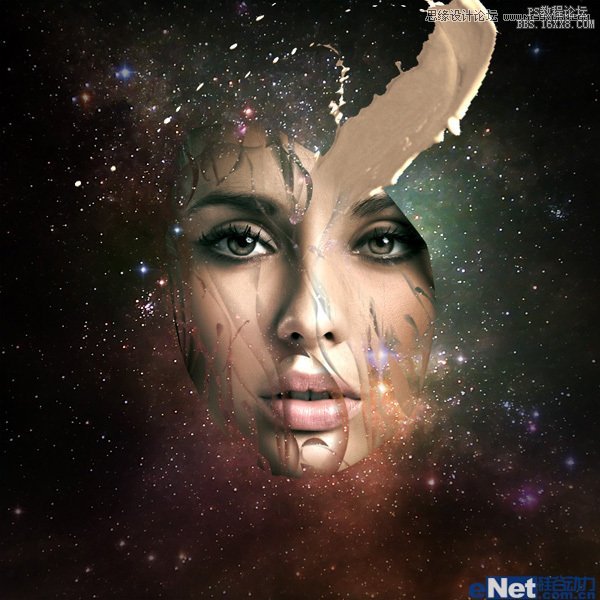
重復上面的步驟,制作出大量的碎裂

6.點擊"濾鏡>模糊>高斯模糊"并如下設置,給飛濺層添加模糊效應
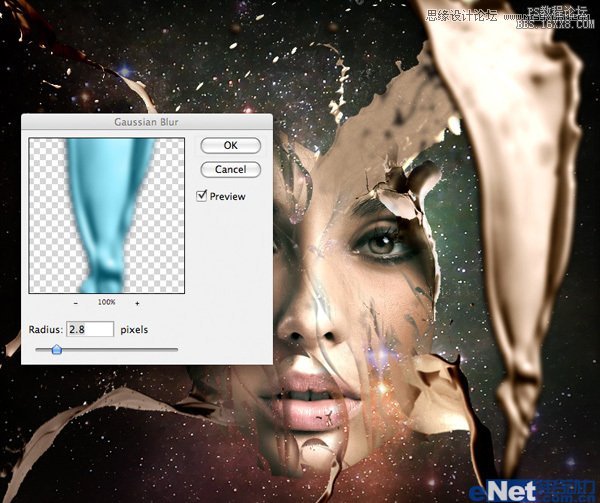
新建一個層,填充黑色,點擊"濾鏡>渲染>鏡頭光暈"并設置下面的照射角度
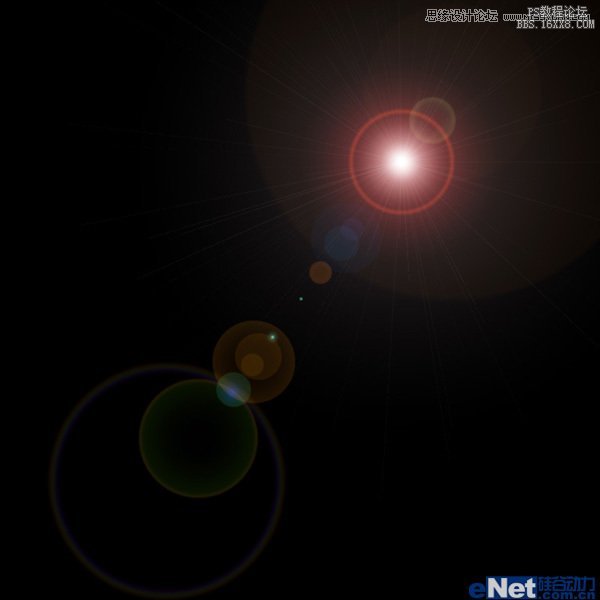
將圖層的混合模式設置為"濾色",不透明度設置為80%,得到這樣效果

7.新建一個圖層,點擊"編輯>填充",使用"50%灰色",然后選擇"加深/減淡工具"在上面涂抹出陰影和高光的對比,如下圖所示
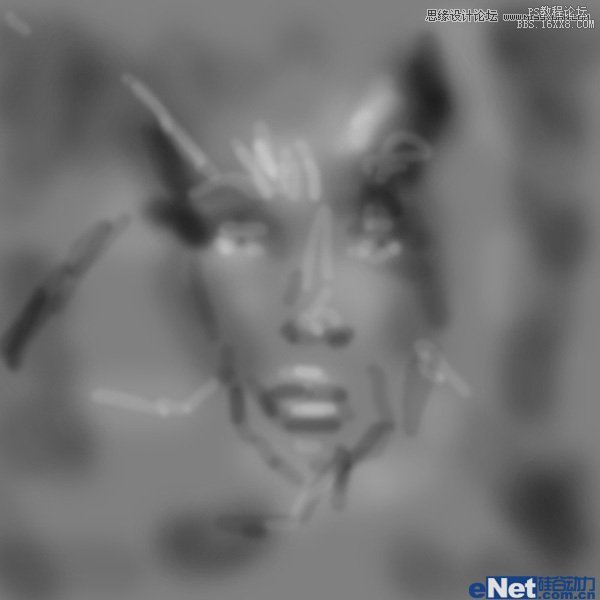
將圖層的混合模式設置為誒"疊加"

8.最后點擊"創建新的填充或調整圖層"按鈕,選擇"漸變映射"選項,設置顏色#9400e1到#00601b
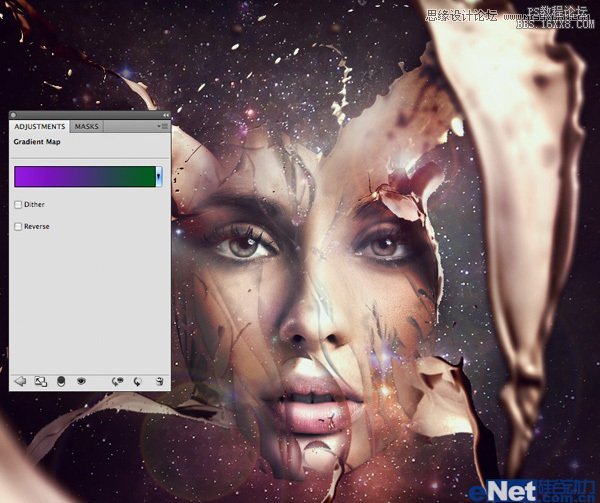
完成后將圖層的不透明度設置為7%,得到這樣效果

最終效果

網友評論