ps光滑皮膚磨皮教程
時間:2024-03-05 15:45作者:下載吧人氣:34
光滑磨皮是磨皮中最常用的,同時也是較快的磨皮方法。
原理:利用高斯模糊濾鏡把人物圖片整體模糊處理,然后用圖層蒙版控制好模糊的范圍即需要處理的皮膚部分,這樣可以快速消除皮膚部分的雜色及瑕疵。如果一次模糊后還不夠光滑,可以蓋印圖層,適當多模糊一點,再用蒙版控制好皮膚范圍。直到自己滿意為止。
光滑磨皮大致分為三個大的步驟:第一步用高斯模糊濾鏡模糊皮膚,用蒙版控制范圍,去掉較為明顯的雜色及瑕疵;第二步用涂抹工具處理細小的瑕疵及加強五官等部位的輪廓;第三步整體美白及潤色。
效果對比:
原圖

最終效果

1、打開素材圖片,按Ctrl+ Alt + 2 調出高光選區,創建曲線調整圖層,對RGB、紅、藍進行調整,參數設置如圖1,效果如圖2。這一步把膚色稍微調亮。

<圖1>

<圖2>
2、新建一個圖層,按Ctrl+ Alt + Shift + E 蓋印圖層,如下圖。
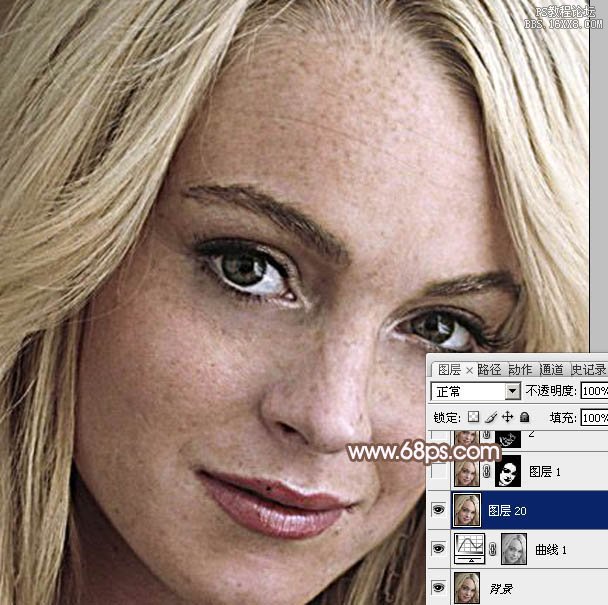
<圖3>
3、對蓋印圖層執行:濾鏡> 模糊 > 高斯模糊,數值為5,如圖4,確定后效果如圖5。

<圖4>

<圖5>
4、按住Alt鍵后用鼠標點擊蒙版圖標,添加蒙版,如圖6,效果如圖7。

<圖6>
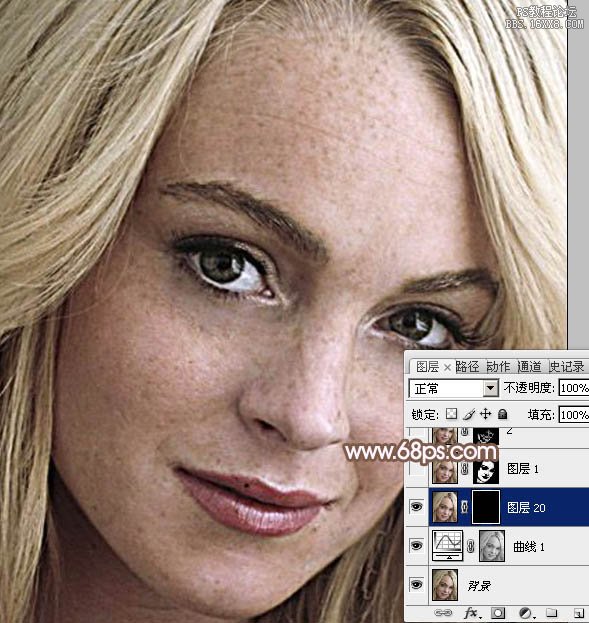
<圖7>
5、把前景顏色設置為白色,選擇畫筆工具,畫筆不透明度設置為50%,大小可以隨意,如下圖。
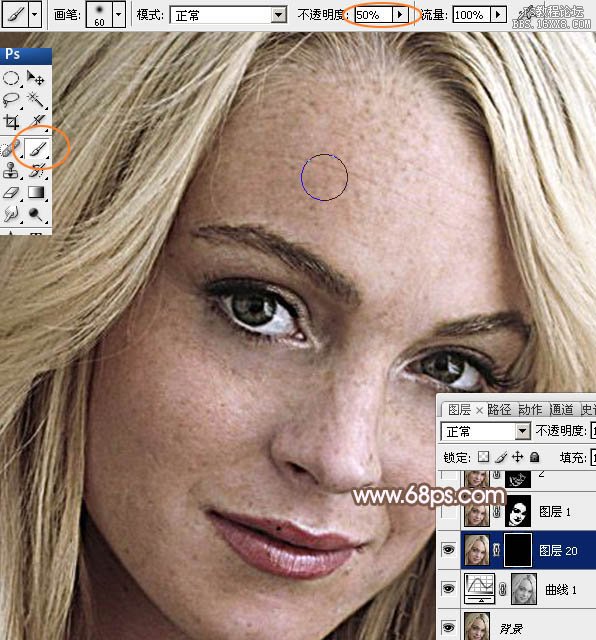
<圖8>
6、在蒙版狀態(圖層面板當前圖層縮略圖位置,蒙版上面有白框既是蒙版狀態),用畫筆開始涂抹(涂抹之前前景色要設置為白色),涂抹的時候先涂抹皮膚面積較大的區域,五官及輪廓邊緣位置不需要涂抹。
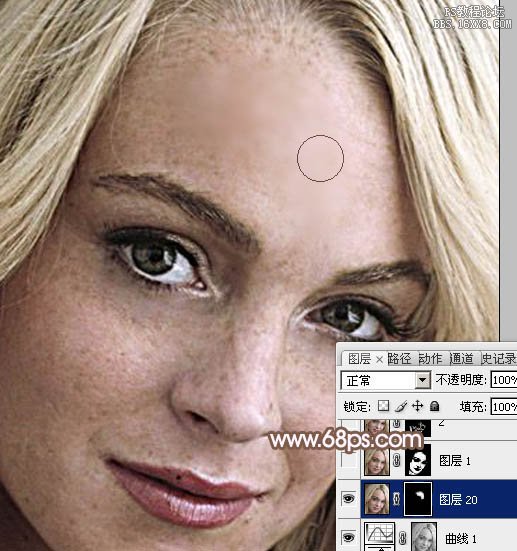
<圖9>
7、皮膚面積較小的部分,就需要縮小畫筆的大小,再慢慢涂抹,如下圖。
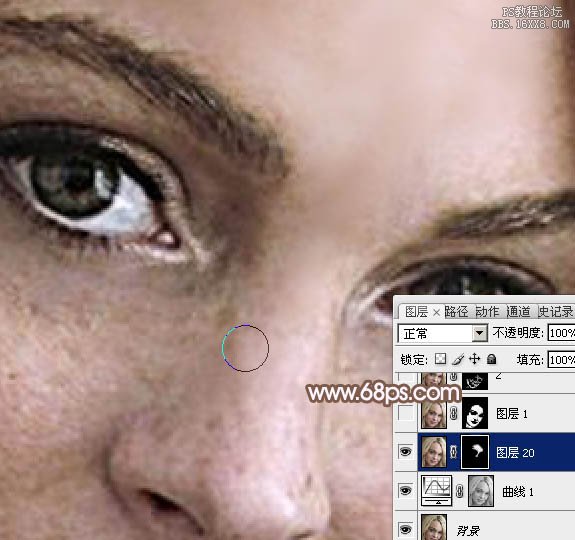
<圖10>
8、涂抹的時候盡量不要去涂抹五官輪廓邊緣,這樣很容易弄花皮膚。大致涂好的效果如下圖。
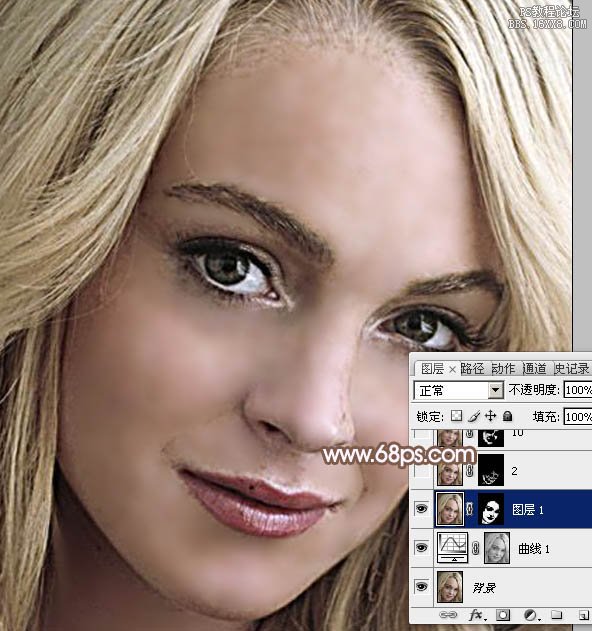
<圖11>
9、新建一個圖層,按Ctrl+ Alt + Shift + E 蓋印圖層,如下圖。
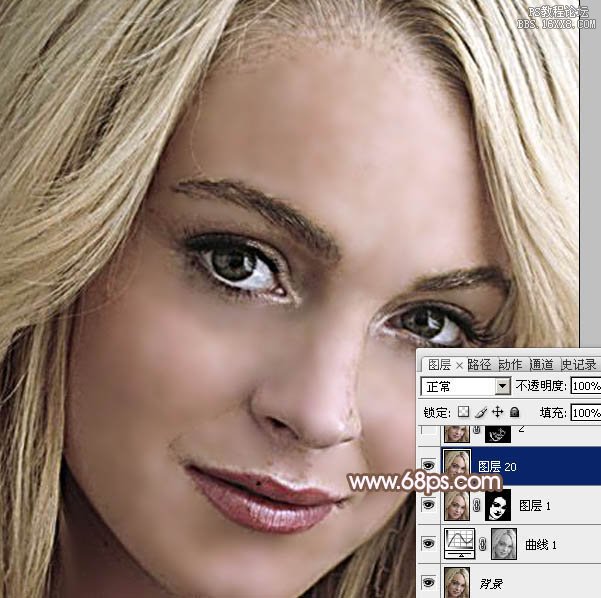
<圖12>
10、執行:濾鏡> 模糊 > 高斯模糊,數值為2,如下圖。

<圖13>
11、按住Alt鍵添加圖層蒙版,選擇畫筆工具,前景色為白色不變,后面涂抹的時候前景色都為白色。這次涂抹的時候只需要涂抹五官及臉部的輪廓區域,如圖14,效果如圖15。
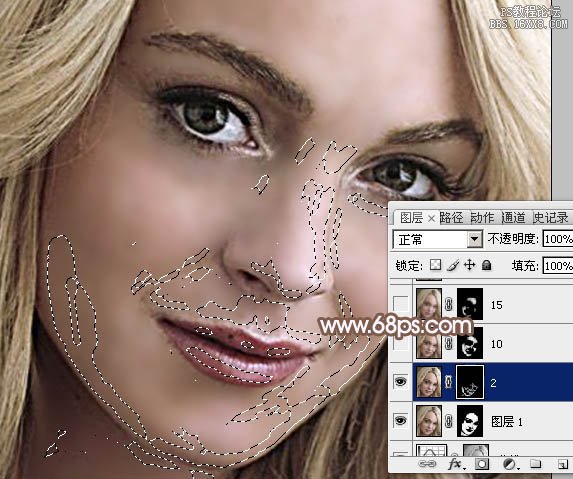
<圖14>
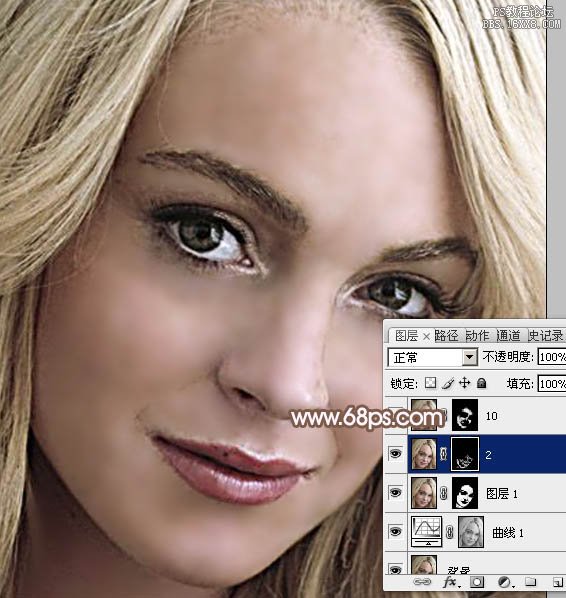
<圖15>
12、再新建一個圖層,蓋印圖層。執行:濾鏡> 模糊 > 高斯模糊,數值為10,如下圖。
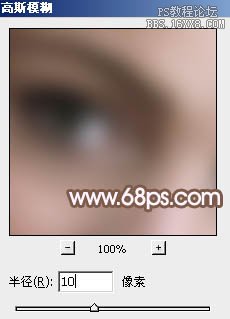
<圖16>

<圖17>
13、按住Alt鍵添加圖層蒙版,用白色畫筆涂抹皮膚中間位置,如圖18,效果如圖19。這一步把皮膚涂抹自然。

<圖18>
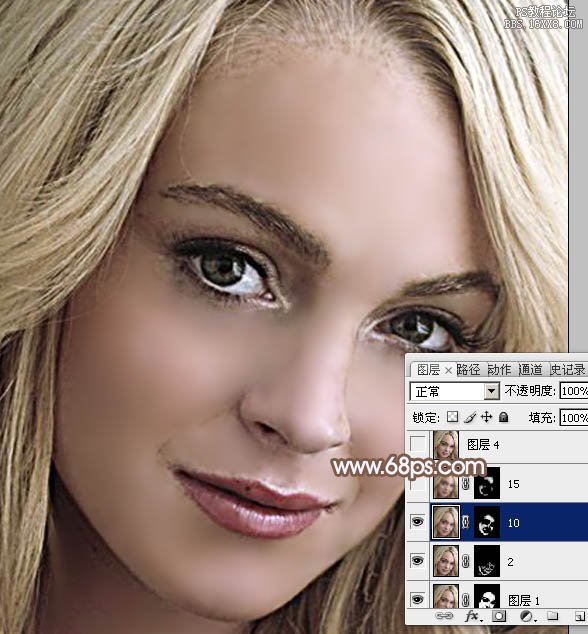
<圖19>
14、新建一個圖層,蓋印圖層,執行:濾鏡> 模糊 > 高斯模糊,數值為15,如下圖。

<圖20>
15、按住Alt鍵添加圖層蒙版,用白色畫筆涂抹皮膚中性區域,如圖21,效果如圖22。經過這兩步處理,皮膚已經非常光滑了,不過輪廓部分還有很多雜點需要處理。

<圖21>

<圖22>
16、新建一個圖層,蓋印圖層,混合模式改為“濾色”,不透明度改為:20%,效果如下圖。

<圖23>
17、現在來處理輪廓部分。新建一個圖層,蓋印圖層,用鋼筆勾出人物臉部輪廓,轉為選區后給圖層蒙版蒙版,如下圖。

<圖24>
18、激活圖層狀態,如圖25,白色方框在圖層縮略圖上,如下圖。

<圖25>
19、選擇涂抹工具,大小任意,強度為20%,如下圖。

<圖26>
20、先來涂抹臉部輪廓,涂抹的方向為由邊緣往外涂抹,如下圖。

<圖27>
21、慢慢涂抹,直到把右側邊緣涂抹干凈,過程如下圖。

<圖28>

<圖29>
22、新建一個圖層,蓋印圖層(沒做好一個步驟就需要蓋印一個圖層,這樣方便修改)。現在來涂抹紋理部分,用鋼筆勾出下圖所示的選區,羽化1個像素。
選擇涂抹工具,設置不變,涂抹的時候底部的雜色往上涂抹,涂好后用加深工具稍微涂暗陰影部分,如圖31。然后按Ctrl + Shift+ I 把選區反選,同樣的方法涂抹上面的皮膚。

<圖30>

<圖31>
23、右側的紋理也是同樣的方法處理,處理好的效果如下圖。

<圖32>
24、新建一個圖層,蓋印圖層,用鋼筆勾出鼻子輪廓,選擇選區后,選擇涂抹工具,同上的方法先涂抹選區邊緣,然后反選涂抹外輪廓,局部需要陰影的部分,用加深工具涂按,過程如圖33,34。

<圖33>

<圖34>
25、新建一個圖層,蓋印圖層,同上的方法涂抹嘴唇部分,效果如下圖。

<圖35>
26、新建一個圖層,蓋印圖層,再涂抹眼角及眉毛部分,眼睛部分涂抹的時候需要把睫毛單獨的涂出來,耐心很重要。

<圖36>
27、基本涂抹干凈以后,創建曲線調整圖層,把全圖稍微涂亮一點,如下圖。
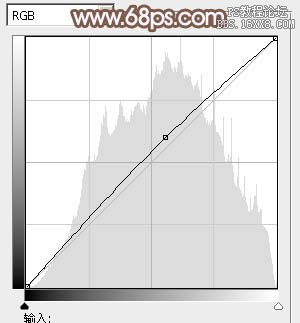
<圖37>

<圖38>
28、新建一個圖層,蓋印圖層,執行:濾鏡> 其它 > 自定,數值默認,確定后按住Alt鍵添加圖層蒙版,用白色畫筆把皮膚較大區域部分涂抹出來,給皮膚增加一點細節。

<圖39>

<圖40>
29、創建亮度/對比度調整圖層,適當增加對比度,參數及效果如下圖。
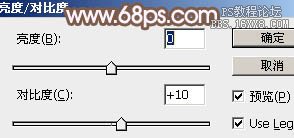
<圖41>

<圖42>
最后微調一下膚色,再整體銳化一下,完成最終效果。


網友評論