ps合成超酷的風卷云涌異象場景
時間:2024-03-05 18:45作者:下載吧人氣:32
這次的PS翻譯教程將為大家帶來Photoshop打造雷云閃電暴風場景。教程主要利用海洋、巖石、閃電等素材,通過創意拼接以及適當的色彩調整,制作出如夢似幻暴風場景。下面先來看看本PS教程的最終效果圖跟所用素材吧。
海洋、云朵、懸崖、模特、閃電筆刷、水花筆刷等教程素材:http://pan.baidu.com/share/link?shareid=388282&uk=755000821
最終效果圖

圖00
Step1
首先在Photoshop中新建畫布,畫布尺寸設置1400像素×800像素,背景顏色為黑色。將“海洋”素材導入到Photoshop,然后選擇矩形選框工具,如下圖截取“海洋”素材部分圖案,復制黏貼到主畫布中。“海洋”素材截取部分如下圖所示。

圖01
將“海洋”素材黏貼過來后,執行“圖層>新調整圖層”,分別選擇可選顏色、色階、曲線,添加三個調整圖層。調整圖層的具體設置圖下圖所示。

圖02

圖03
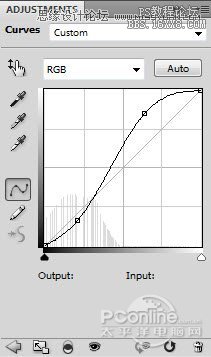
圖04
經過三次圖層調整,“海洋”素材的調整效果應如下圖所示。

圖05
從網絡中下載云朵筆刷或者采用云朵濾鏡,如下圖所示的方向添加云霧。

圖06
Step2
將“云朵”素材導入到Photoshop中,然后復制黏貼到主畫布中,按Ctrl+T調出自由變換菜單,調整大小并移放到下圖所示的位置。

圖07
在菜單中執行“濾鏡>其他>降噪”,這樣能較少噪點并添加一個柔和的效果。濾鏡具體設置及設置效果見下圖。
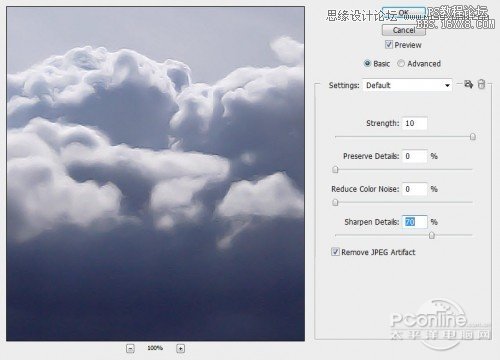
圖08
同樣,執行“圖層>新調整圖層”,分別選擇可選顏色、色階、曲線,添加三個調整圖層。調整圖層的具體設置圖下圖所示。
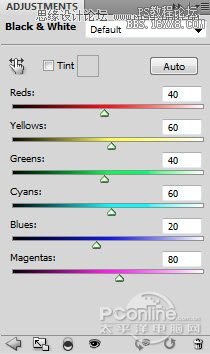
圖09

圖10
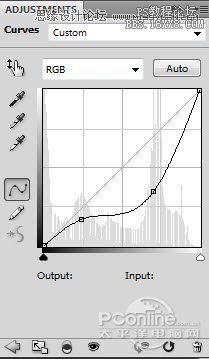
圖11
選擇橡皮擦工具將云朵底部漸隱,這樣令云朵到海洋的過渡更加自然。橡皮擦操作方向如下圖所示。

圖12
使用橡皮擦操作完以后,效果如下圖所示。

圖13
Step3
下面將“懸崖”素材導入到Photoshop,然后選擇快速選擇工具將懸崖上的一部分巖石摳出,具體操作如下圖所示。

圖14
將摳出的部分復制黏貼到主畫布中,然后同樣用自由變換工具調整大小,并如下圖移放。

圖15
接著選擇橡皮擦工具,設置硬度為60%,如下圖所示將摳出的部分巖石修整。效果如下圖所示。
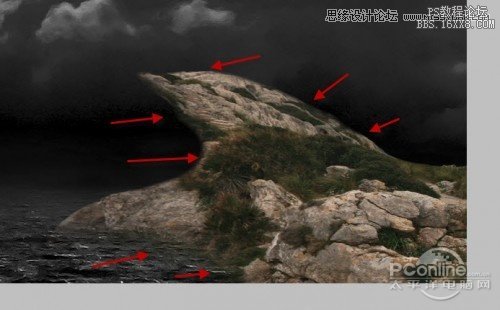
圖16
同樣需要進行調整,執行“圖層>新調整圖層”,分別選擇可選顏色、色階,添加三個調整圖層。調整圖層的具體設置圖下圖所示。
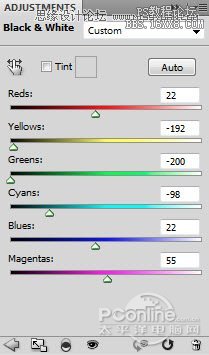
圖17
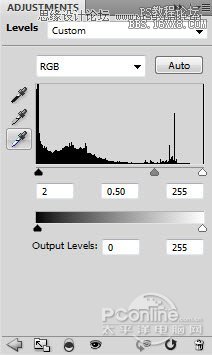
圖18
在色階調整圖層的蒙版中如下圖將部分調整效果遮蔽。

圖19
同樣需要添加曲線調整圖層,具體設置如下圖所示。
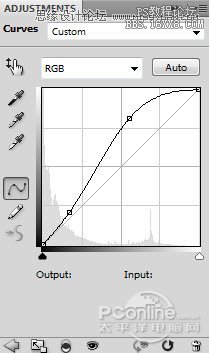
圖20
經過調整后,效果如下圖所示。

圖21
從教程提供的素材中下載水花筆刷,調小筆刷的半徑,然后如下圖所示,在巖石的周圍添加浪花。效果如下圖所示。

圖22
Step4
將“模特”素材下載下來,然后導入到Photoshop中,將素材復制黏貼到主畫布中,用自由變換工具調整模特的大小,再將模特移放到巖石的尖端,就如站在懸崖上。效果如下圖所示。

圖23
與前面素材的處理方法一樣,執行“圖層>新調整圖層”,添加可選顏色、色階調整圖層。調整圖層的具體設置如下圖所示。
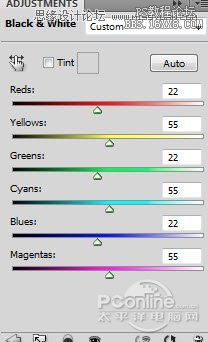
圖24

圖25
其中色階調整圖層需要在圖層蒙版中將部分調整效果遮蔽,遮蔽部分如下圖所示。

圖26
通過圖層蒙版,可以將模特部分光線調暗,從而產生圖像深度,增加畫面的真實感。調整效果如下圖所示。

圖27
在圖層面板中新建圖層,設置圖層混合模式為疊加;然后選擇筆刷,設置筆刷的硬度較低、顏色為白色。如下圖在人物的腳底增加亮光。效果如下圖所示。

圖28
再選擇云朵筆刷或者使用云朵濾鏡在人物身后添加云霧,效果如下圖所示。

圖29
Step5
下面先下載閃電筆刷,然后載入到Photoshop中。然后新建圖層,在新圖層上繪制閃電,效果如下圖所示。

圖30
接著再用水花筆刷在閃電跟海洋接觸的地方添加水花。效果如下圖所示。

圖31
有閃電自然就有狂風怒號的情形。再次選擇云朵筆刷,按下圖所示的方向繪制霧氣,從而營造出風起云涌的效果。效果如下圖所示。

圖32
最后對整個場景進行色彩調整。再次在主菜單中執行“圖層>新調整圖層”,這里可以選擇添加色彩平衡調整圖層、可選顏色調整圖層等等。然后可以根據自己的創作意圖進行調整修改。最終效果如下圖所示。

圖33
小結
這次的PS翻譯教程就到這里結束啦。這次教程主要操作在于素材的拼接和色彩調節,希望大家能在練習過程中逐步熟悉PS調整圖層的使用方法,早日制作出自己的創意PS作品。

網友評論