ps淡調(diào)柔和的橙褐色教程
時間:2024-03-05 19:30作者:下載吧人氣:36
素材圖片整體非常不錯,只是畫面還不夠柔美。調(diào)色的時候可以適當把圖片暗部顏色調(diào)亮,高光部分多增加一些暖色,增加柔和的陽光效果。
最終效果

原圖

1、打開素材圖片,創(chuàng)建曲線調(diào)整圖層,對紅色通道進行調(diào)整,參數(shù)設(shè)置如圖1,效果如圖2。這一步把圖片暗部紅色增亮。
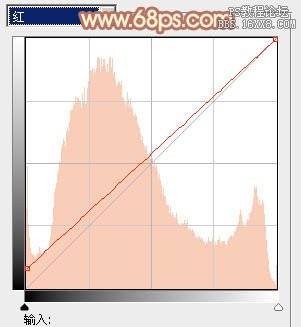
<圖1>

<圖2>
2、創(chuàng)建可選顏色調(diào)整圖層,對黃,綠進行調(diào)整,參數(shù)設(shè)置如圖3,4,效果如圖5。這一步把草地黃綠色轉(zhuǎn)為橙黃色。
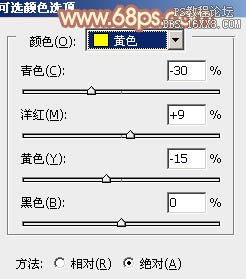
<圖3>
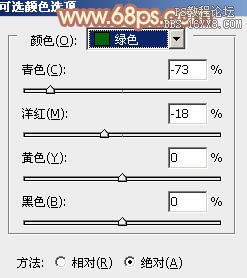
<圖4>

<圖5>
3、創(chuàng)建可選顏色調(diào)整圖層,對紅、黃、白、黑進行調(diào)整,參數(shù)設(shè)置如圖6- 9,效果如圖10。這一步給圖片增加橙紅色。
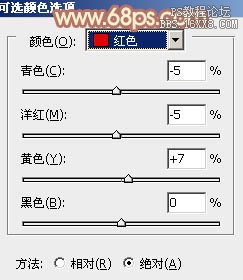
<圖6>
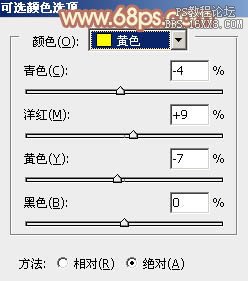
<圖7>

<圖8>
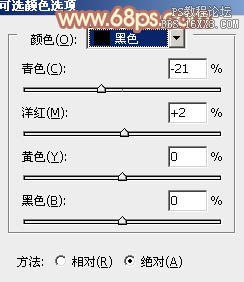
<圖9>

<圖10>
4、按Ctrl+ J 把當前可選顏色調(diào)整圖層復制一層,不透明度改為:50%,效果如下圖。

<圖11>
5、創(chuàng)建曲線調(diào)整圖層,對RGB、紅、綠、藍各通道進行調(diào)整,參數(shù)設(shè)置如圖12- 15,效果如圖16。這一步主要增加圖片暗部亮度。
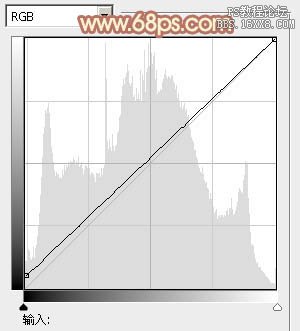
<圖12>
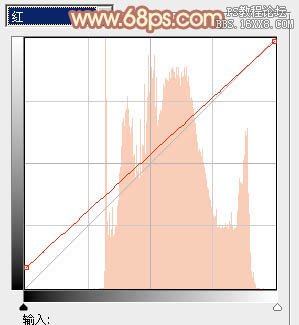
<圖13>
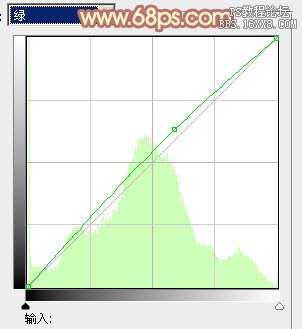
<圖14>
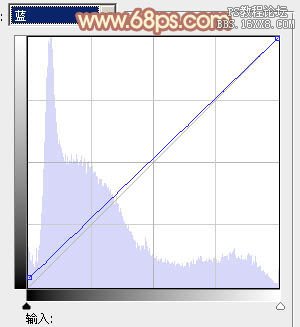
<圖15>

<圖16>
6、創(chuàng)建色彩平衡調(diào)整圖層,對陰影、中間調(diào)、高光進行調(diào)整,參數(shù)設(shè)置如圖17- 19,確定后把圖層不透明度改為:20%,效果如圖20。這一步微調(diào)圖片顏色。
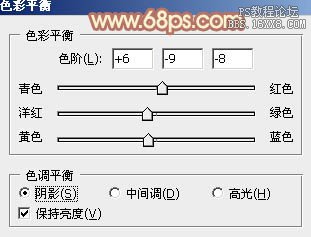
<圖17>

<圖18>

<圖19>

<圖20>
7、按Ctrl+ Alt + 2 調(diào)出高光選區(qū),按Ctrl + Shift + I 反選,新建一個圖層填充紅褐色:#816746,混合模式改為“濾色”,不透明度改為:50%,效果如下圖。這一步同樣增加圖片暗部亮度。

<圖21>
8、創(chuàng)建曲線調(diào)整圖層,對RGB,紅通道進行調(diào)整,參數(shù)設(shè)置如圖22,效果如圖23。這一步增加圖片亮度。
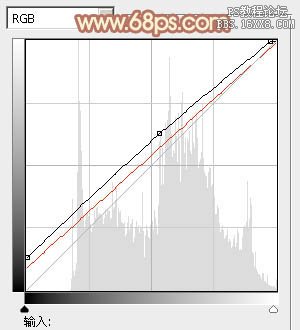
<圖22>

<圖23>
9、創(chuàng)建可選顏色調(diào)整圖層,對紅,黃進行調(diào)整,參數(shù)設(shè)置如圖24,25,確定后把圖層不透明度改為:60%,效果如圖26。這一步給圖片增加橙紅色。
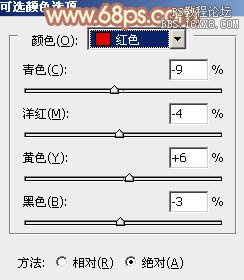
<圖24>
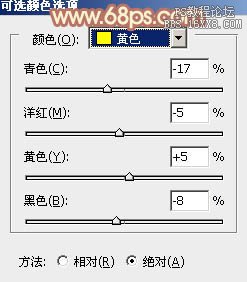
<圖25>

<圖26>
10、新建一個圖層,填充暗紅色:#816746,混合模式改為“濾色”,按住Alt鍵添加圖層蒙版,用白色畫筆把頂部需要加亮的部分擦出來,效果如下圖。

<圖27>
11、按Ctrl+ Alt + 2 調(diào)出高光選區(qū),按Ctrl + Shift + I 反選,創(chuàng)建曲線調(diào)整圖層,對RGB通道進行調(diào)整,參數(shù)及效果如下圖。這一步把圖片暗部稍微調(diào)暗一點。

<圖28>

<圖29>
12、按Ctrl+ J 把當前曲線調(diào)整圖層復制一層,效果如下圖。

<圖30>
13、新建一個圖層,按Ctrl+ Alt + Shift + E 蓋印圖層。簡單給人物磨一下皮,效果如下圖。

<圖31>
最后微調(diào)一下人物膚色,修飾一下細節(jié),完成最終效果。


網(wǎng)友評論