ps制作酷炫的抽象光線人物海報
時間:2024-03-05 21:00作者:下載吧人氣:40
在本次教程中,您將從零開始學如何通過光影效果,雜色,Photoshop CS5的波浪濾鏡來制作一個抽象光紋海報。讓我們現在就開始吧。
最終效果圖:

在Adobe Photoshop CS5中新建文件(Ctrl+N),尺寸1280×1024像素(RGB顏色模式),分辨率72像素/英寸。使用油漆桶工具(G)將背景填充為黑色。
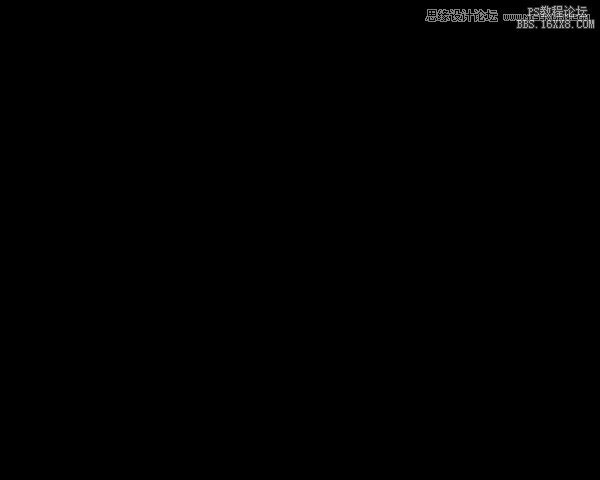
找一張現成的人物照片。在這里,我將使用這張從deviantart找到的照片。我必須要感謝它的作者。

選個順眼的工具,比如鋼筆工具(P),魔棒工具(W),磁性套索(L),或者任意一個簡單的濾鏡>抽出。選好之后,插入一個新圖層。

在圖層面板下方找到打開”創建新的填充或調整圖層“,并選擇”色相/飽和度“。
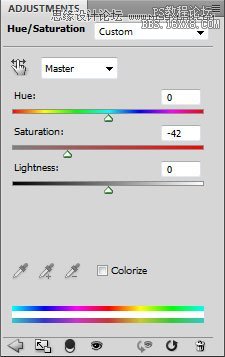
向左拖動飽和度滑塊,以降低顏色飽和度。

在新圖層上使用柔性顆粒圓筆(Soft Round brush),并在選項欄中設置不透明度為15%。

用顏色分別為#AC007A和#2E0077的筆刷涂抹人物周圍的區域。

設置該圖層混合模式為線性減淡。

再次于圖層面板下方點擊”創建新的填充或調整圖層“,選擇”曲線“,然后調整曲線來略微校正色彩,如下圖所示。
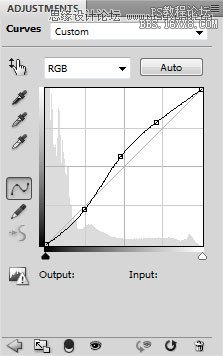
效果如下:

新建圖層,選擇油漆桶工具(G)用黑色來填充圖片。
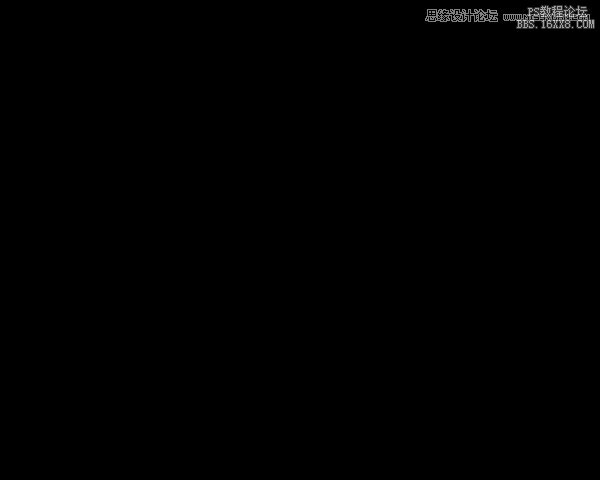
在圖層面板下方找到并點擊”添加蒙版“,給該圖層添加蒙版。之后選擇硬頭機械筆刷(Hard Mechanical brush ),設為黑色。
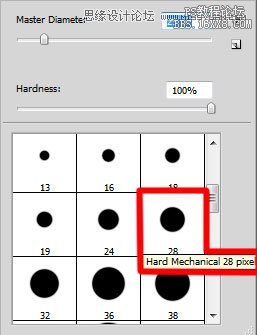
用該筆刷來隱藏人物周圍背景,如下圖所示。

新建圖層,再次選擇柔性顆粒圓筆(Soft Round brush),顏色設為#000345(在選項欄中設不透明度為20%)。
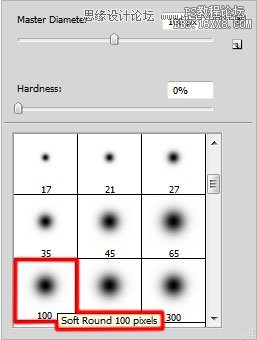
用該筆刷在人物周圍涂抹。

新建”剪貼蒙版“來使最新的圖層全黑。按住Alt(Windows)或者Option(Mac OS),并在圖層面板上的圖層間點擊。

效果如下:

再新建一個新圖層,用柔性顆粒圓筆(Soft Round brush)配以#FF00C7顏色(不透明度60%)。
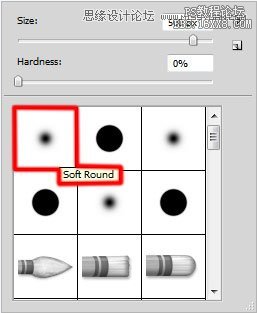
使用該筆刷涂抹人物臉部,如下圖。

再次新建一個”剪貼蒙版“。按住Alt(Windows)或者Option(Mac OS),并在圖層面板上的圖層間點擊。
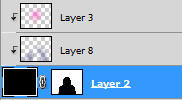
效果如下:

新建圖層,再次使用前面提到的柔性顆粒圓筆(Soft Round brush),設其尺寸為800px,并用#F577C2 (不透明度20%)來涂抹人物臉部。

再次新建”蒙版圖層“。按住Alt(Windows)或者Option(Mac OS),并在圖層面板上的圖層間點擊。
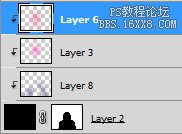
效果圖下:

再次新建圖層,這次用油漆桶工具(G)再次填充黑色。
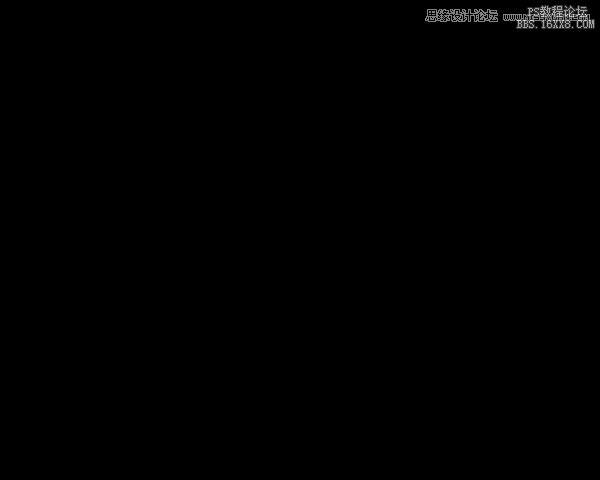
選擇濾鏡>雜色>添加雜色。

雜色效果如下:
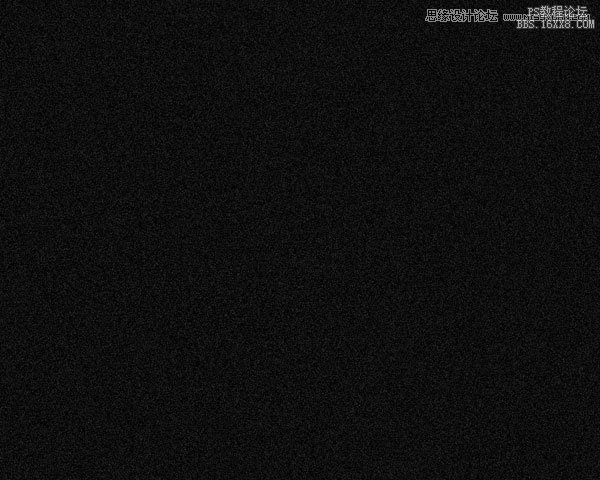
在同一圖層上,使用濾鏡>濾鏡庫>紋理>龜裂縫。
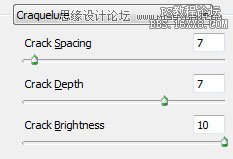
效果如下:
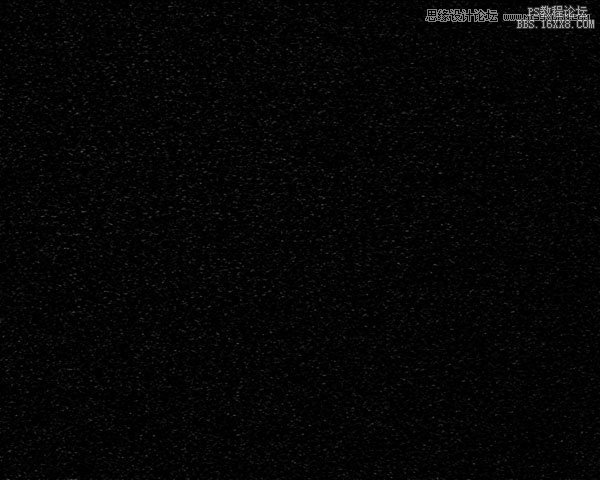
同時摁住Ctrl+M(曲線),調整曲線形狀來細微矯正顏色,如下圖。
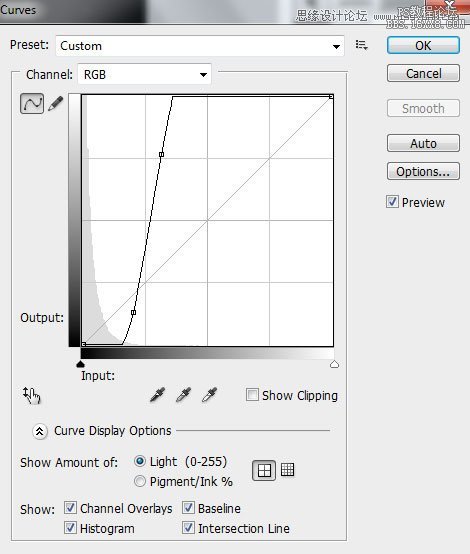
效果如下:
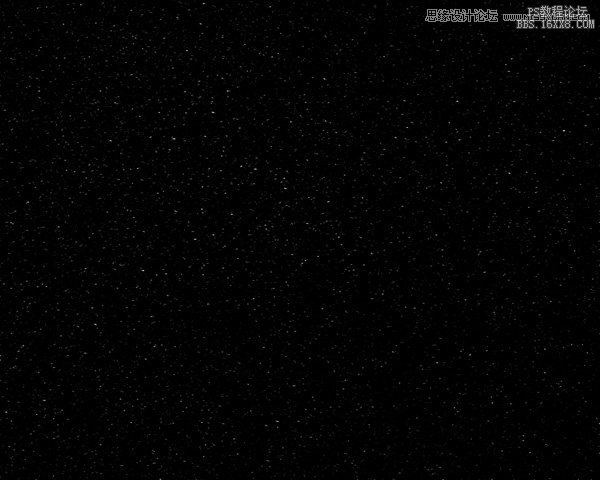
圖層混合模式設置為線性減淡。

新建”剪貼蒙版“來使最新的圖層全黑。按住Alt(Windows)或者Option(Mac OS),并在圖層面板上的圖層間點擊。
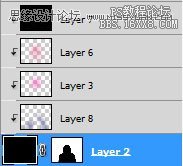
效果如下:

復制最上面的圖層,使用自由變換(Ctrl+T)來放置復制圖層,如下所示。

新建圖層,并選擇柔性顆粒圓筆(Soft Round brush)配以黑色(不透明度20%)。
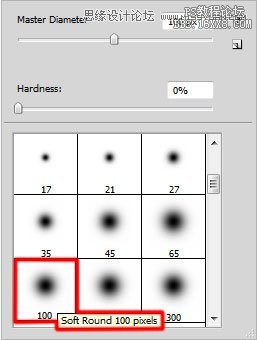
用該筆刷涂抹下圖所示區域,使其變暗。

新建文件(Ctrl+N),大小1280×1200像素(RGB顏色模式),分辨率72像素/英寸。選擇漸變工具(G),從選項欄打開漸變編輯器,選擇黑白的,從上到下的漸變。
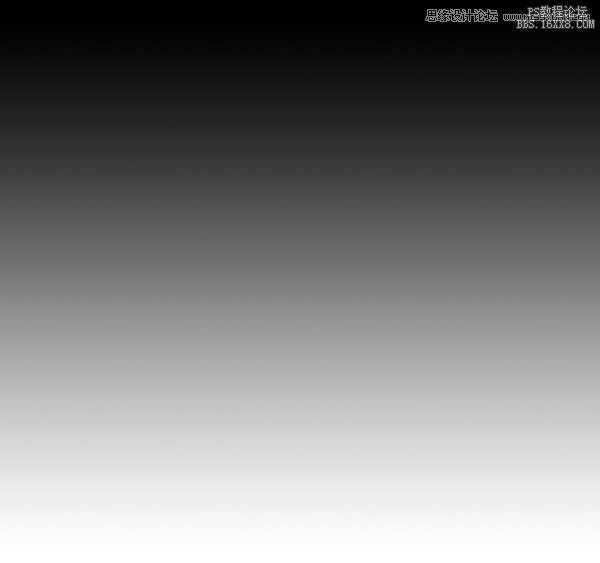
在該圖層使用濾鏡>扭曲>波浪。
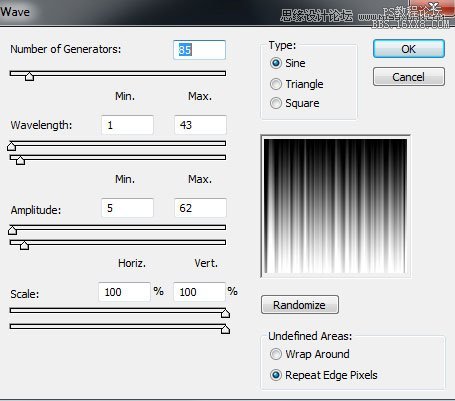
效果如下:
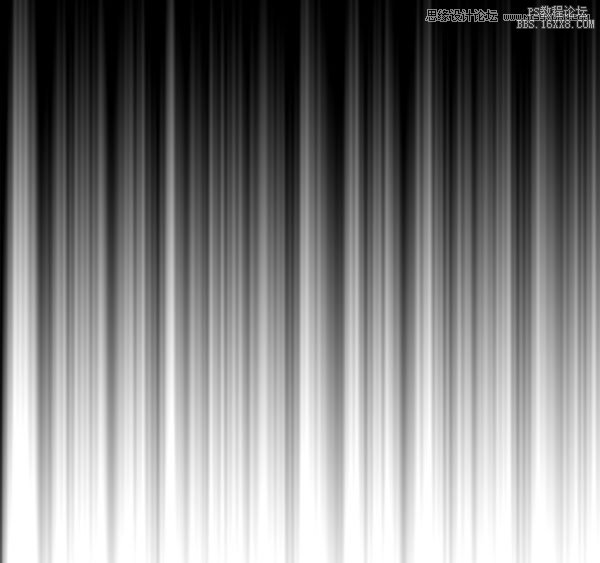
使用自由變換(Ctrl+T)來移動圖像,如下圖所示。
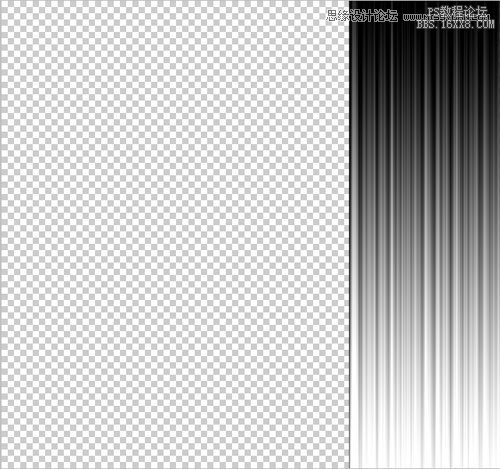
復制該圖層,并繼續使用自由變換(Ctrl+T)來將其垂直翻轉。然后,在圖層面板下方選擇”添加圖層蒙版“。
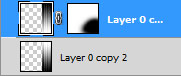
使用黑色柔性顆粒圓筆(Soft Round brush)。
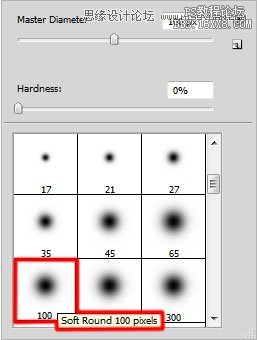
首先使用此筆刷涂抹蒙版下方部分。然后在圖層面板中同時選中這兩個圖層,按CTRL+E來向下合并圖層。
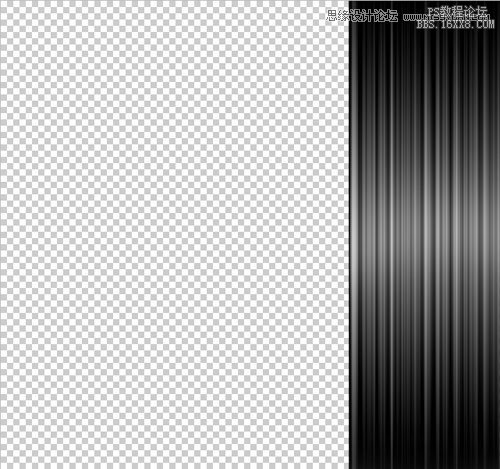
在主文件中插入上面做好的波浪圖層。我們可以使用自由變換工具(Ctrl+T),來改變其大小和方向,效果如下。

將該圖層填充改為78%,混合模式為變亮。然后在圖層面板底部點擊添加圖層樣式,選內發光。
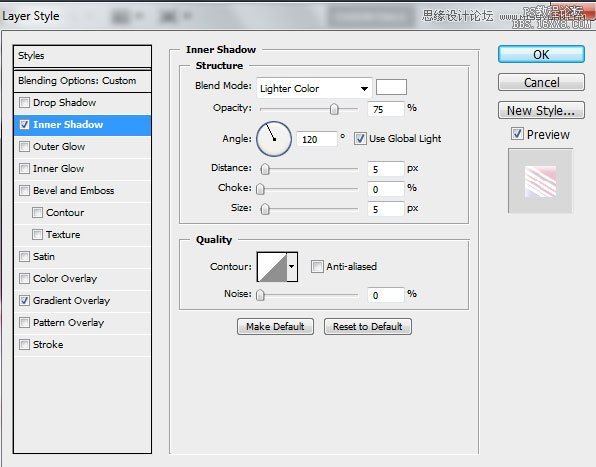
添加漸變疊加:
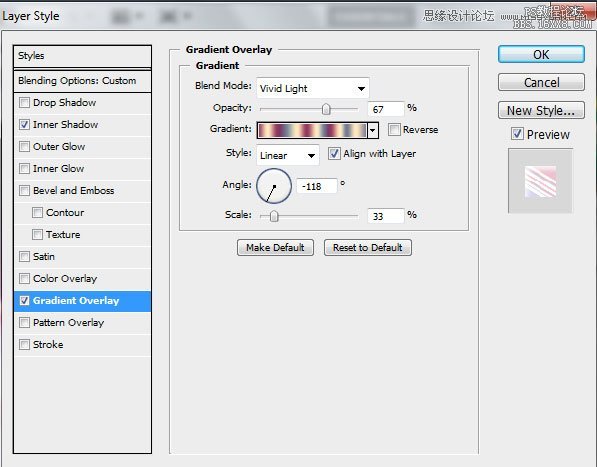
點擊顏色欄打開漸變編輯器,顏色指針設置如下圖。然后點擊OK關閉對話框。
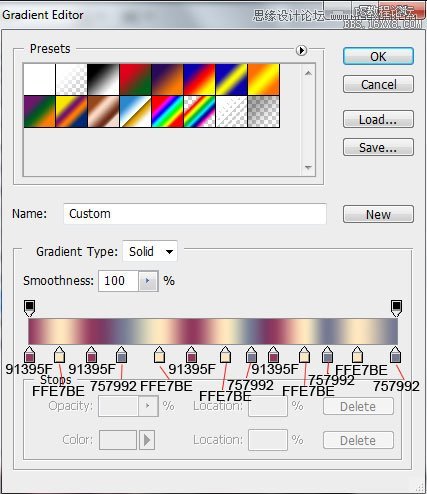
效果如下:

在同一個圖層上,再次于圖層面板下方選擇添加圖層蒙版,然后選用硬頭機械筆刷(Hard Mechanical brush )(不透明度設為80%)。
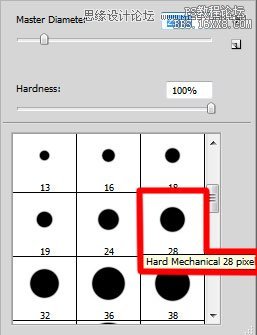
在蒙版上,用該筆刷涂抹人物頭部和肩膀,來隱去波浪圖層。

復制最上面的圖層,用自由變換(Ctrl+T)來翻轉圖層,來做出一個小位移。在復制圖層上添加蒙版,再選用硬頭機械筆刷(Hard Mechanical brush )涂抹人物頭部和肩部,以隱去波浪圖層。設置填充設為100%,圖層模式為顏色減淡。

接下來在一個新圖層上選用硬頭機械筆刷(Hard Mechanical brush )。
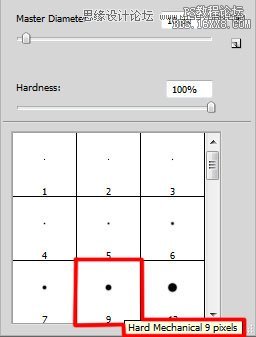
用該筆刷來添加更多的白色小圓點。

該層混合模式設為實色混合,并添加圖層樣式,選用外發光。
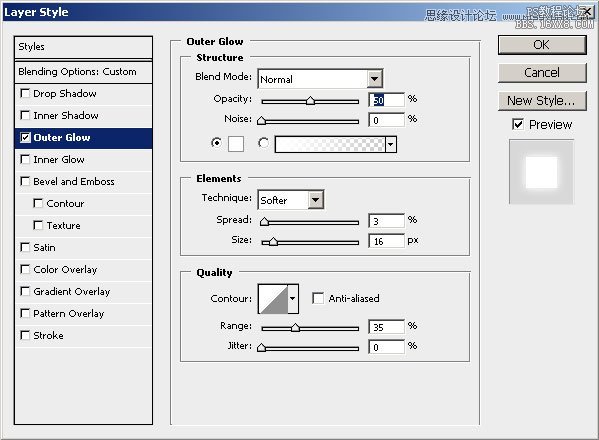
效果如下:

復制最上面的圖層,混合模式為線性光。

新建圖層,用油漆桶工具(G)填充橙色。
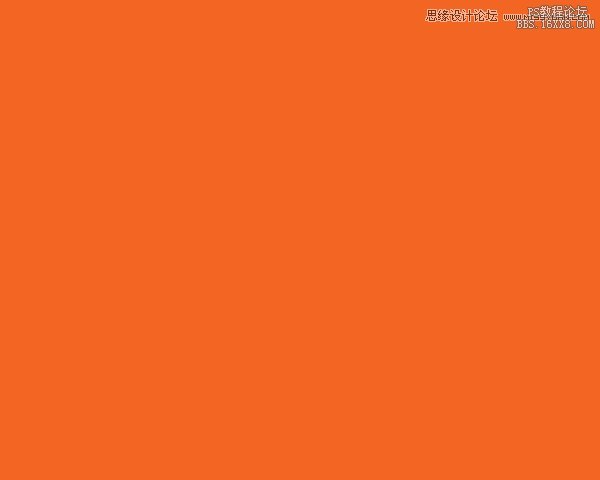
填充度為16%,混合模式顏色減淡。


網友評論