PS模糊變清晰教程
時間:2024-03-05 22:30作者:下載吧人氣:41
利用數(shù)碼相機(jī)拍照時,有時由于手抖動或人物走動等原因,經(jīng)常會造成拍攝到的照片模糊重影,對于模糊重影不是很嚴(yán)重的照片可以通過ps進(jìn)行處理從而得到較為清晰的效果,本例通過一個簡單的例子來講述照片模糊變清晰的一般性處理過程,有興趣的朋友可以一試!

效果圖,模糊變清晰處理后的效果
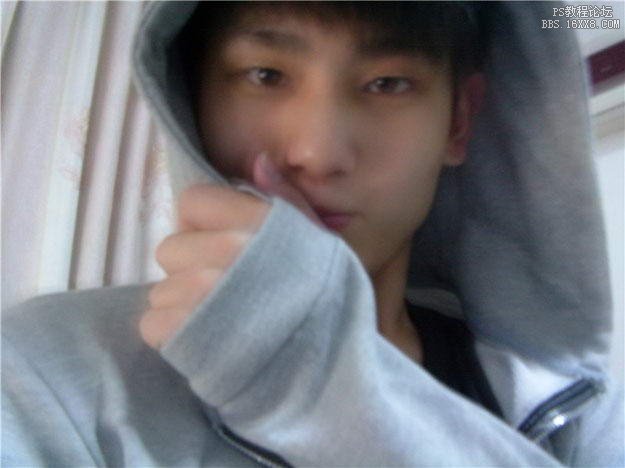
原圖,有些許模糊的數(shù)碼照片
1、本教程采用ps CS5制作,其它的版本基本上通用,先在ps cs5中打開本次要處理的原圖,如下圖所示:

2、照片模糊變清晰一般分為三個步驟:局部清晰、全局清晰和磨皮美白,具體操作視照片情況而定,我們先來操作第一步局部清晰,進(jìn)入通道面板,依次單擊紅、綠和藍(lán)三個通道,看看哪個通道的效果較為清晰或?qū)Ρ榷容^好就選擇哪個通道(如果三個通道清晰效果都差不多就選綠色通道),單擊右鍵選擇復(fù)制通道,如下圖所示:
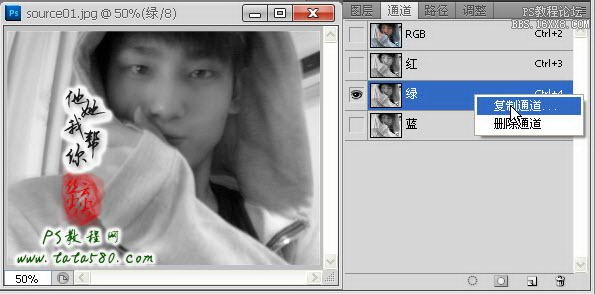
3、選中復(fù)制生成的“綠 副本”通道,單擊選擇菜單“濾鏡->風(fēng)格化->照亮邊緣”(照亮邊緣功能可以把模糊重影的大部分區(qū)域都突出顯示),如下圖所示:
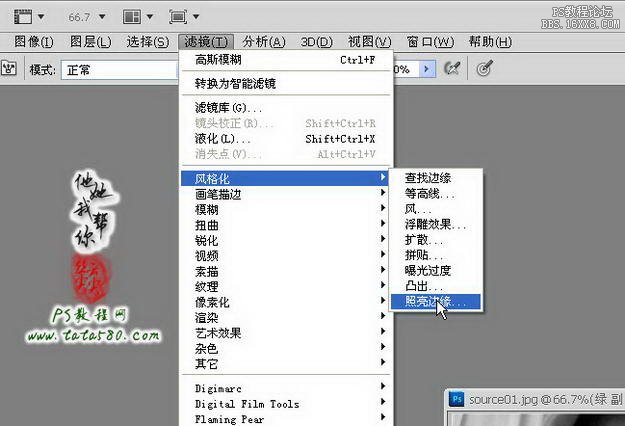
4、在彈出的“照亮邊緣”設(shè)置框中,設(shè)置邊緣寬度為1,邊緣亮度為20,平滑度為1,具體如下圖所示:
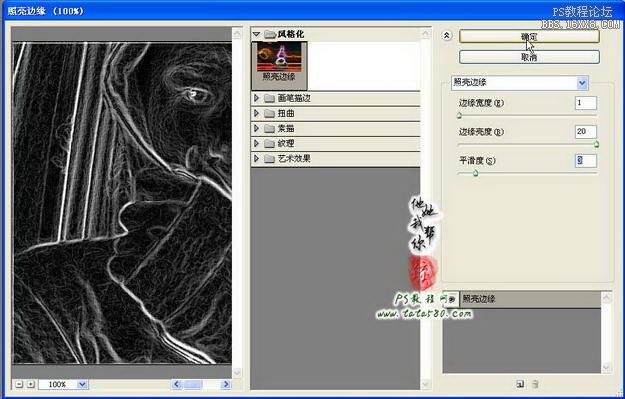
5、應(yīng)用照亮邊緣后,再選擇菜單“濾鏡->模糊->高斯模糊”,設(shè)置半徑為1像素,如下圖所示:
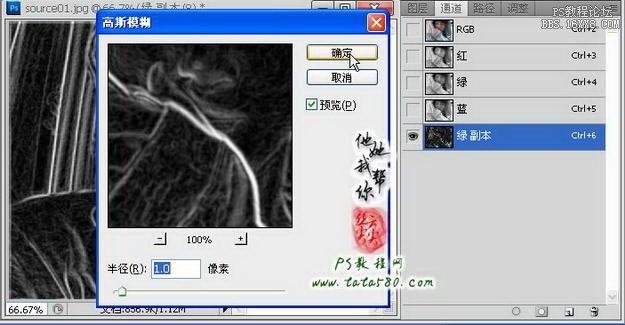
6、應(yīng)用高斯模糊后,選擇畫筆工具,設(shè)置前景色為黑色,適當(dāng)設(shè)置畫筆大小,然后在“綠 副本”上把除人物外的其它區(qū)域全部涂為黑色,這樣做的目的是為了在做清晰銳化處理時不對周邊進(jìn)行處理,當(dāng)然具體視情況而定,如下圖所示:
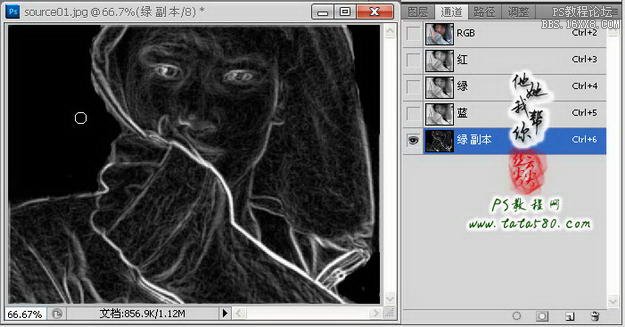
7、按住Ctrl鍵,鼠標(biāo)左鍵單擊“綠 副本”通道的縮略圖位置,將白色邊緣區(qū)域以選區(qū)方式載入,如下圖所示:

8、單擊RGB通道,然后返回圖層面板,將背景圖層復(fù)制生成一個“背景 副本”圖層,并保留選區(qū),如下圖所示:
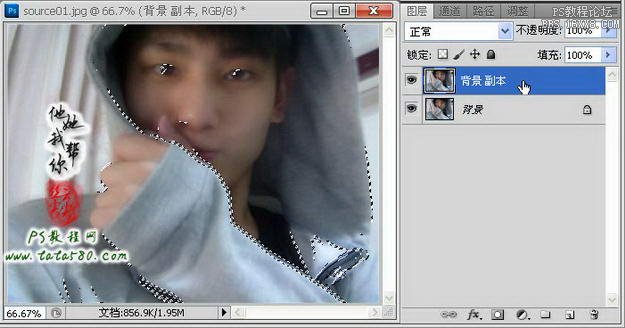
9、確保單擊選中“背景 副本”圖層,單擊選擇菜單“濾鏡->銳化->USM銳化”,在彈出的設(shè)置窗口中,設(shè)置數(shù)量為180,半徑為100,閾值為1(不同的圖像可能設(shè)置值有所不同,以實際效果為準(zhǔn)),如下圖所示:
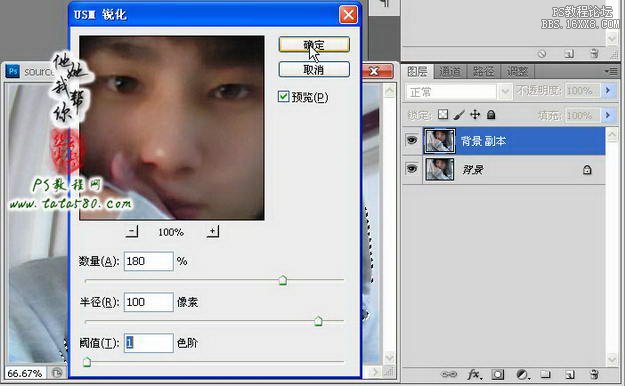
10、確定應(yīng)用USM銳化,保留選區(qū),然后再單擊選擇菜單“濾鏡->藝術(shù)效果->繪畫涂抹”,在彈出的設(shè)置窗口中設(shè)置畫筆大小為1,銳化程度為5(同樣不同圖像設(shè)置有所差異),如下圖所示:
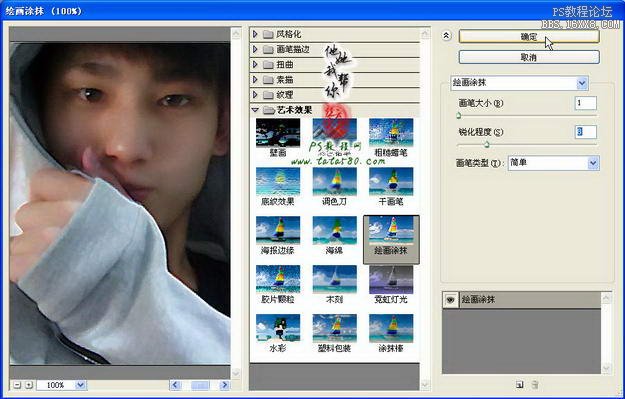
11、應(yīng)用繪畫涂抹后即可得到較為清晰的圖像效果,銳化的負(fù)作用有時會造成一些邊緣偏白,可以通過添加圖層蒙版,利用硬度為0透明度為50%的畫筆將偏白也即銳化過渡的區(qū)域進(jìn)行相應(yīng)的涂抹擦除即可,如下圖所示,一般要求不高的照片處理到此即可,如果你還要進(jìn)一步進(jìn)行處理,可以進(jìn)入第二步驟的全局清晰處理,這主要是針對模糊較為來重的照片,本例也進(jìn)一步進(jìn)行講述。

12、重新單擊進(jìn)入通道面板,同樣選擇一個比較清晰的通道,本例為綠通道,按Ctrl+A全選,再按Ctrl+C鍵復(fù)制當(dāng)前通道,如下圖所示:
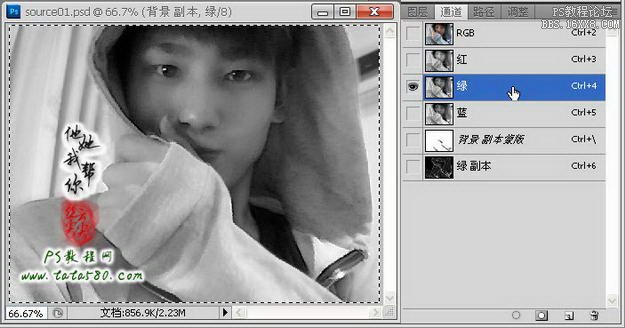
13、單擊RGB通道,然后返回圖層面板,按Ctrl+V鍵粘貼生成圖層1,設(shè)置圖層混合模式為“柔光”,效果如下圖所示:

14、確保單擊選中圖層1,單擊選擇菜單“濾鏡->銳化->USM銳化”,設(shè)置數(shù)量為81 ,半徑為4.2,閾值為1,如下圖所示:

15、經(jīng)過USM銳化后,整體畫面清晰度提高的同時會造成局部變暗,可以通過添加圖層蒙版,然后用硬度為0不透明度為50%的畫筆進(jìn)行相應(yīng)的擦除處理即可,如下圖所示:

16、接下來就是磨皮美白,視圖像情況而定可以采用復(fù)雜程序不同的磨皮美白方法,可以參考本網(wǎng)站相應(yīng)的人像美容教程,本例采用一種較為簡單的磨皮美白方法,按Ctrl+Alt+Shift+E鍵進(jìn)行蓋印圖層并生成圖層2,然后選擇菜單“濾鏡->模糊->高斯模糊”,并設(shè)置半徑為5像素,如下圖所示:
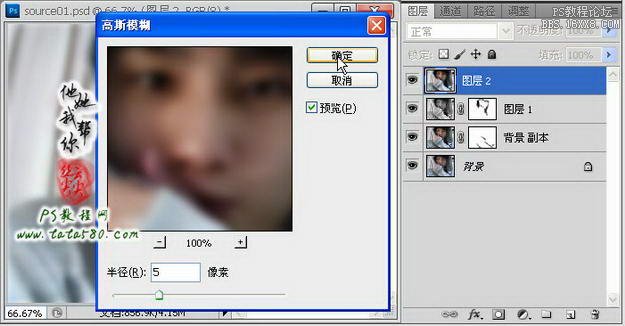
17、應(yīng)用高斯模糊后,按住Alt鍵,鼠標(biāo)左鍵單擊圖層面板下方的添加圖層蒙版按鈕,給圖層2添加一個全黑的圖層蒙版,如下圖所示:

18、單擊選擇畫筆工具,設(shè)置硬度為0,大小為20,不透明度為50%,如下圖所示:

19、單擊選中圖層2的圖層蒙版,利用設(shè)置好的畫筆工具,在人物的臉部相應(yīng)的皮膚上進(jìn)行輕輕涂抹,盡量順著人物皮膚的走向,目的就是把皮膚的斑點處理掉,另外脖子和手等看得見的皮膚也要進(jìn)行相應(yīng)涂抹,具體效果如下圖所示:

20、美白的話采用蓋印圖層生成圖層3并設(shè)置圖層混合模式為“濾色”,不透明度為36%左右即可,效果如下圖所示:

21、最后是色澤方面的調(diào)整,視不同的圖像效果而定,一般都會添加“亮度/對比度”調(diào)整圖層,可以適當(dāng)調(diào)節(jié)亮度和對比度,這樣可以讓整體畫面更加鮮明,如下圖所示:

22、另外還可以根據(jù)需要再添加“色彩平衡”、“照片濾鏡”等調(diào)整圖層進(jìn)行色彩調(diào)整,本例不再詳述,具體圖像具體分析,本例到此結(jié)束,謝謝!


網(wǎng)友評論