ps綠樹邊的非主流美女教程
時間:2024-03-06 20:17作者:下載吧人氣:35
素材圖片主色以綠色為主,轉為黃褐色是比較容易的。只需要把綠色部分轉為橙黃色或黃綠色,暗部顏色轉為紅褐色或黃褐色,然后把整體顏色調柔和即可。
最終效果

原圖

1、打開素材圖片,創建曲線調整圖層,對紅。綠通道進行調整,參數設置如圖1,2,效果如圖3。這一步給圖片暗部增加一點暖色。
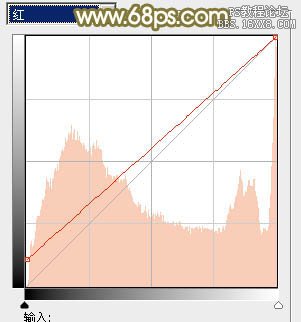
<圖1>
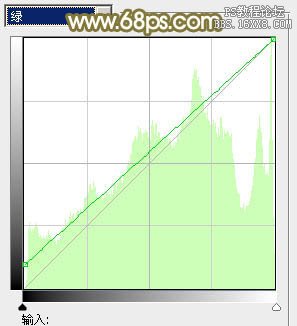
<圖2>

<圖3>
2、創建可選顏色調整圖層,對黃、綠、白進行調整,參數設置如圖4 - 6,效果如圖7。這一步給圖片增加黃褐色。
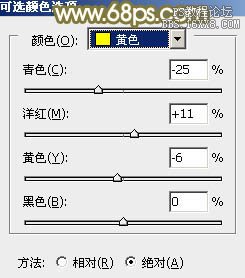
<圖4>
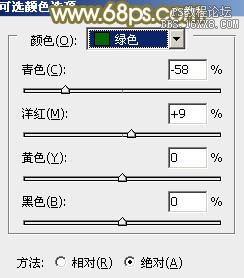
<圖5>
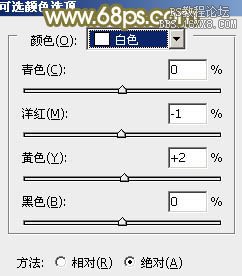
<圖6>

<圖7>
3、創建曲線調整圖層,對RGB、紅、綠、藍通道進行調整,參數設置如圖8- 11 ,效果如圖12。這一步增加圖片暗部亮度,并給圖片增加橙黃色。
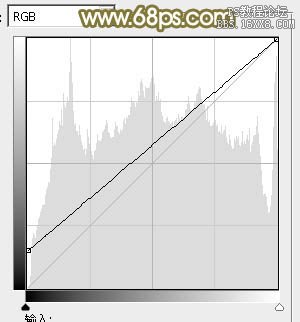
<圖8>
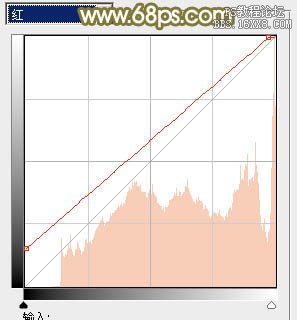
<圖9>
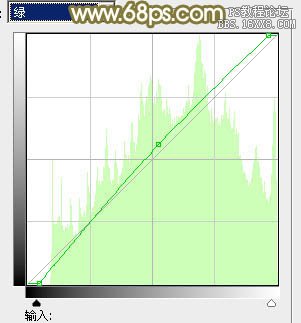
<圖10>
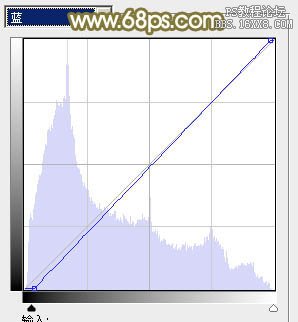
<圖11>

<圖12>
4、創建可選顏色調整圖層,對紅、黃、中性、黑進行調整,參數設置如圖13- 16,效果如圖17。這一步同樣給圖片增加橙黃色。
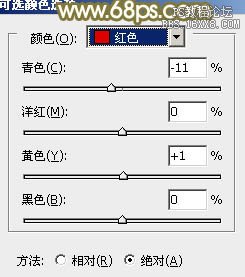
<圖13>
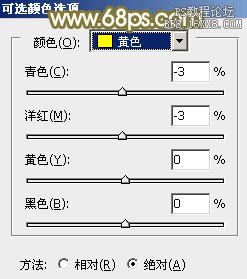
<圖14>
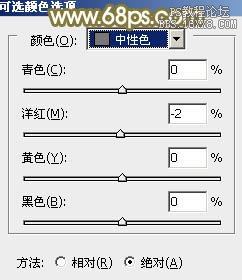
<圖15>
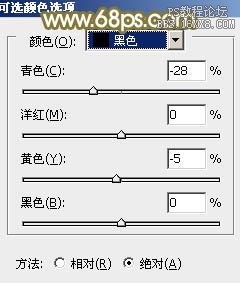
<圖16>

<圖17>
5、按Ctrl+ Alt + 2 調出高光選區,按Ctrl + Shift + I 反選,然后創建純色調整圖層,顏色設置為黃褐色:#CE9A68,確定后把混合模式改為“濾色”,不透明度改為:50%左右,效果如下圖。

<圖18>
6、創建曲線調整圖層,對RGB、紅、藍通道進行調整,參數設置如圖19- 21,效果如圖22。這一步主要增加圖片暗部及高光部分的亮度。
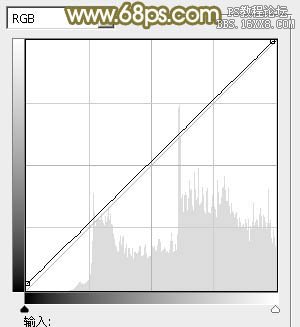
<圖19>
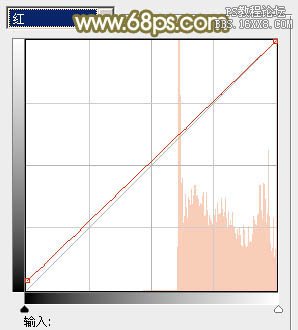
<圖20>
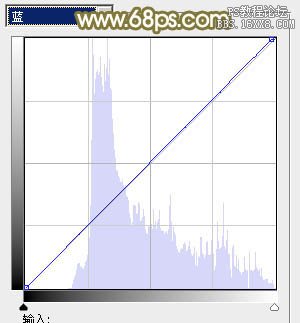
<圖21>

<圖22>
7、創建純色調整圖層,顏色設置為黃褐色:#CE9A68,選擇漸變工具,顏色設置為黑白,在蒙版上由左上角只右下角拉出白黑漸變,確定后把混合模式改為“濾色”,效果如下圖。

<圖23>
8、調出當前圖層蒙版選區,創建亮度/對比度調整圖層,參數及效果如下圖。
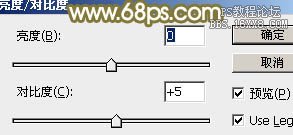
<圖24>

<圖25>
9、創建曲線調整圖層,對RGB通道進行微調,把暗部稍微壓暗一點,參數及效果如下圖。
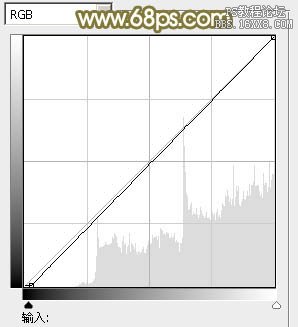
<圖26>

<圖27>
10、創建色彩平衡調整調整圖層,對中間調及高光進行調整,參數設置如圖28,29,確定后把蒙版填充黑色,用白色畫筆把人物膚色部分擦出來,效果如圖30。這一步微調人物膚色。

<圖28>

<圖29>

<圖30>
新建一個圖層,蓋印圖層。簡單給人物磨一下皮,再把整體柔化處理,完成最終效果。


網友評論