ps淡藍色人物調色教程
時間:2024-03-06 21:46作者:下載吧人氣:36
最終效果

原圖

1、打開素材圖片,創建可選顏色調整圖層,對紅、黃、綠、白進行調整,參數設置如圖1- 4,效果如圖5。這一步快速給背景部分增加暖色。
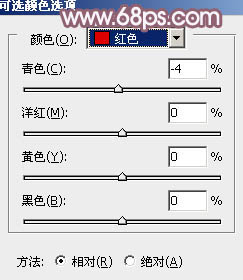
<圖1>

<圖2>

<圖3>

<圖4>

<圖5>
2、新建一個圖層,按Ctrl+ Alt + Shift + E 蓋印圖層。進入通道漸變,選擇綠色通道,按Ctrl + A 全選,按Ctrl + C 復制,選擇藍色通道,按Ctrl+ V 粘貼,點RGB通道返回圖層面板,效果如下圖。

<圖6>
3、創建色相/飽和度調整圖層,對紅,青進行調整,參數及效果如下圖。這一步增加紅色飽和度。
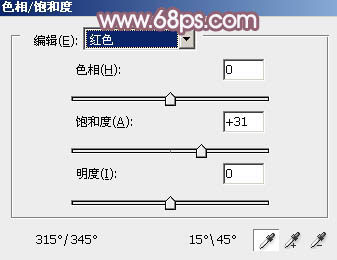
<圖7>
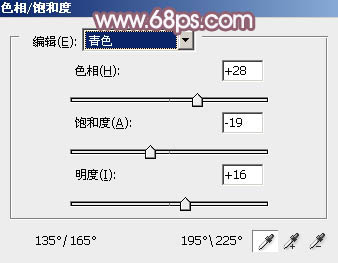
<圖8>

<圖9>
4、按Ctrl+ J 把當前色相/飽和度調整圖層復制一層,不透明度改為:10%,效果如下圖。

<圖10>
5、創建可選顏色調整圖層,對紅、藍、白進行調整,參數設置如圖11- 13,效果如圖14。這一步把圖片中的紅色轉為橙紅色。
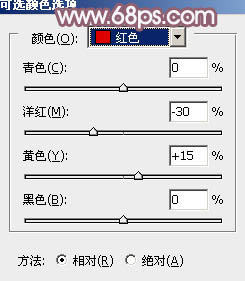
<圖11>

<圖12>
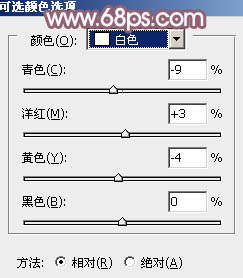
<圖13>

<圖14>
6、創建曲線調整圖層,對RGB、紅、藍進行調整,參數設置如圖15- 17,效果如圖18。這一步增加圖片暗部亮度,并增加藍色。

<圖15>
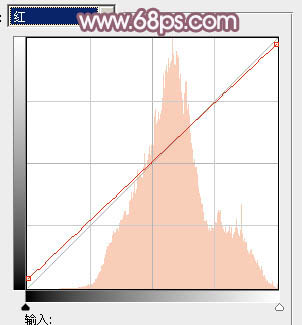
<圖16>
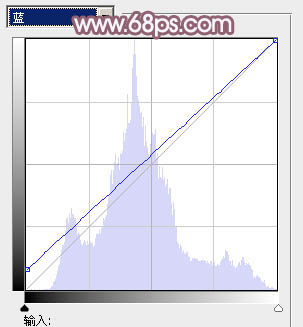
<圖17>

<圖18>
7、創建可選顏色調整圖層,對藍、白、中性色進行調整,參數設置如圖19- 21,效果如圖22。這一步給圖片增加淡紅色。

<圖19>
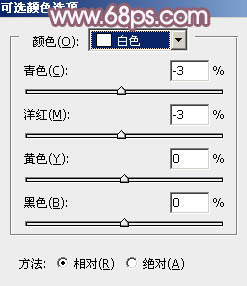
<圖20>
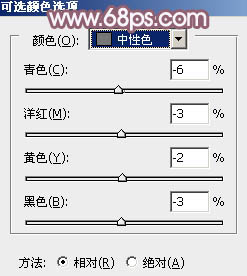
<圖21>

<圖22>
8、創建可選顏色調整圖層,對紅、黃、白、黑進行調整,參數設置如圖23- 26,效果如圖27。這一步微調圖片主色,并加強高光部分的顏色。
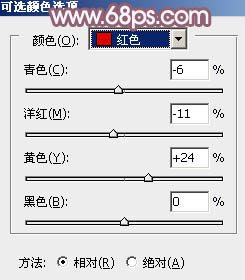
<圖23>
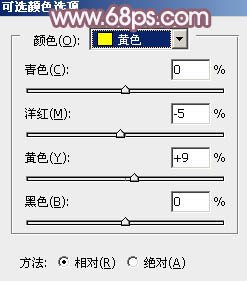
<圖24>
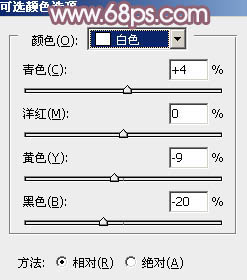
<圖25>

<圖26>

<圖27>
9、新建一個圖層,按字母鍵“D”把前,背景顏色恢復到默認的黑白,然后執行:濾鏡> 渲染 > 云彩,確定后把混合模式改為“濾色”,不透明度改為:60%,添加圖層蒙版,用黑色畫筆把人物臉部及膚色部分擦出來,效果如下圖。

<圖28>
10、創建可選顏色調整圖層,對紅、白、中性色進行調整,參數設置如圖29- 31,效果如圖32。這一步把圖片顏色稍微調淡一點。

<圖29>
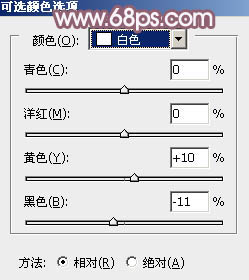
<圖30>
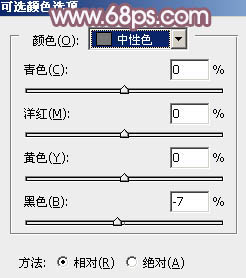
<圖31>

<圖32>
11、合并所有圖層,選擇菜單:圖像> 模糊 > Lab顏色,確定后按Ctrl + M 調整曲線,對明度、a、b通道進行調整,參數及效果如下圖。確定后選擇菜單:圖像> 模糊 > RGB顏色。這一步給圖片增加冷色。
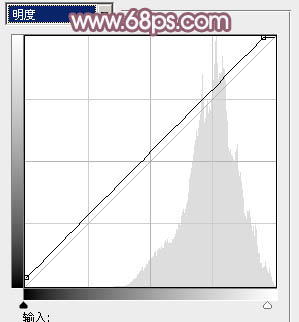
<圖33>
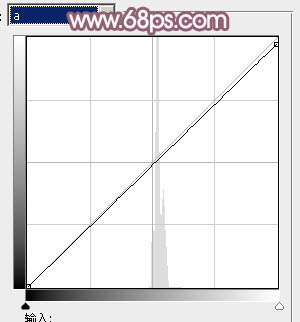
<圖34>
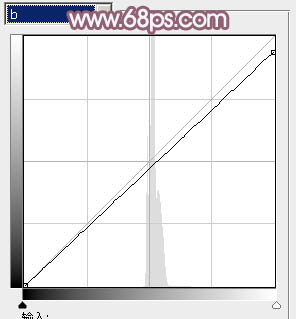
<圖35>

<圖36>
12、創建色彩平衡調整圖層,對中間調,高光進行調整,參數設置如圖37,38,確定后把蒙版填充黑色,用白色畫筆把人物臉部擦出來,再適當降低圖層不透明度,效果如圖39。這一步給人物臉部增加淡紅色。
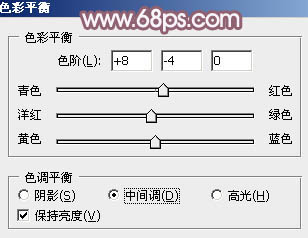
<圖37>
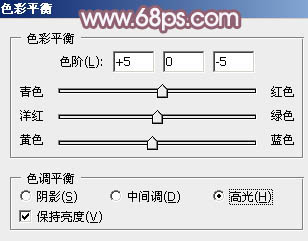
<圖38>

<圖39>
13、創建曲線調整圖層,對RGB、紅、綠通道進行調整,參數及效果如下圖。這一步給圖片增加淡紅色。
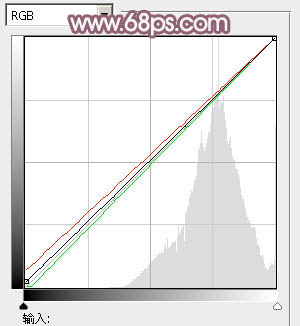
<圖40>

<圖41>
14、新建一個圖層填充暗藍色:#656B80,混合模式改為“濾色”,添加圖層蒙版,用黑白漸變拉出右上角透明效果,如下圖。

<圖42>
15、根據需要,給圖片局部增加一點高光。

<圖43>
16、微調一下人物臉部顏色,看上去自然即可。

<圖44>
最后微調一下顏色和細節,完成最終效果。


網友評論