ps轉(zhuǎn)手繪教程:浮夸風(fēng)漫畫風(fēng)格
時(shí)間:2024-03-06 21:47作者:下載吧人氣:34
教程的過(guò)程寫得非常詳細(xì),每一個(gè)細(xì)節(jié)部分都有說(shuō)明。只是教程為翻譯的,界面及文字中保留大量英文。操作的時(shí)候有點(diǎn)難度。
制作漫畫效果的教程很多,一般分為3個(gè)大的步驟:首先微調(diào)及簡(jiǎn)化圖片;然后用液化濾鏡變形處理,把人物表情刻畫夸張;最后細(xì)化高光及暗部,并用濾鏡等增加手繪紋理即可。
最終效果

原圖

1、打開素材圖片,微調(diào)一下顏色。
你懂的,我們最終的目的是要使整個(gè)肖像有夸張的身體和頭部對(duì)比(頭大身小),所以我們需要給頭部騰出一些額外的空間。為了實(shí)現(xiàn)這一目標(biāo),請(qǐng)?jiān)诠ぞ邫谥羞x擇裁剪工具。
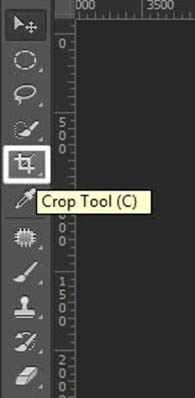
2、擴(kuò)大我們的畫布吧。
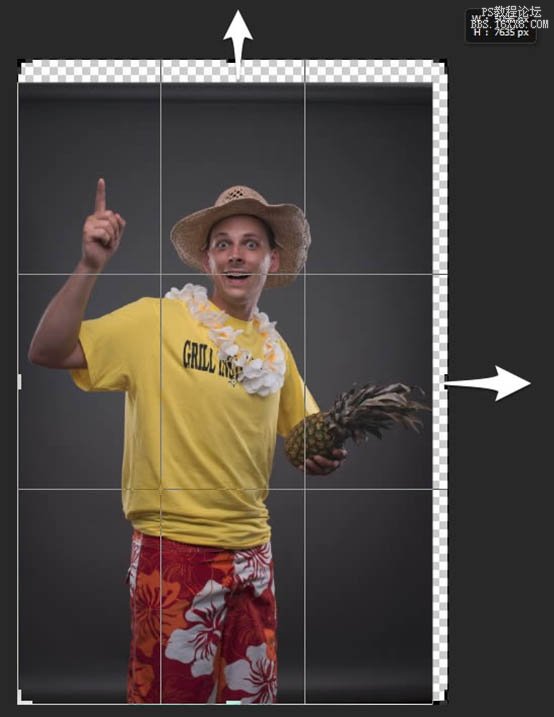
3、選中橢圓選框工具(M)。

4、按下shift+alt鍵,從人的右眼靠鼻子一端的眼角開始選擇一個(gè)大大圓形(包住人頭和脖子,如下),按下ctrl+J鍵復(fù)制一圖層,并命名為”head”。

5、好戲來(lái)了!選擇移動(dòng)工具(V)。
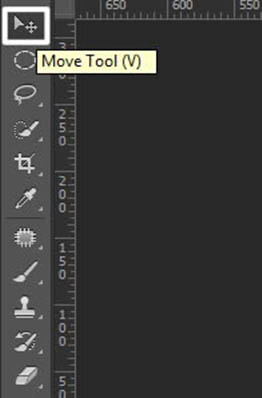
6、Ctrl+T,把錨點(diǎn)移到脖子往下一點(diǎn)點(diǎn)衣領(lǐng)處,同時(shí)按住shift+alt鍵——把頭部拉大。
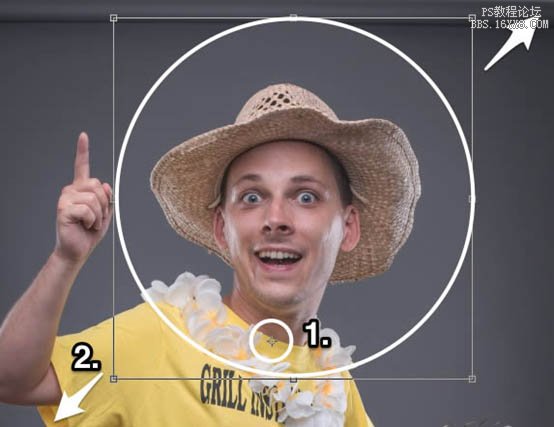
7、給該圖層添加圖層蒙版。
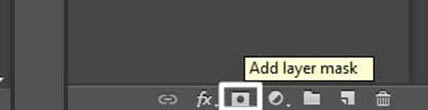
8、選擇畫筆工具(B),調(diào)整參數(shù),按下D還原面板的前景色和背景色,用這支畫筆擦除放大后頭部周邊沒用的部分。
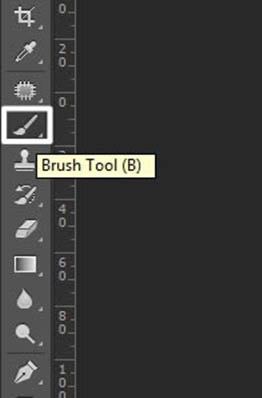
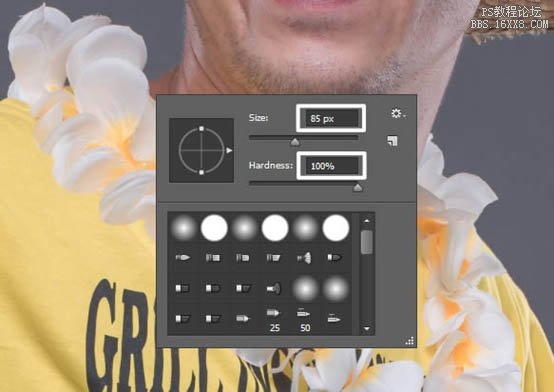
9、按下CMD/CTRL+ SHIFT + ALT + E 蓋印圖層,執(zhí)行”Filter > Convert for Smart Filters”使用智能濾鏡,接著執(zhí)行”Filter> Liquify” 打開液化面板。
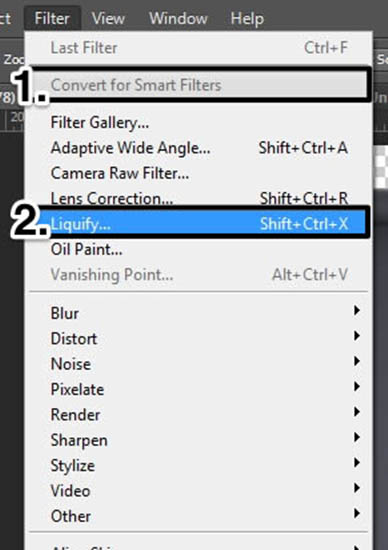
10、選擇向前變形工具(W)。
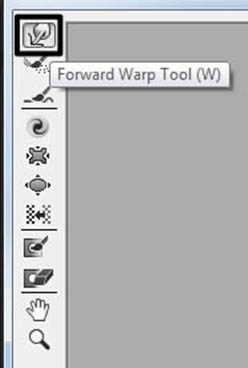
11、你可以看到在我的設(shè)置里,我用一個(gè)大的筆刷。當(dāng)然使用過(guò)程中你可以通過(guò)按下”["、"] “調(diào)整筆刷的大小。
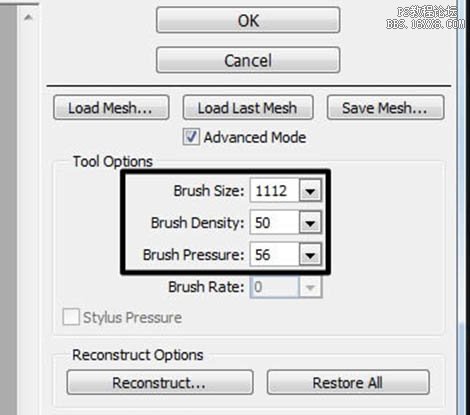
12、點(diǎn)擊你想改變大小的區(qū)域,通過(guò)拖動(dòng)畫筆使人物的身體變瘦變小、頭部變大、脖子變細(xì)(要么瘦要么死!)、嘴巴變大(笑得越夸張?jiān)胶茫。?/p>
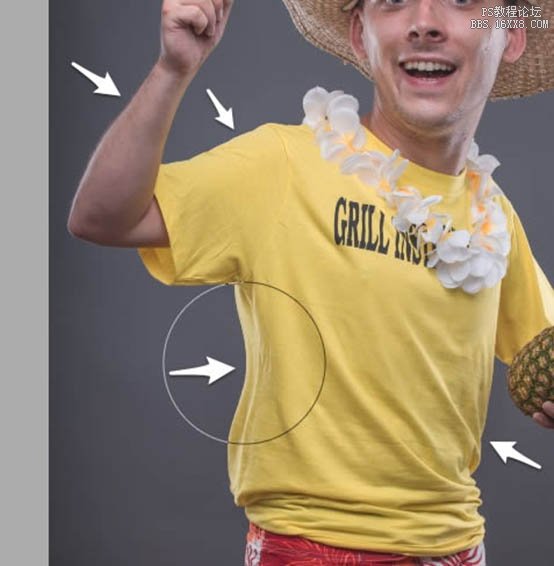
13、如果你想保護(hù)圖像的某些部分不變形(比如這個(gè)美味的菠蘿),那么請(qǐng)選擇凍結(jié)蒙版工具。
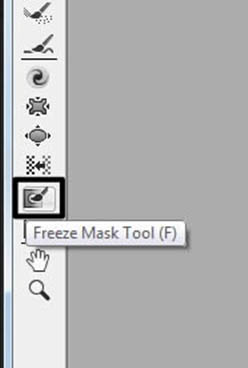
14、現(xiàn)在你可以給這個(gè)菠蘿添加蒙版了。

15、再次點(diǎn)擊向前變形工具繼續(xù)修改,現(xiàn)在這菠蘿是不會(huì)變形了。
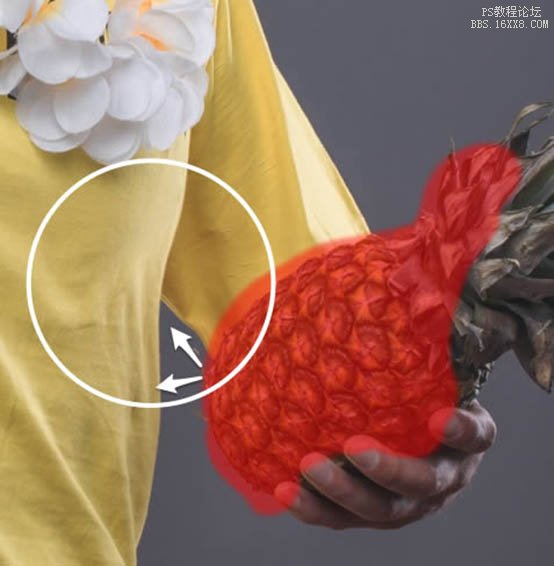
16、終于把這個(gè)人物給變成卡通小人啦。

17、這圖層一多啊,就得給它們編組,不然會(huì)亂了秩序哦。
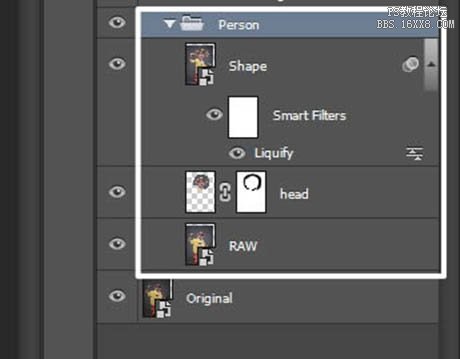
18、點(diǎn)擊鋼筆工具(P),這家伙很適合摳圖撒。
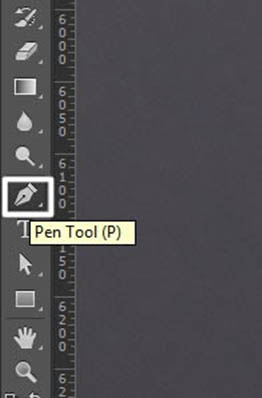
19、慢慢地、一步一步地把整個(gè)人物摳出來(lái),或許這需要花費(fèi)比較多的時(shí)間和精力,但是沒有艱辛的付出哪里來(lái)巨大的收獲呀。
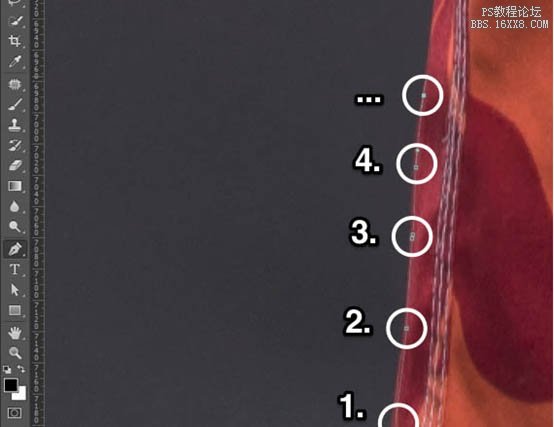
20、扣完圖像,在Person編組上再次創(chuàng)建編組,命名為Person,回到畫布,右擊鼠標(biāo)選擇創(chuàng)建選區(qū),然后點(diǎn)擊添加蒙版按鈕,出現(xiàn)如下圖層。
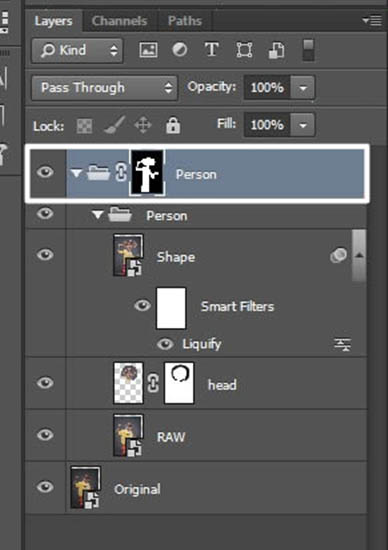
21、執(zhí)行”Layer> New Fill Layer > Solid Color”。
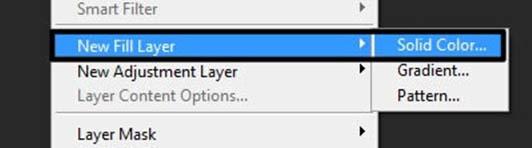
22、我這里使用灰色(#494949)填充,你也可以填充你喜歡的顏色。
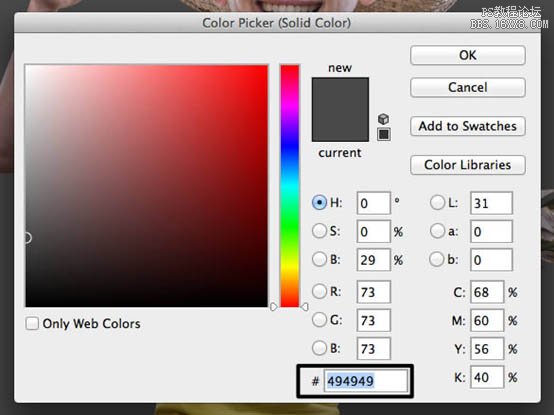
23、非常重要的一點(diǎn)是顏色填充圖層必須在人物圖層的下方,你看,編組還是有很大的好處的:)。
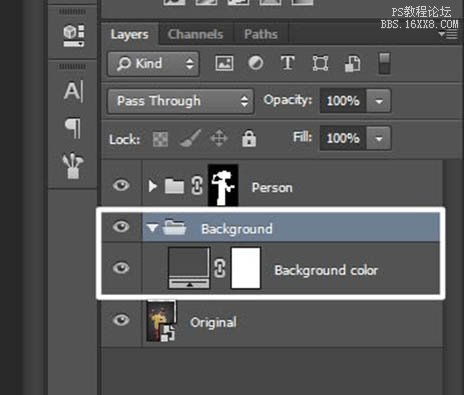
24、點(diǎn)擊套索工具(L)。
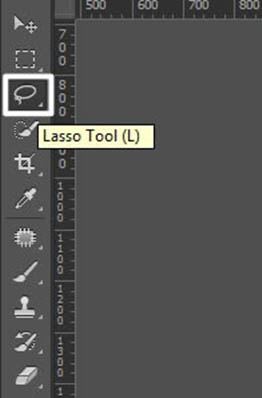
25、選中Shape圖層。
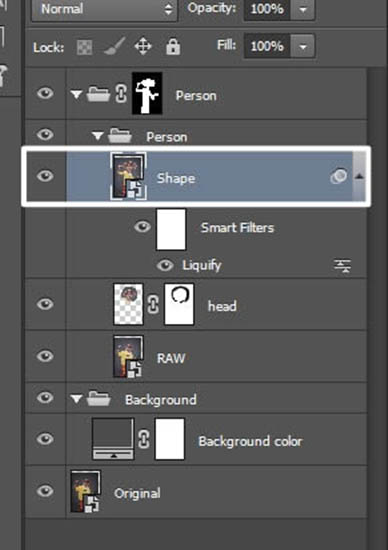
26、使用套索工具選擇帽子上編織的柳條部分,按下ctrl+J復(fù)制一個(gè)新的圖層。
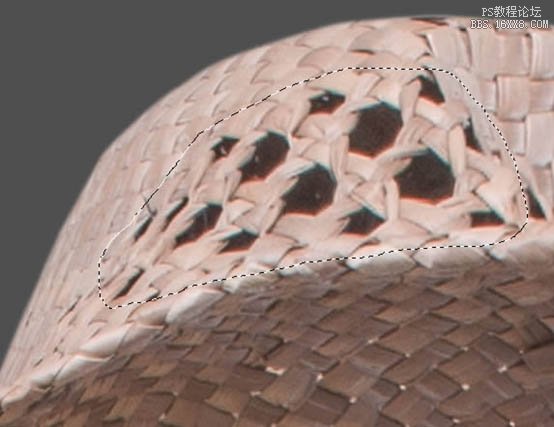
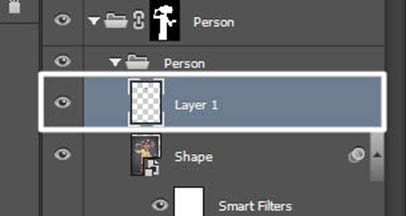
27、給它重命名為潤(rùn)色層吧(Retouching),要知道對(duì)圖層的正確命名可以更快地找到它們。

28、選擇移動(dòng)工具(V)按下ctrl+T并水平翻轉(zhuǎn)該圖層,移動(dòng)使之鏡像于剛才的小洞。
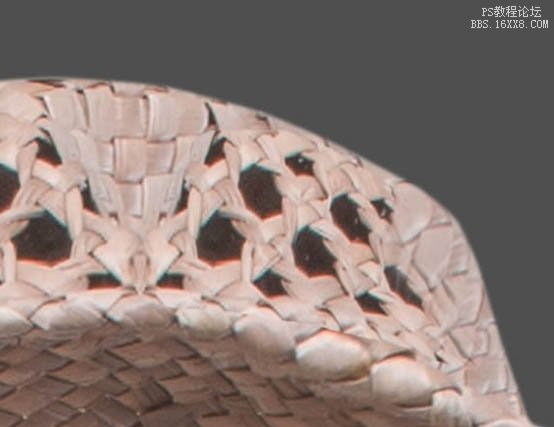
29、使用橡皮擦工具(E)擦除多余的部分使之融合于帽子。
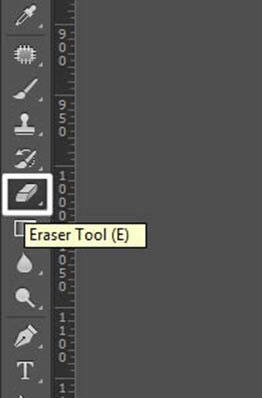
30、嘿,還沒完呢!現(xiàn)在要給皮膚做一些潤(rùn)色~點(diǎn)擊污點(diǎn)修復(fù)工具(J)之下的修復(fù)畫筆工具HealingBrush Tool。
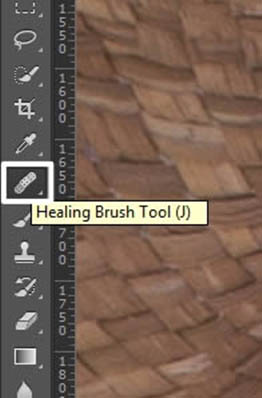
31、按住alt鍵吸取污點(diǎn)附近的健康膚色,然后用該柔軟的畫筆點(diǎn)掉這些污點(diǎn)。又是一個(gè)慢工細(xì)活的差事,要有耐心哦~如果你點(diǎn)了好多次都沒有反應(yīng),大概是按下alt時(shí)沒有吸取到潤(rùn)色層的顏色。所以你可以來(lái)回切換圖層選中項(xiàng)吸取顏色然后修復(fù)。
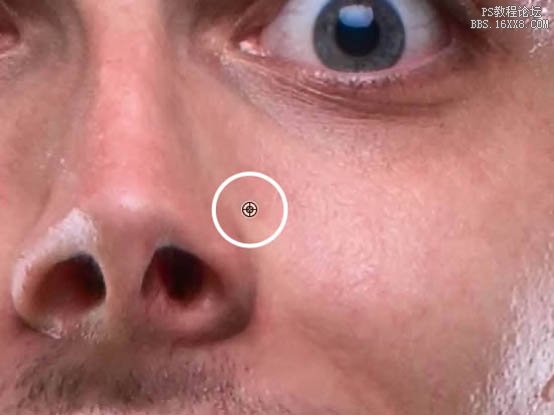
32、舉個(gè)栗子修復(fù)前vs修復(fù)后。

33、現(xiàn)在要用到Natalia Taffarel技術(shù)了.。許多人使用它精細(xì)修復(fù)圖像。 我們把圖像分為兩個(gè)部分: 顏色和細(xì)節(jié)(color anddetails). 這樣子會(huì)使圖像調(diào)節(jié)更精細(xì)。開始吧。
CMD/CTRL + SHIFT + ALT + E 蓋印圖層,命名為”Color”,CMD/CTRL + J復(fù)制一層,命名為Details。將這兩個(gè)圖層單獨(dú)編組到”FrequencySeparation”里。
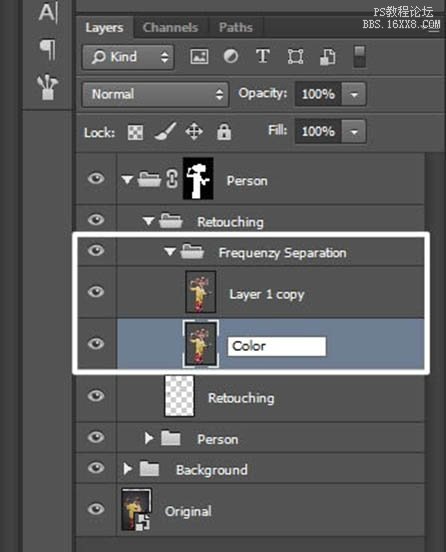
34、選擇Color圖層,使用高斯模糊,半徑為10px。
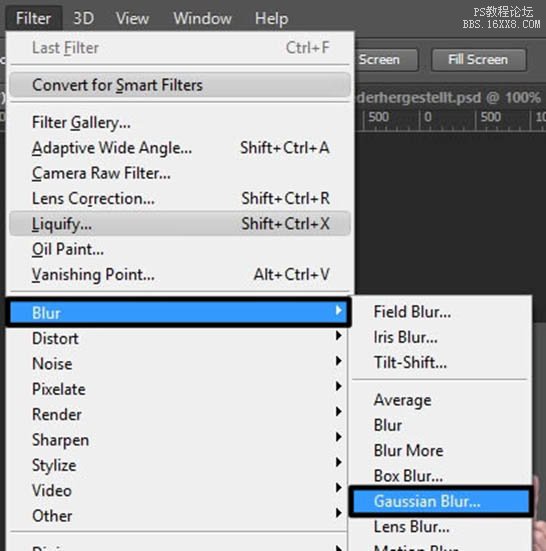
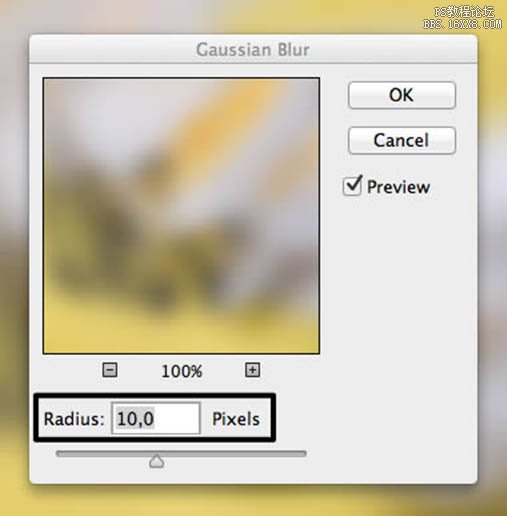
35、選中Details圖層,執(zhí)行”圖像> 調(diào)整 > 亮度/對(duì)比度”。
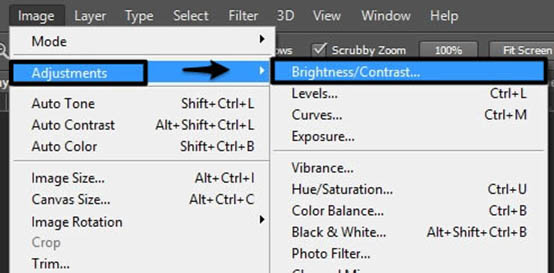
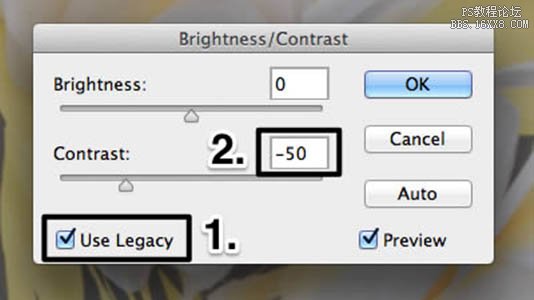
36、執(zhí)行”Filter> Other > High Pass”,半徑10px。

37、改變圖層的疊加模式為線性光LinearLight。

38、選擇仿制圖章工具CloneStamp Tool(S)。
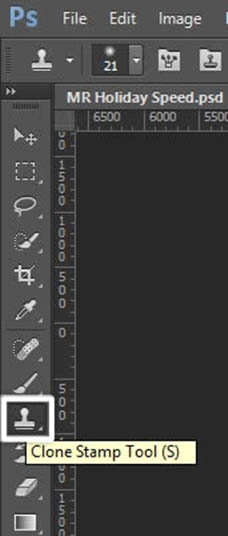
39、確保樣本選項(xiàng)選擇的是當(dāng)前圖層。
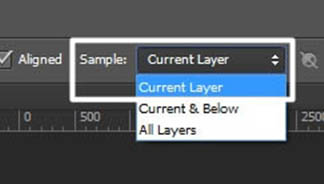
40、現(xiàn)在來(lái)移除T恤上的那些字體。可能需要花費(fèi)一些時(shí)間。
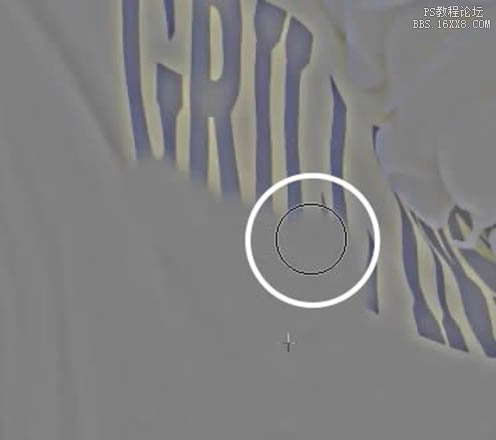
41、結(jié)果就是這樣的。可能會(huì)有點(diǎn)模糊,但是沒有關(guān)系,后面我們還要變個(gè)魔術(shù)。

42、在Details圖層和Color圖層之間新建一個(gè)”Margic”圖層。
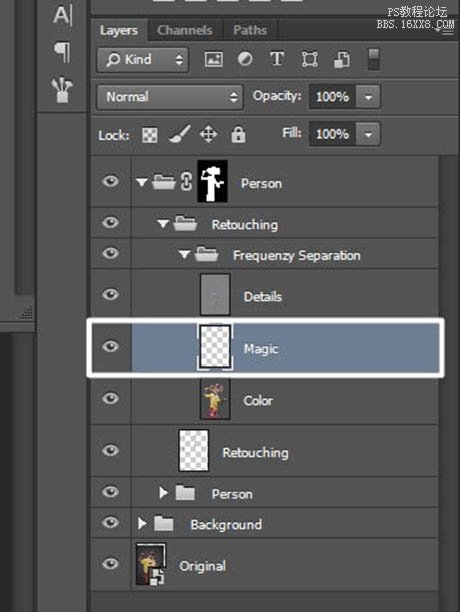
43、用吸管工具吸取T恤衫上的一個(gè)黃色。接著選擇畫筆工具,調(diào)整不透明度為20%,在剛才移除打印字體的地方涂抹。你會(huì)發(fā)現(xiàn)字體不見了,被黃色取代了。而且,黃色融合于T恤衫里面。如果感覺不滿意,還可以繼續(xù)執(zhí)行剛才防止圖章工具的步驟,你也可以改變畫筆的不透明度來(lái)是效果更完美。
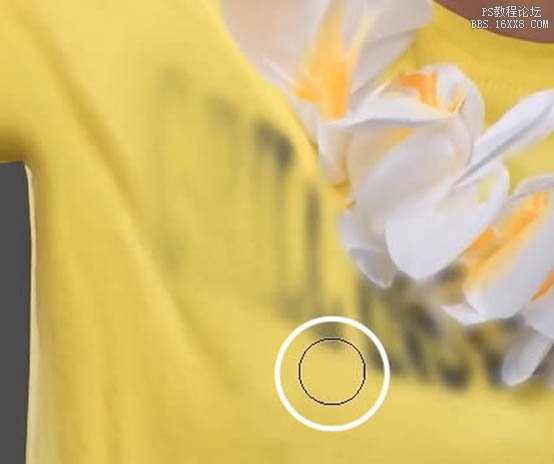
44、選擇多邊形套索工具PolygonalLasso Tool。
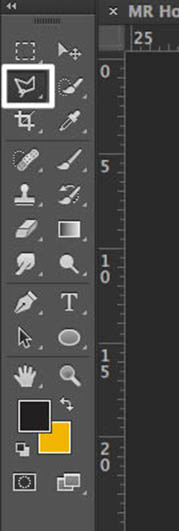
45、繞著T恤衫繞一圈。不需要太精確。

46、添加一個(gè)色相/飽和度調(diào)整圖層”hue/saturation”,應(yīng)用選擇黃色,并選擇吸管工具eyedroppertool。

47、改變色相值為155.看吧,衣服的顏色變?yōu)樗{(lán)色了。
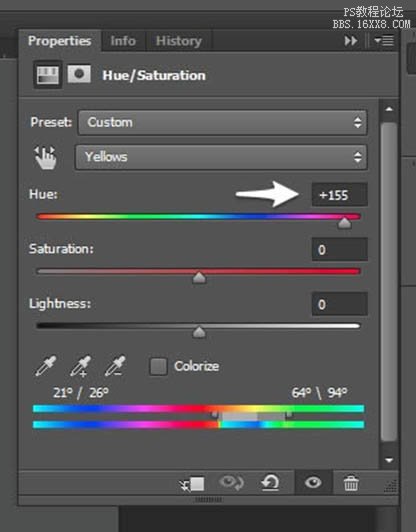
48、或許你會(huì)在衣服的邊緣看到一些瑣碎的黃色。如何是好?稍微調(diào)節(jié)一下那色帶上小小的指標(biāo)。如果還是沒辦法解決,你可以用遮罩。
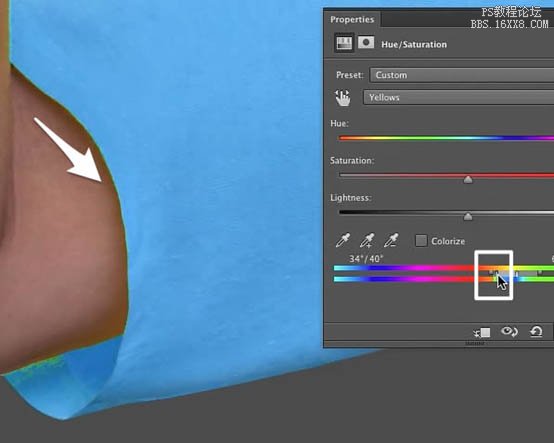
49、在工具欄的末尾處選擇以快速蒙版模式編輯”editin quick mask mode”,接著用畫筆工具涂抹牙齒。
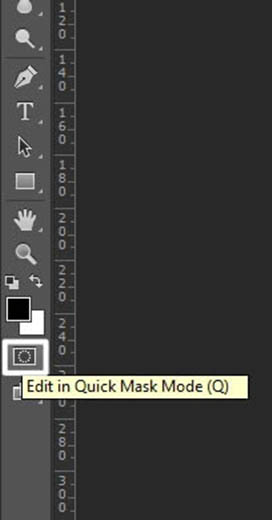
50、不需要太精細(xì)哦~涂抹完再次點(diǎn)擊這個(gè)蒙版工具,嗯,牙齒被選中了。

51、為了改變牙齒的顏色,我們需要再次添加色相/飽和度調(diào)整圖層。
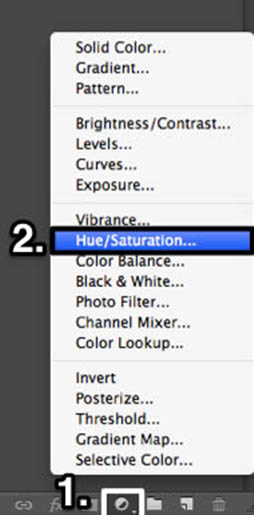
52、設(shè)置如下,嗯,牙齒變白了。
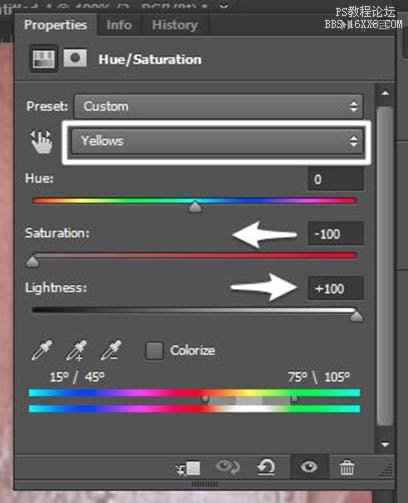
53、眼睛呢我也是使用同樣的調(diào)整方式。選中瞳孔,添加SelectiveColor(可選顏色)調(diào)整圖層,選擇中性色,按照下圖改變顏色。

54、為了使眼珠變亮,我們需要改變這一調(diào)整圖層的疊加模式為L(zhǎng)inearDodge(線性減淡),不透明度改為20%~30%。
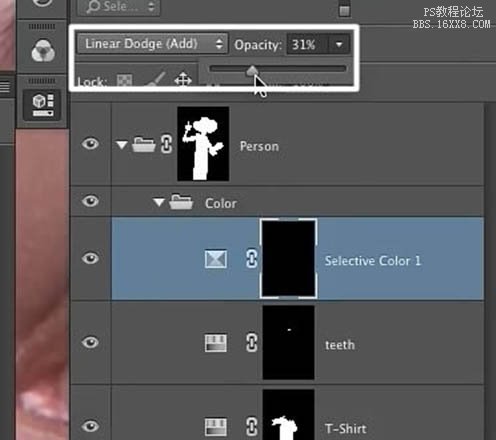
55、這一小節(jié)我們的最后一步就是給這個(gè)帽子添加”活潑的、悅動(dòng)的”效果。所以選中它吧。

56、添加Vibrance(自然飽和度)調(diào)整圖層,數(shù)據(jù)調(diào)整如下。
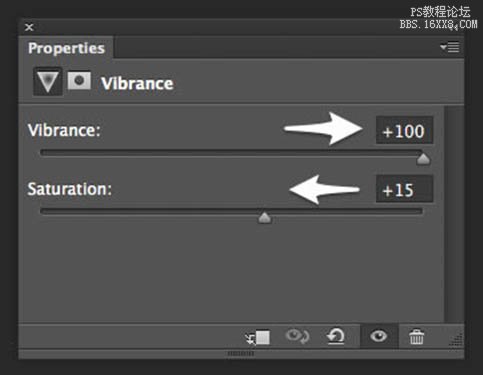
57、最后一步,調(diào)整圖層的疊加模式和不透明度。
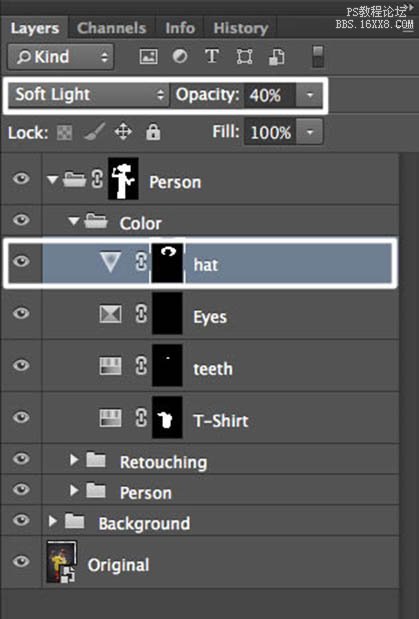
58、新建一個(gè)文件。
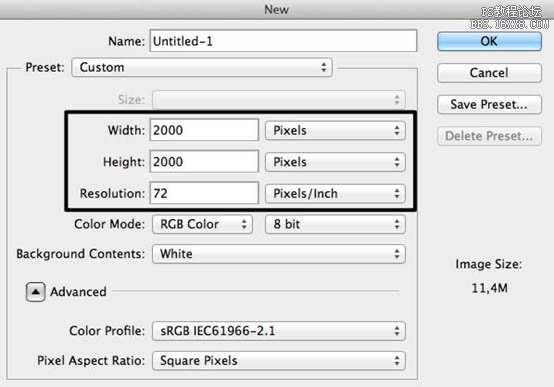
59、改變前景色為黃色。我用#f1b500,接下來(lái)選中橢圓工具。
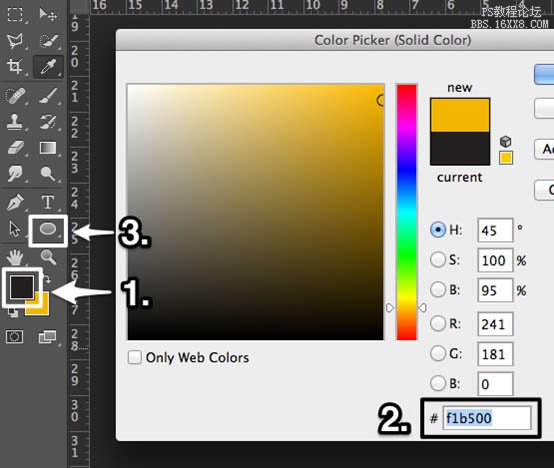
60、創(chuàng)建一個(gè)圓。填充黃色。無(wú)描邊。對(duì)齊背景到正中央。接著CMD/CTRL+ R 打開標(biāo)尺,為我們的眼睛拉幾條輔助線。
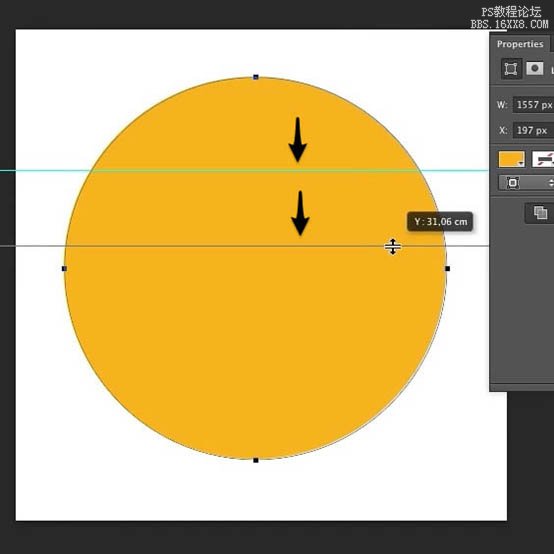
61、使用橢圓工具按住alt鍵移除眼睛的黃色部分。
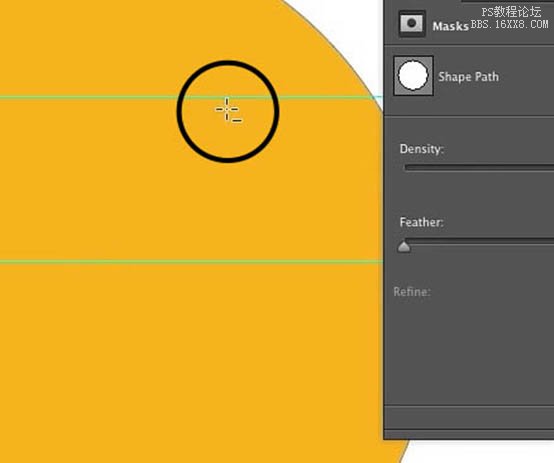
62、還有嘴巴也是。
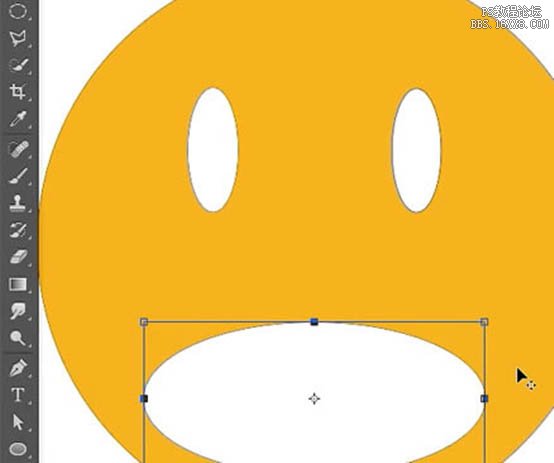
63、選擇DeleteAnchor Point Tool(刪除錨點(diǎn)工具)移除嘴巴的頂點(diǎn)。
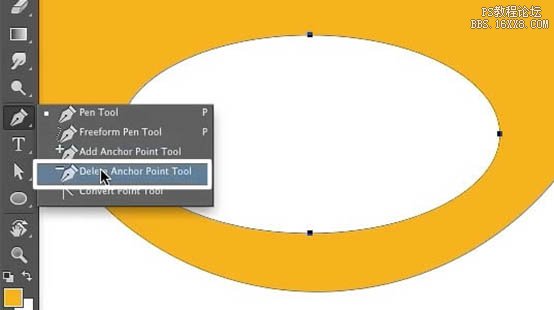
64、添加微笑的時(shí)刻來(lái)了。把左節(jié)點(diǎn)的上部端點(diǎn)移到嘴巴的中部底下,使之呈現(xiàn)出笑容。
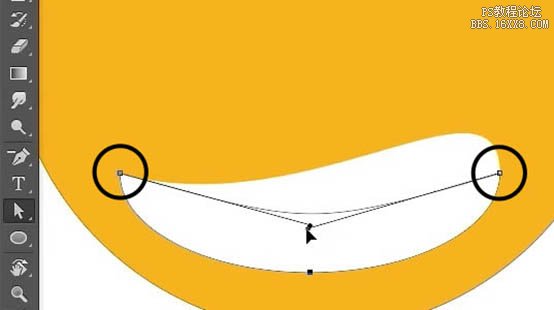
65、把笑臉移到人物的文件里。并重命名,然后單獨(dú)編組。

66、右擊該圖層,選擇RasterizeLayer。
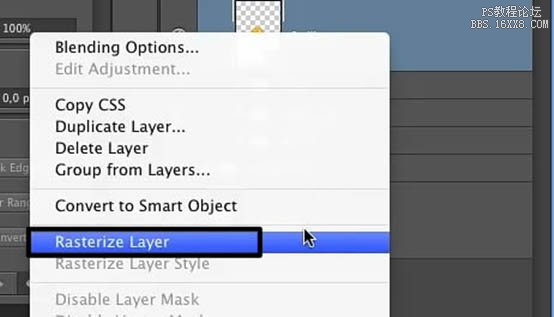
67、使用移動(dòng)工具將頭像移到合適的位置,并調(diào)整其大小。改變圖層的疊加模式為Color。
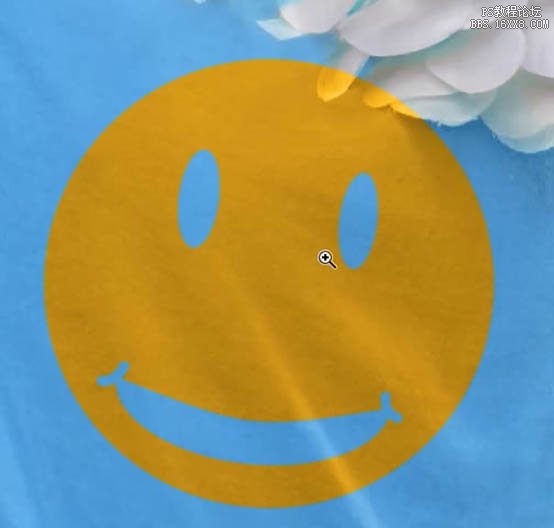
68、讓我們把它修飾得更逼真一點(diǎn)。選擇涂抹工具SmudgeTool。
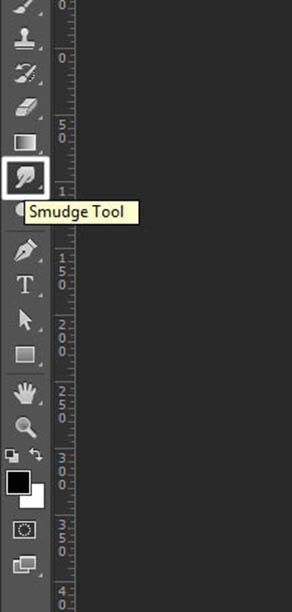
69、嗯,把花朵上的黃色抹掉。

70、改變背景顏色。我使用的是#bf8213。
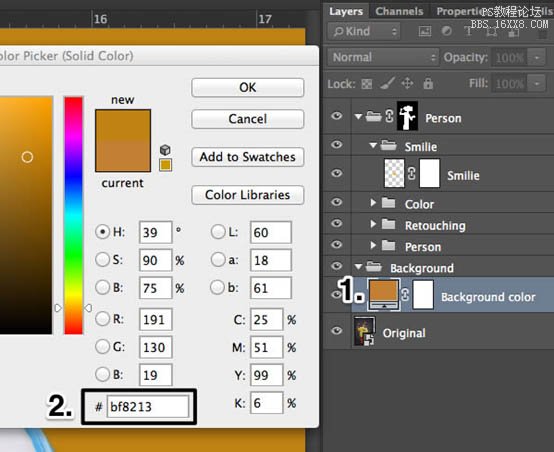
71、選擇橢圓選擇工具EllipticalMarquee Tool選中背景的一部分。
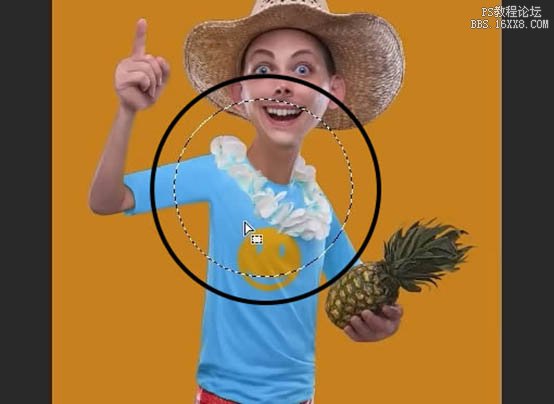
72、羽化400px。(Select> Modify > Feather)。

73、新建色階調(diào)整圖層。
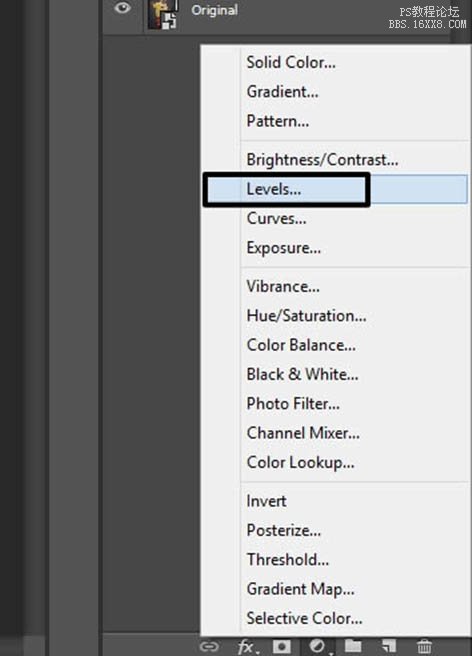
74、設(shè)置如下。數(shù)值改為2.57。
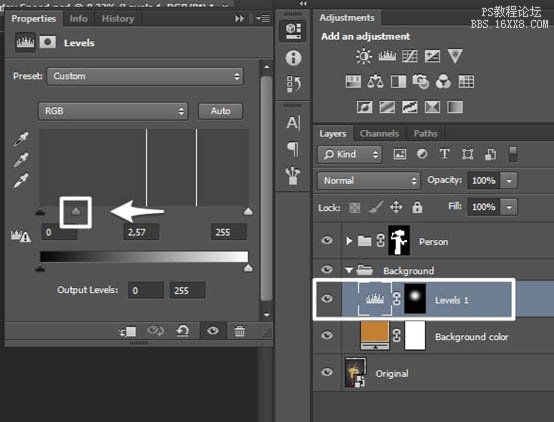
75、再次選擇一長(zhǎng)橢圓,相對(duì)剛才那個(gè)大一點(diǎn)點(diǎn),繼續(xù)羽化,數(shù)值也增大一點(diǎn)。我用500px。接下來(lái)CMD/CTRL+ I反選之,嗯,新建調(diào)整圖層levels,數(shù)值改為0.65。
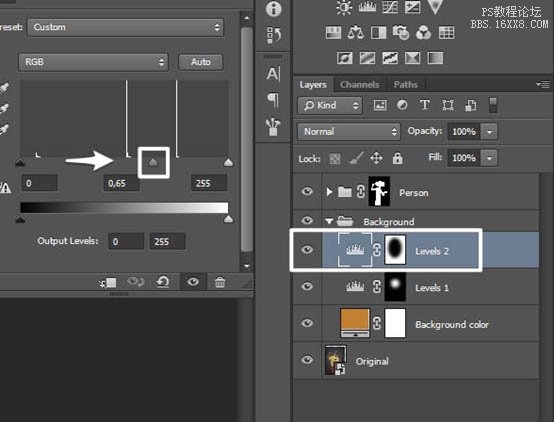
76、是的,當(dāng)你以100%的模式觀看這幅圖像時(shí),你會(huì)發(fā)現(xiàn)在邊緣有很多很臟的細(xì)節(jié)。So~我們必須選中人物蒙版作進(jìn)一步的處理。
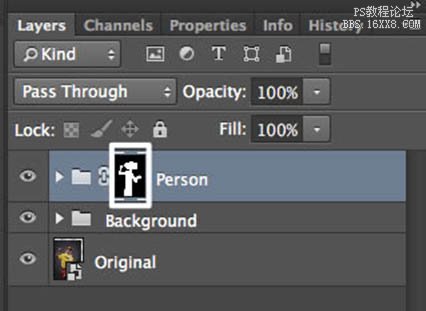
77、執(zhí)行高斯模糊”Filter> Blur > Gaussian Blur”,半徑1.5px。
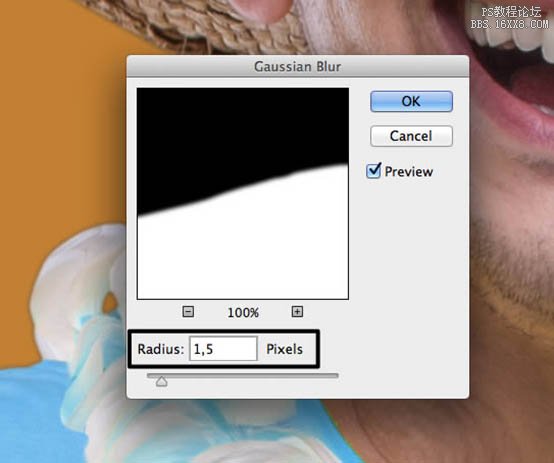
78、接下來(lái)執(zhí)行”Filter> Other > Minimum”,2.5px。
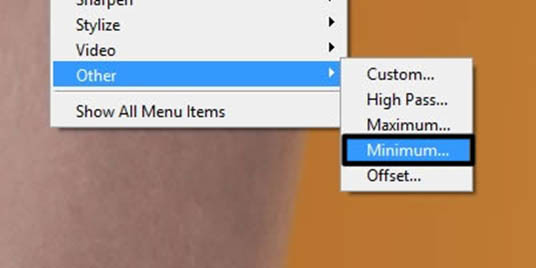
79、新建編組Dodgeand Burn,執(zhí)行”Layer > New > Laye”在該組下新建圖層”Dodge and Burn Hard”,使用50%的疊加模式。
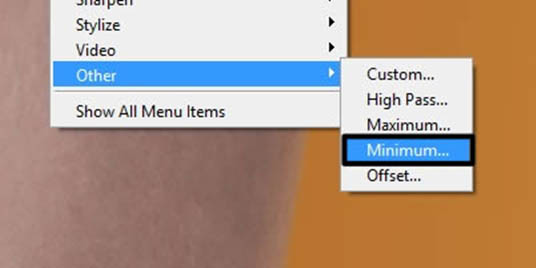
80、使用畫筆工具,不透明度該為2%,前景色設(shè)置為白色。在人物的高光部分添加白色,陰影部分添加黑色:)。

81、再添加一個(gè)圖層,不過(guò)疊加模式改為柔光”SoftLight”,使用畫筆添加高亮部分。
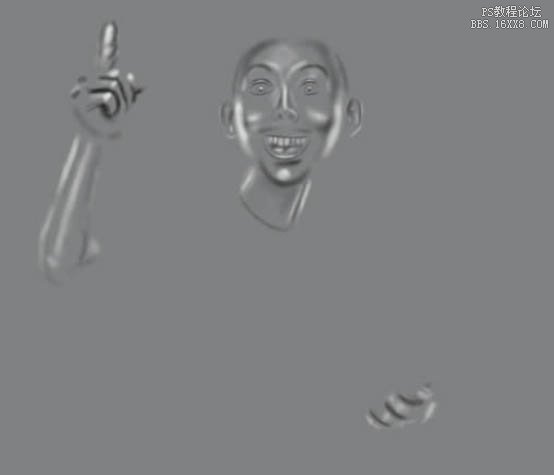
82、新建編組”Colorand Light Front”,然后新建調(diào)整圖層”Solid Color”。
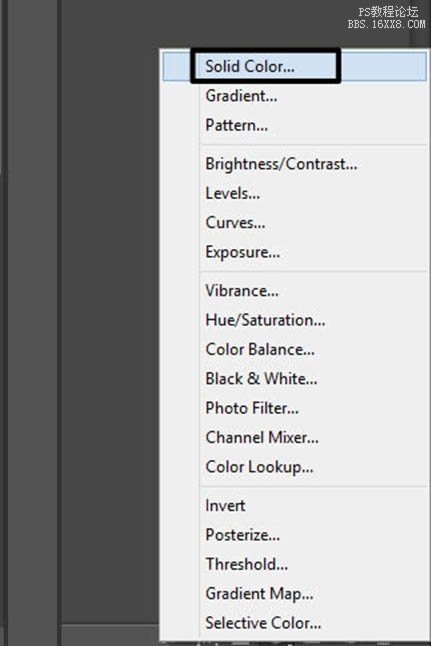
83、填充顏色“#bf8213 ”。
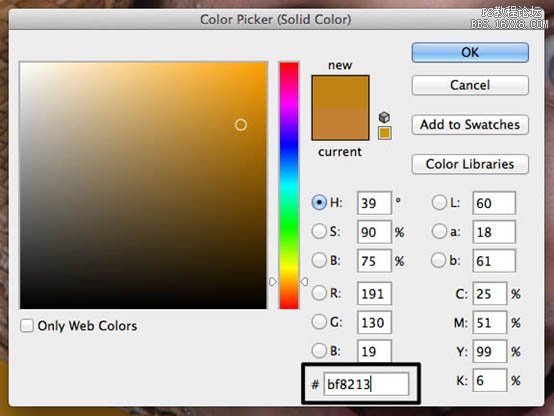
84、非常重要的一點(diǎn)就是人物和背景必須融為一體。所以我們把這圖層的疊加模式改為”Color”,并且不透明度改為5%。
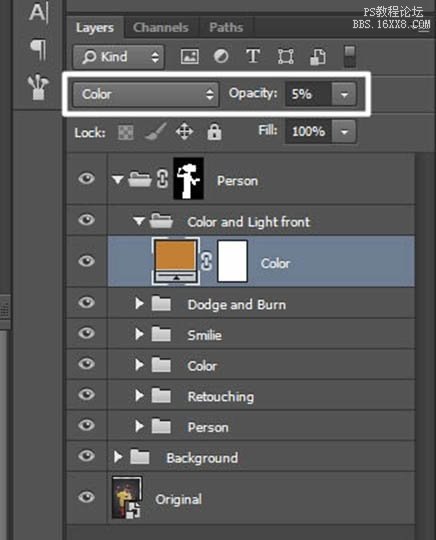
85、新建一個(gè)圖層。
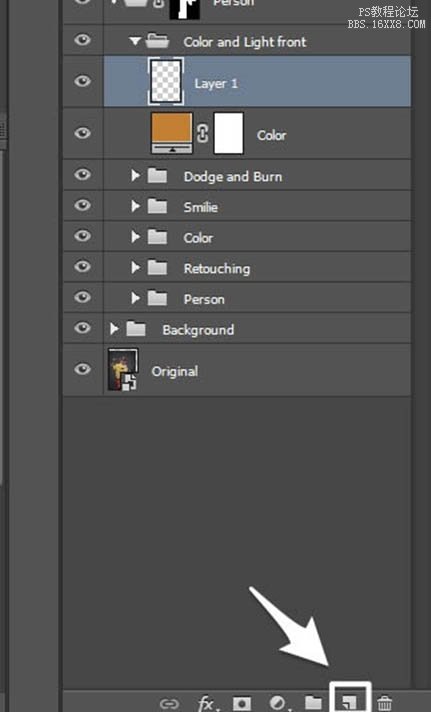
86、給這個(gè)圖層命名為”light”,使用白色畫筆工具,低不透明度(3%左右)給人物的脖子上光,創(chuàng)建一種光線照射的效果。

87、創(chuàng)建一個(gè)新組,命名為”Final”,CMD/CTRL+ SHIFT + ALT + E蓋印所有圖層。
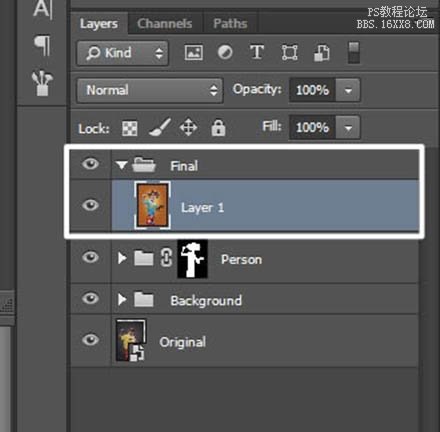
88、命名為其為”PaintLook”,并轉(zhuǎn)換為智能對(duì)象。
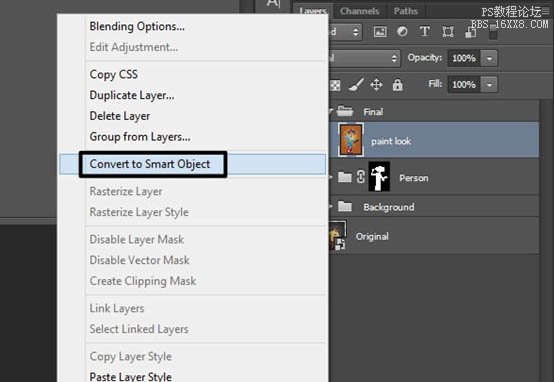
89、執(zhí)行”Filter> Oil Paint”(油畫)濾鏡。
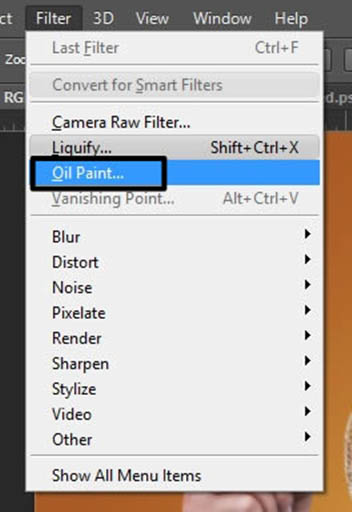
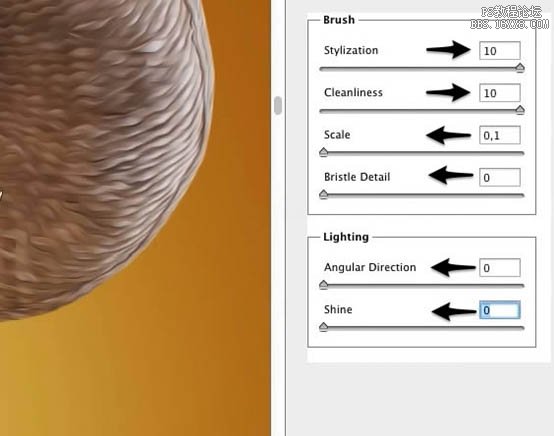
90、添加一層蒙版然后CMD/CTRL+ I轉(zhuǎn)化。現(xiàn)在前景色改為白色,利用畫筆工具涂抹角色,在適當(dāng)?shù)奈恢猛磕ǔ鲇彤嫷男Ч8淖儺嫻P的不透明度可以調(diào)整油畫效果的程度。
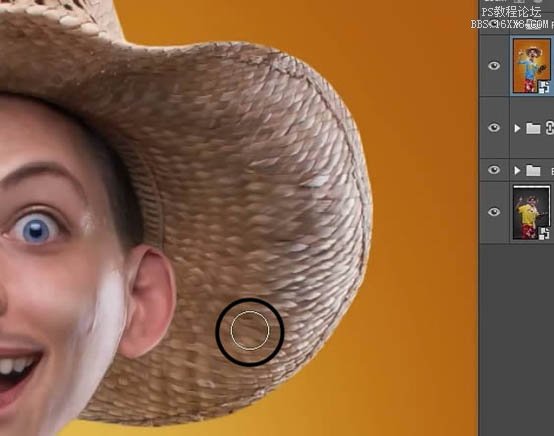
91、最后一節(jié)了少年:CMD/CTRL+ SHIFT + ALT + E蓋印所有圖層!重命名為”Camera Raw Filter”!轉(zhuǎn)化為智能對(duì)象(Filter >Convert for Smart Filter)。
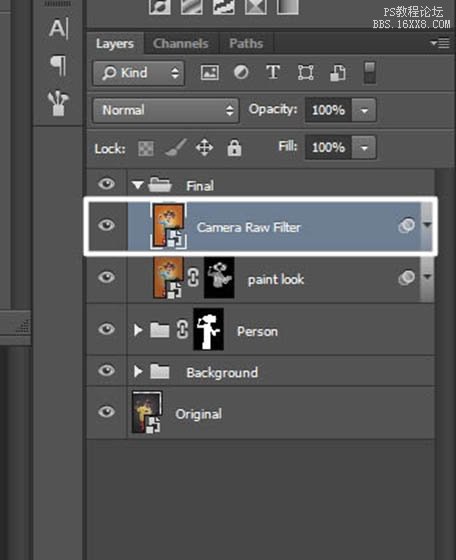
92、執(zhí)行”Filter> Camera Raw Filter”,設(shè)置如下。
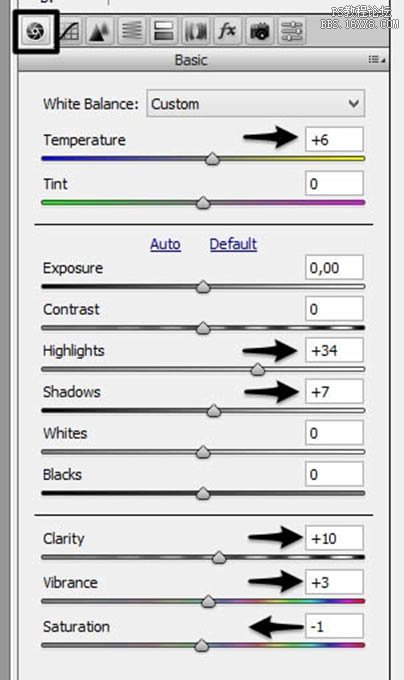
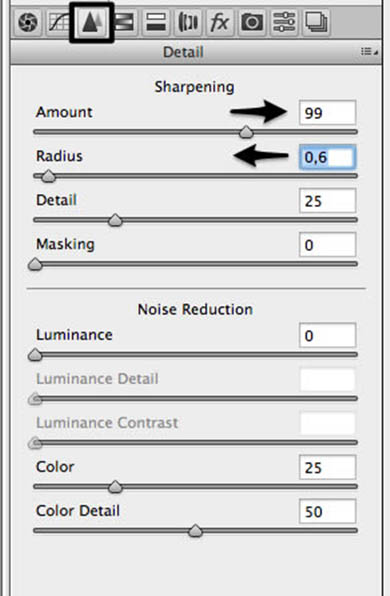
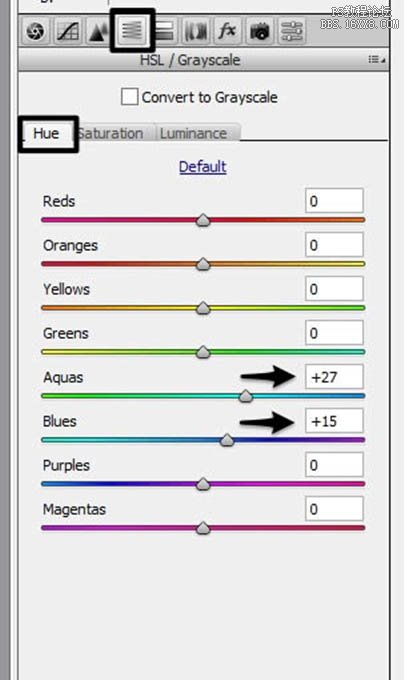
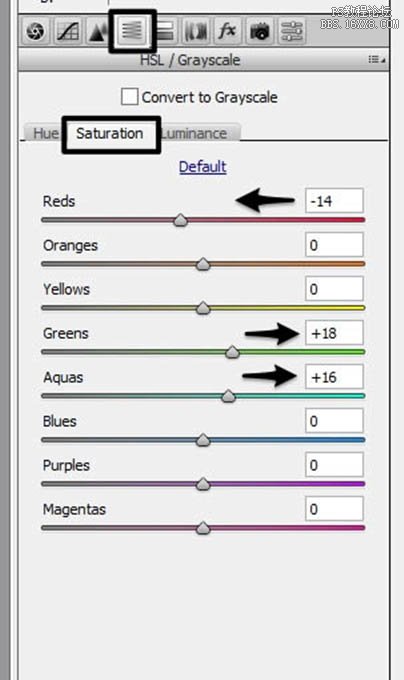
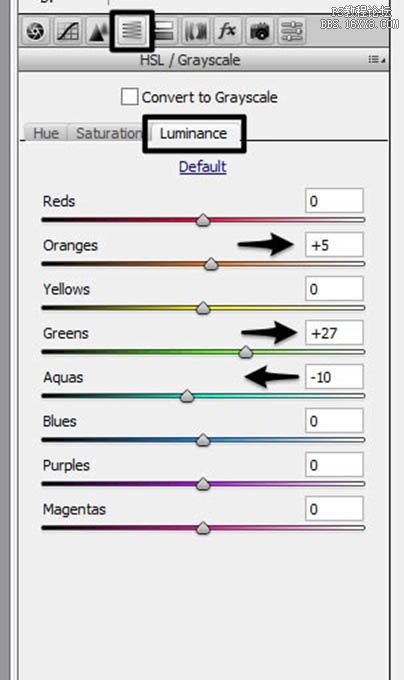
最終效果:

相關(guān)推薦
相關(guān)下載
熱門閱覽
- 1ps斗轉(zhuǎn)星移合成劉亦菲到性感女戰(zhàn)士身上(10P)
- 2模糊變清晰,在PS中如何把模糊試卷變清晰
- 3ps楊冪h合成李小璐圖教程
- 4ps CS4——無(wú)法完成請(qǐng)求,因?yàn)槲募袷侥K不能解析該文件。
- 5色階工具,一招搞定照片背后的“黑場(chǎng)”“白場(chǎng)”和“曝光”
- 6軟件問(wèn)題,PS顯示字體有亂碼怎么辦
- 7軟件問(wèn)題,ps儲(chǔ)存文件遇到程序錯(cuò)誤不能儲(chǔ)存!
- 8ps液化濾鏡
- 9LR磨皮教程,如何利用lightroom快速磨皮
- 10PS鼠繪奇幻的山谷美景白晝及星夜圖
- 11photoshop把晴天變陰天效果教程
- 12ps調(diào)出日系美女復(fù)古的黃色調(diào)教程
最新排行
- 1室內(nèi)人像,室內(nèi)情緒人像還能這樣調(diào)
- 2黑金風(fēng)格,打造炫酷城市黑金效果
- 3人物磨皮,用高低頻給人物進(jìn)行磨皮
- 4復(fù)古色調(diào),王家衛(wèi)式的港風(fēng)人物調(diào)色效果
- 5海報(bào)制作,制作炫酷的人物海報(bào)
- 6海報(bào)制作,制作時(shí)尚感十足的人物海報(bào)
- 7創(chuàng)意海報(bào),制作抽象的森林海報(bào)
- 8海報(bào)制作,制作超有氛圍感的黑幫人物海報(bào)
- 9碎片效果,制作文字消散創(chuàng)意海報(bào)
- 10人物海報(bào),制作漸變效果的人物封面海報(bào)
- 11文字人像,學(xué)習(xí)PS之人像文字海報(bào)制作
- 12噪點(diǎn)插畫,制作迷宮噪點(diǎn)插畫

網(wǎng)友評(píng)論