Photoshop設計圣誕節氣氛文字
時間:2024-03-06 21:47作者:下載吧人氣:33
效果圖中不僅有文字,還有星光及彩絲等裝飾。文字部分制作相對要復雜一點,要用多種樣式及紋理做出立體機積雪效果,然后用畫筆裝飾邊緣部分。
最終效果

素材:http://pan.baidu.com/share/link?shareid=3855172390&uk=1949529330
1、在開始前,先分別打開提供的三種紋理圖片,并一一將他們自定義為圖案資源,在定義是命名下,這樣下面教程時方便尋找并使用。

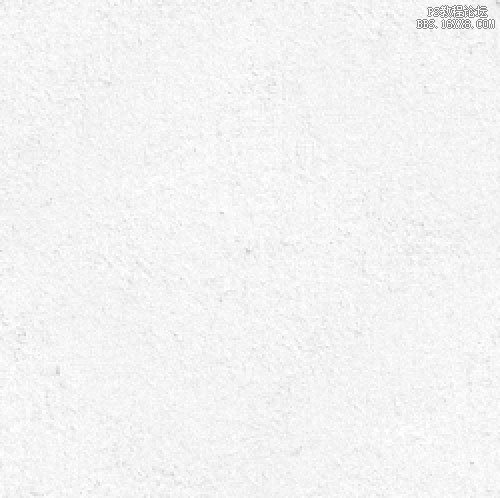

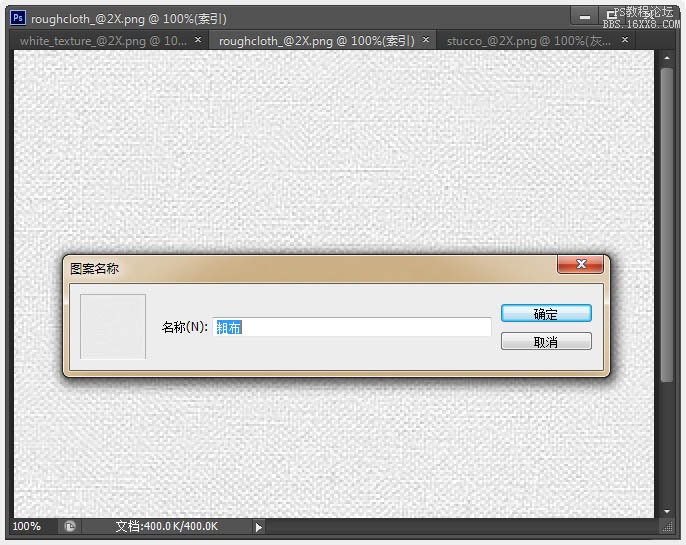
2、創建一個新的1152×864像素文件。設置前景色為#5b5b5b和背景顏色為#343434。選擇漸變工具然后單擊頂部選項欄中的“徑向漸變”圖標。然后,從中心往外拉出漸變背景,并復制背景層。

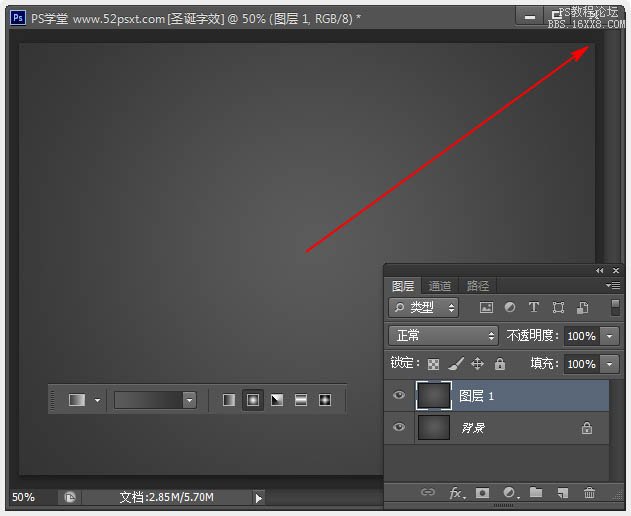
3、雙擊背景副本層,應用圖案疊加效果,用“粗布”的紋理圖案,然后改變混合模式為顏色加深。

4、有質感的紋理背景出來了。
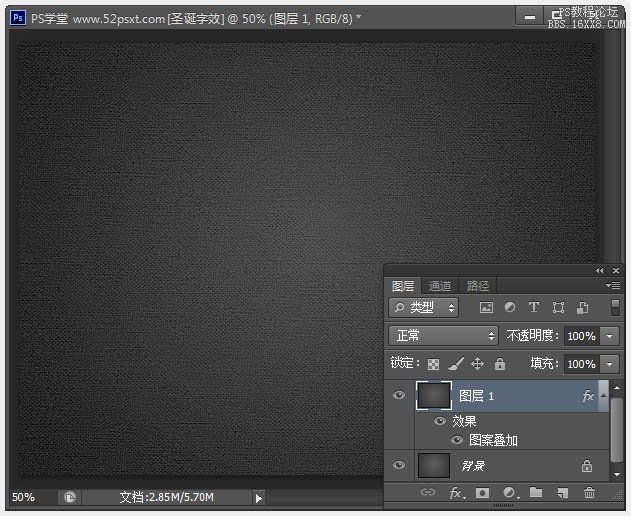
5、創建‘色相/飽和度’調整圖層,勾選:著色,數值如下。

6、用提供的‘RoundedInformal’字體輸入你要的文字,顏色:#e0e0e0,然后設置如下圖中的字體參數。

7、按Ctrl+J復制文字圖層,得到副本圖層。

8、雙擊文字副本層,應用如下圖層樣式。

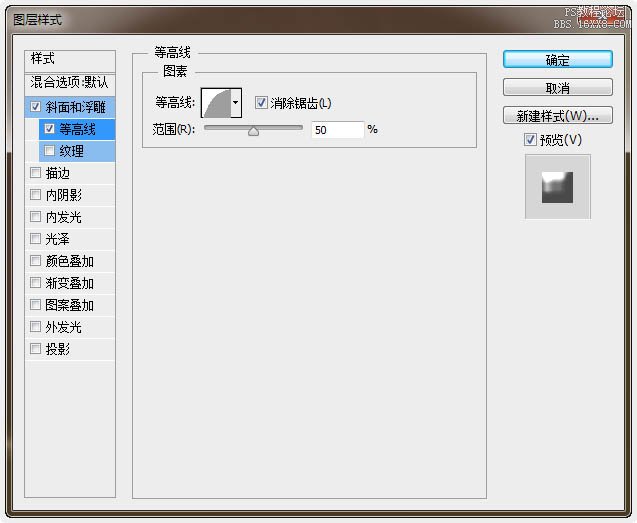
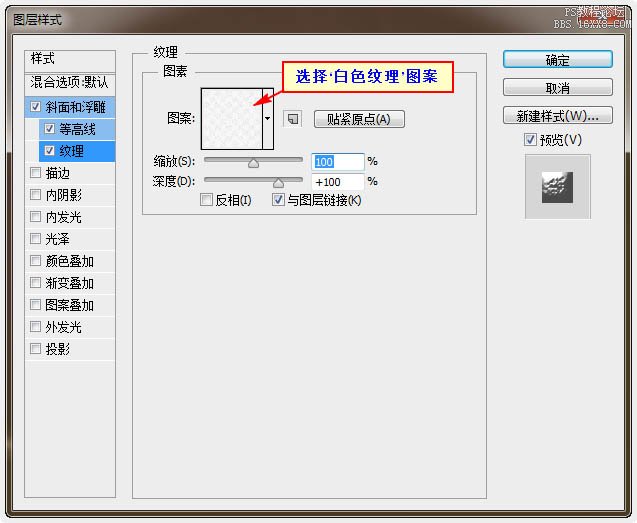

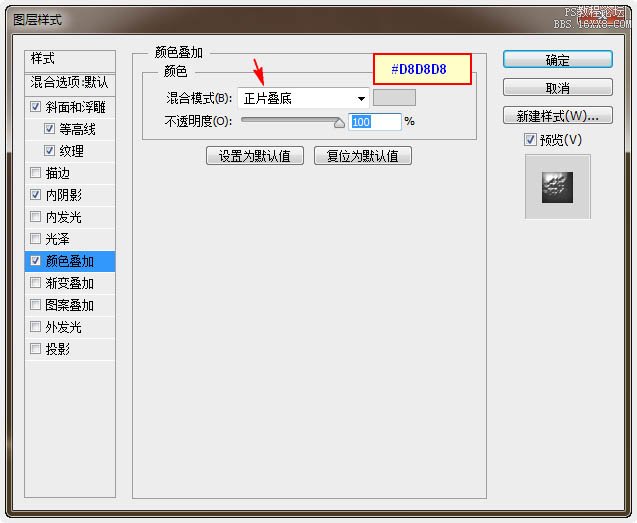

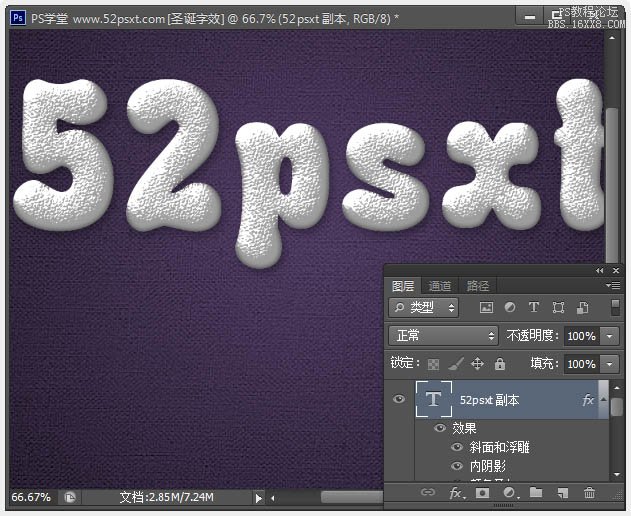
9、右鍵文字副本圖層,選擇-柵格化文字,然后選擇畫筆工具,打開畫筆面板(窗口->刷)。

10、選擇‘11號’畫筆筆尖,并修改其設置如下。
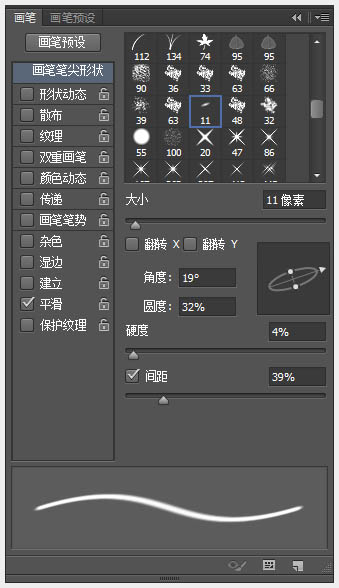
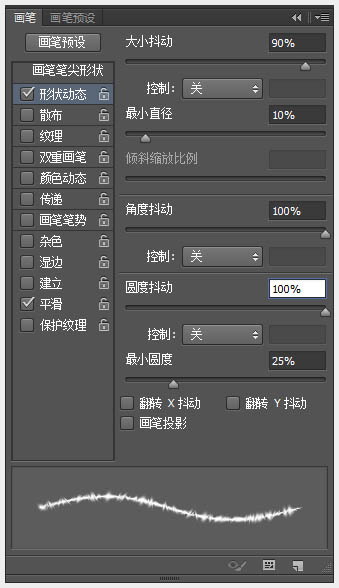

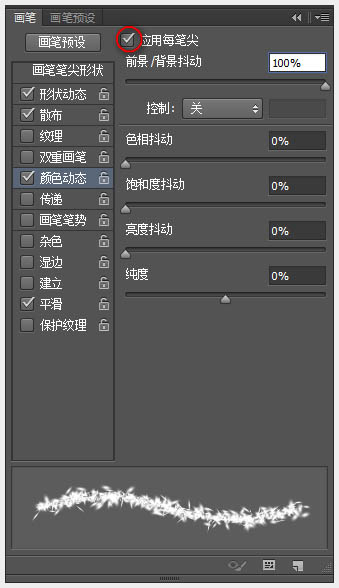
11、在畫筆面板的底部,點擊“創建新筆刷”圖標,然后輸入畫筆的名稱:雪元素筆刷,將其添加到筆刷資源里,這樣后面就可以使用它。
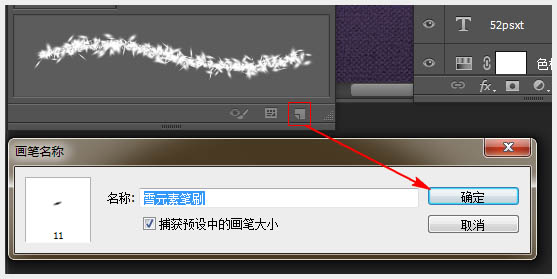
12、兩個文字圖層之間創建一個新層,并叫“A筆刷”。

13、然后雙擊它應用下面的圖層樣式。



14、然后復制‘A筆刷’圖層,并復制后的層更名為:B筆刷。

15、右鍵單擊??原始文字層,并選擇“創建工作路徑。選擇“A筆刷”圖層,設置前景色為紫色#7c28ca,背景顏色為白色(#FFFFFF),并選擇‘直接選擇工具’。

16、右鍵單擊-工作路徑,選擇-描邊路徑。然后,下拉菜單選擇畫筆工具,不要勾選“模擬壓力”,確定。

17、字體邊得到紫色和白色相間的金屬絲效果。改變背景顏色為黑色(#000000),選擇“B刷刷”層,然后跟上一步一樣添加描邊路徑后,變成黑色和紫色相間的金屬層,這樣的效果會顯的有些3D樣。

18、選擇‘橡皮擦’工具,然后選擇‘雪元素筆刷’,就是第5步中自定義的筆刷。

19、更改筆刷大小為:5像素,選擇最上層的文字圖層,選擇‘直接選擇工具’右鍵單擊路徑,再選擇-描邊路徑,在跳出的窗口下拉選項中選擇:橡皮擦,按確定。這樣將使字體邊被刪除,同時現出雜亂的金屬絲邊。
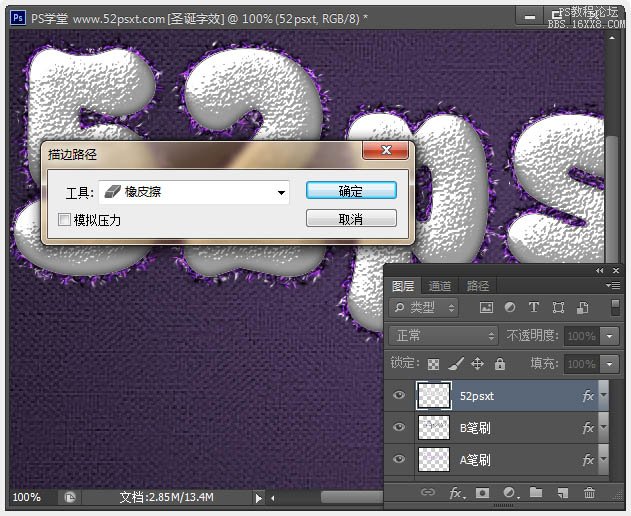

20、選擇‘移動工具’,然后選擇最原始的文字圖層,使用鍵盤上的方向鍵向左和向下箭頭,交叉著移動文字向左6像素和向下6像素(簡單的說,就是按方向鍵左1下,下1下,重復6次),這樣將使字體更加立體。
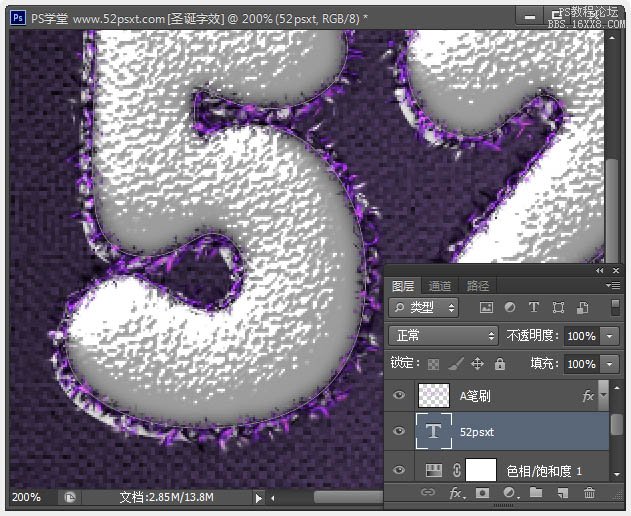
21、雙擊原始文字層,應用下面的圖層樣式。

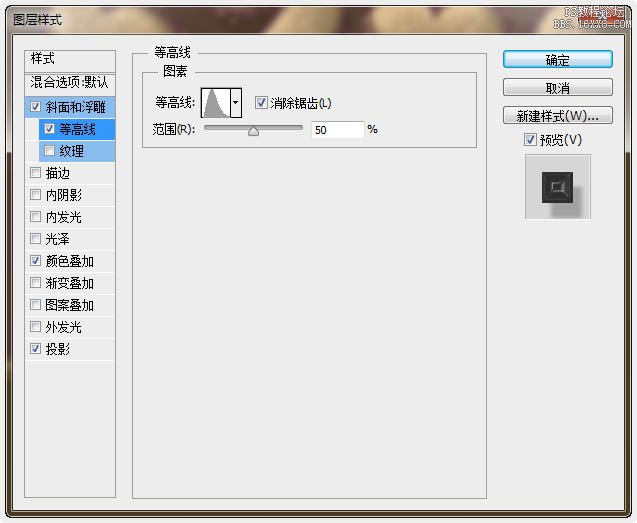



22、選擇‘鋼筆工具’,勾出如下圖樣子的曲線。

23、在‘色相/飽和度’圖層上新建兩個圖層,并命名為:繩A和繩B。

24、使用‘雪元素筆刷+描邊路徑’,跟上面給‘A筆刷和B筆刷’添加金屬絲一樣,也給‘繩A和繩B’加上金屬絲,其中‘繩A’為紫色和白色顏色,‘繩B’為紫色和黑色顏色。

25、按確定鍵取消路徑,右鍵單擊‘A筆刷’圖層- 選擇 復制圖層樣式,然后右鍵單擊兩個繩圖層,選擇-粘貼圖層樣式。

26、雙擊‘繩A’圖層添加圖層樣式:陰影。
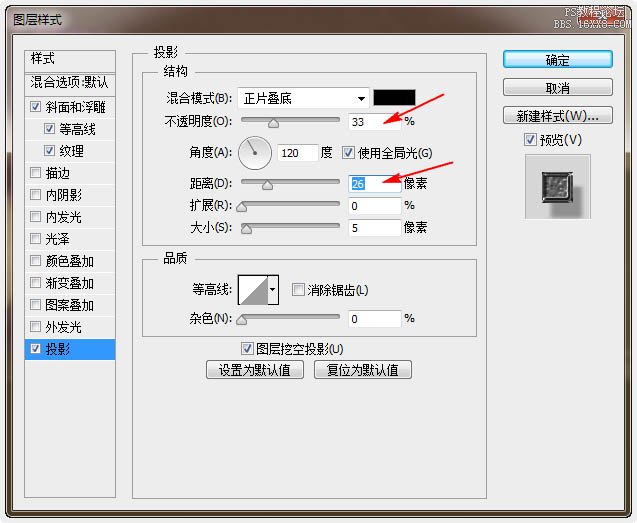

27、下面這步有些復雜,請認真看清楚了。在‘繩A’層下面新建兩個圖層,并命名為‘繩2A后’和‘繩2B后’;再在‘繩B’層上面新建兩個圖層,并命名為‘繩2A前’和‘繩2B前’。圖層的順序對比如下。
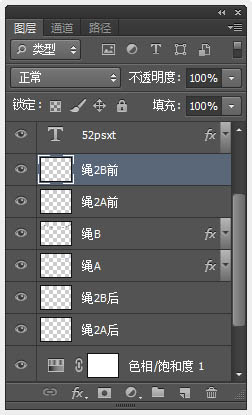
28、右鍵‘繩B’-選擇拷貝圖層樣式,粘貼到剛才新創建的四個圖層中,然后右鍵‘繩A’-選擇拷貝圖層樣式,粘貼到‘繩2A后’。

29、接下來是要給上面這些前前后后添加上金屬絲。
我們先用鋼筆勾出個線路圖來做參考,特別注意是參考,參考過后會刪除此路線圖,如下圖,用鋼筆勾出路徑(多試幾次),然后描邊路徑-出現紅線,將紅色載入選區,用藍色畫筆畫出部分藍色線,虛線可以用查橡皮擦工具擦出來。
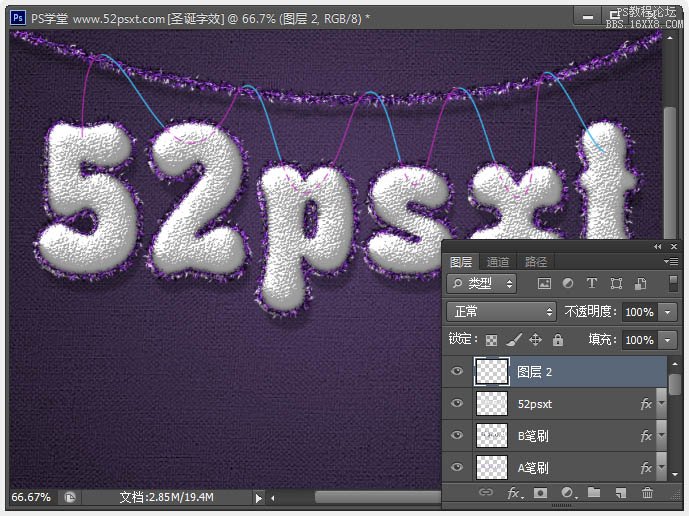
30、下面解說下這個參考線的作用,紅色代表了由下往上串的線,藍色代表由上往下串的線,虛線部分實際上是不能看見的,也不用去理它。
了角參考線的作用后,就用鋼筆勾出紅色路線,選擇‘雪元素筆刷’用前景色紫色和背景白色,選擇‘繩2A后’圖層,右鍵-描邊路徑。

31、再同樣勾出藍色路徑,選擇‘繩2A前’圖層,創建前端部分。隱藏參考線圖層,效果如下。
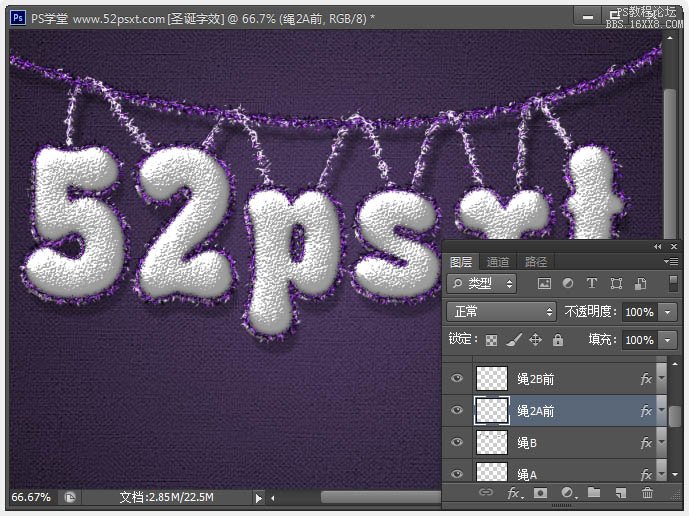
32、完成后,重復上面步驟,用前景紫色和背景黑色繼續描邊剛才的那些部分,注意:一定要選擇‘繩2B后’和‘繩2B前’。

33、選擇‘多邊形工具’,在頂部的選項欄中設置如下。

34、在原始文字圖層下面創建一個新圖層,并命名為:星星,將前景色設為#d4aa19。

35、點擊并拖動在金屬絲上創建小星星,然后在選項欄中選擇-組合形狀。

36、迎著這條金屬絲不斷創建更多的小星星。

37、雙擊星星圖層(如果有幾個星星圖層,請先將它們合并),應用如下圖層樣式。
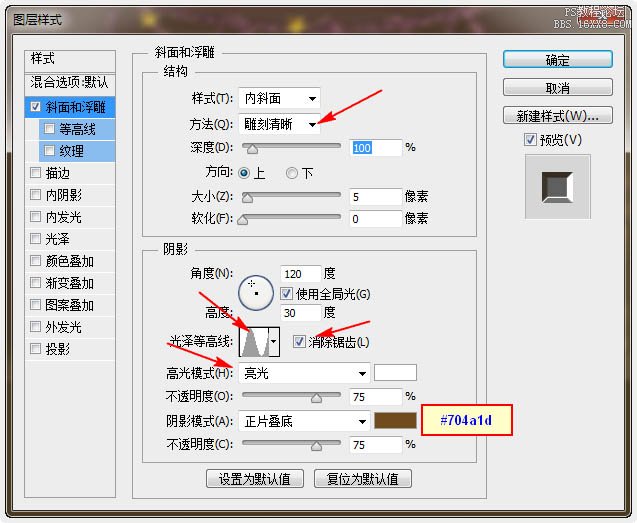
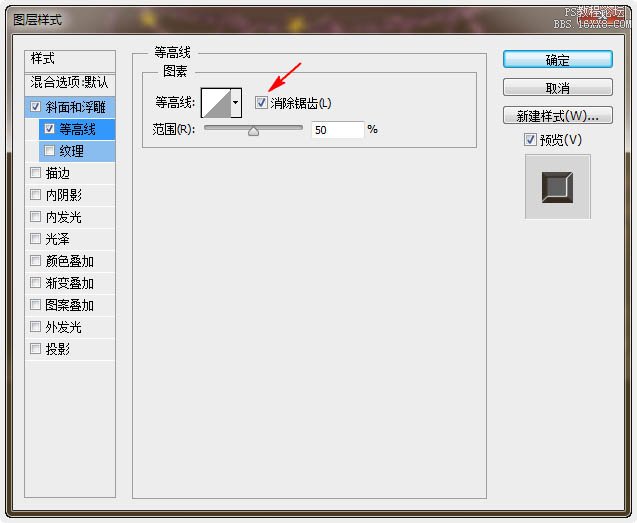


38、打開‘星空璀璨’素材圖,移到‘色相/飽和度’圖層的上面,調整好大小。
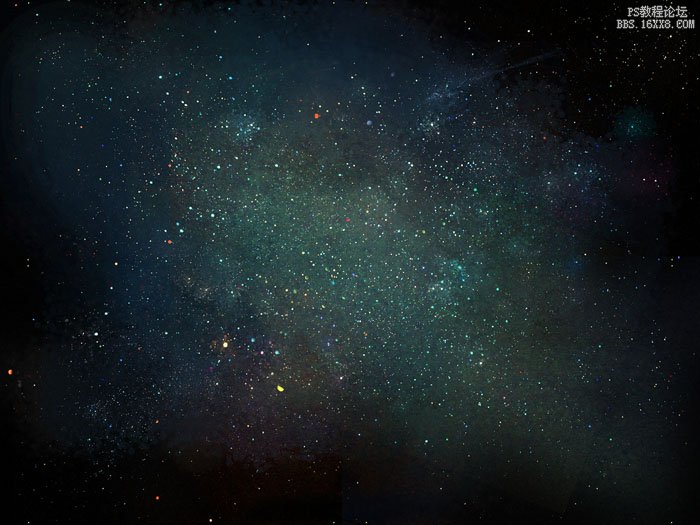

39、按Ctrl+U打開色相/飽和度命令,更改色相值為:75。

40、更改圖層混合模式為:變亮。

41、在所有圖層上新建圖層,命名為:邊緣,用360像素的黑色柔角筆刷,在邊上四周刷上黑色,再調整圖層不透明度:50左右,這個根據自己喜歡來做。

最終效果:


網友評論