ps惡搞合成液態人效果教程
時間:2024-03-06 21:47作者:下載吧人氣:41
先看看效果圖

Step 1
創建一個新文檔,2008 x 2835像素的白色RGB文檔,添加紋理,然后CTRL+T變換,擴大覆蓋整個畫布。定義此圖層為“紋理一"并將其放置到名為”背景“的文件夾中,設置仿制圖章工具,有一個小的軟邊畫筆,除去硬邊抓痕。如圖所示。
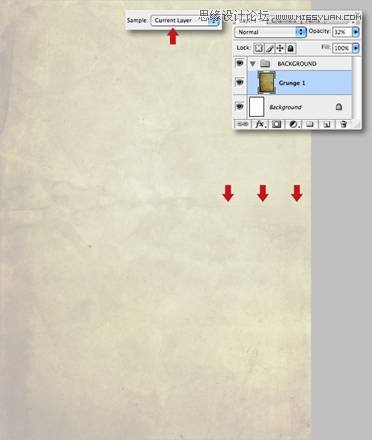
Step 2
打開另一張紋理圖片,定義為“紋理二”,放大,然后按下Shift+ Command鍵+ U去色,然后改變其混合模式為強光,降低不透明度為23%。
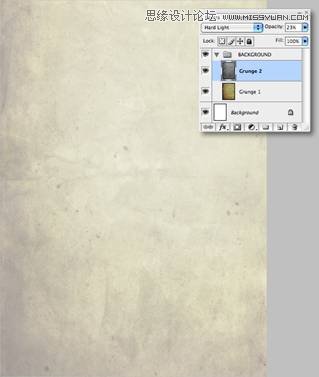
Step 3
打開第三張紋理圖片,放大,并定義為“紋理三”,去色并改變其混合模式為疊加。
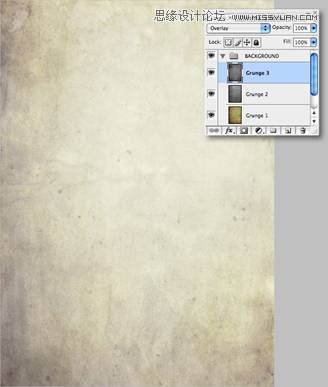
Step 4
設置前景色為#939598(50%黑),然后給“背景”文件夾添加一個蒙版,按住Shift鍵并使用前景色到透明預設從底部拖動線性漸變。
.
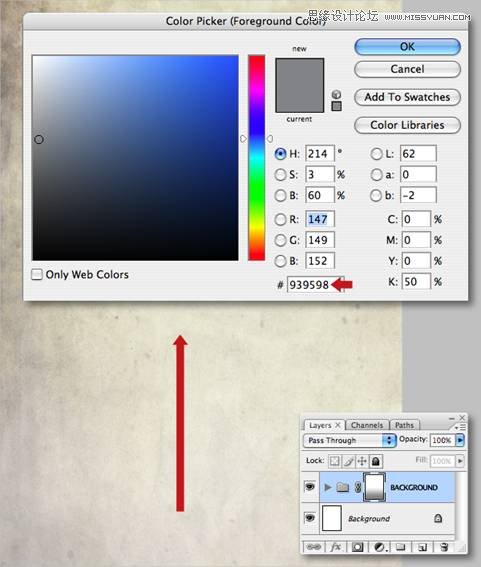
Step 5
打開裂縫圖片,作為一個新圖層添加到“背景”文件夾上方,并定義為“裂縫”,去色,然后垂直壓扁,如圖所示。.
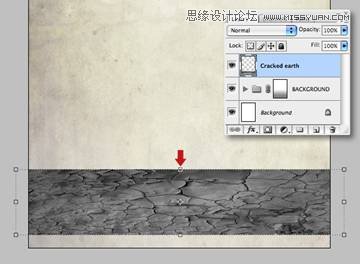
Step 6
按下Command + T鍵,然后按住Ctrl鍵單擊選擇視角。現在,拉向中心右上角的控制點。如圖所示。

Step 7
將“裂縫”圖層的混合模式設置為正片疊底,降低不透明度為71%。添加蒙版,用一個大的軟邊畫筆輕輕繪制邊緣部分。
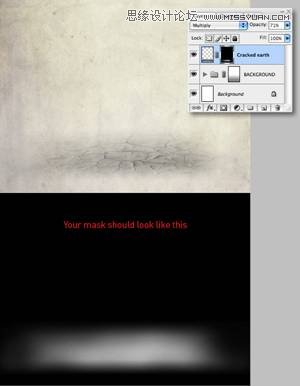
Step 8
接下來,我們要改變該層的顏色值,打開圖層面板,選擇創建新的填充或調整圖層,在下拉列表中選擇照片濾鏡,在下在的窗口中勾選剪貼蒙版按鍵,然后從下拉菜單中選變暖過濾器(81),設置密度為55%。
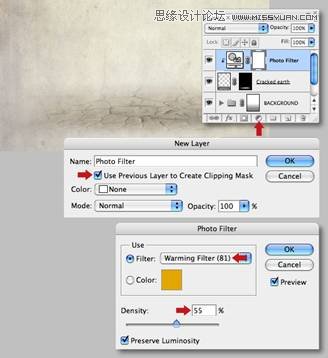
Step 9
文字工具(T)輸入文字,使用serif字體,大約100磅,并使用段落標簽,然后定位在畫布的一半居中,微調字母A和T的字母字距。
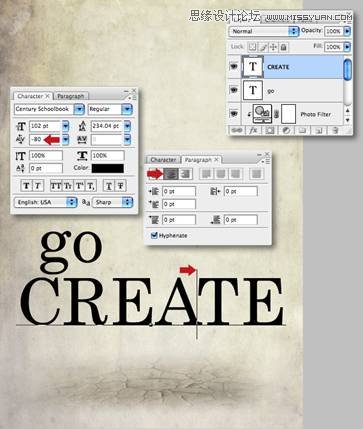
Step 10
打開“飛濺一”圖片,魔棒工具,容差55,點選連續按鈕,點擊白色背景上的任意地方生成一個選擇,按下Shift+ Command鍵+ I反選,然后去選擇>修改>收縮1像素。打命令+ J復制選擇到一個新層,刪除原圖層。
.
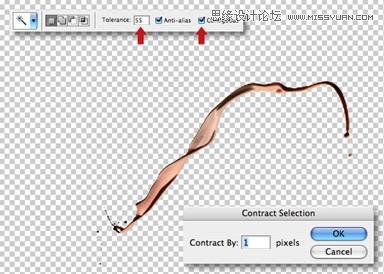
Step 11
去色,然后后按Command + L鍵打開色階對話框,設置輸入 和輸出滑塊如下圖所示。另存為圖像。
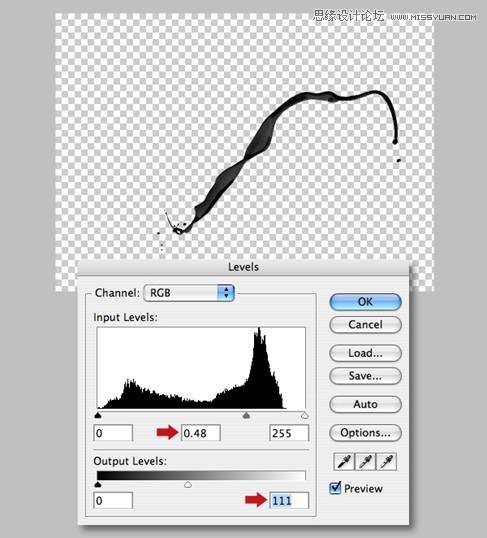
Step 12
使用相同的方法,分別做“飛濺二”“飛濺三”“飛濺四”,注意每個圖像是不同的,需要調整魔棒的容差,并相應的調整設置,完成后,分別另存為圖像。
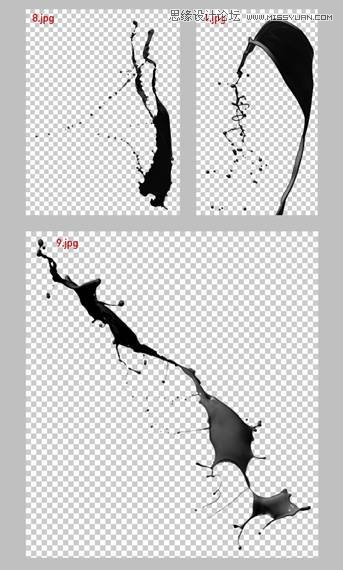
Step 13
選擇兩個文字層,CTRL+E合并,重命名生成層“文本”降低不透明度為20%,使用套索工具,第一個飛濺選擇部分復制>粘貼為在“文本”文件夾中新建一個圖層。變換,旋轉和在“C”的位置。如圖所示。
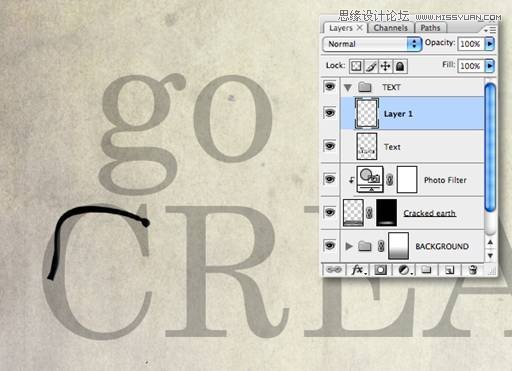
Step 14
套索工具,選擇另一飛濺,復制>粘貼為另一層。現在,使用變換的扭曲功能,讓它大致符合該字母形式。 如圖所示。

Step 15
復制圖層兩次,縮放,翻轉,再調整位置,形成“O”。如下圖所示。

Step 16
按照上面的方面,用不同的飛濺圖像逐步繪制其余的字符,如下圖所示。

Step 17
完成后,合并所有的飛濺圖層并定義為“飛濺總”,然后設置文字圖層,恢復到100%不透明度,單擊其圖層的縮略圖來生成一個選區,然后用橡皮擦工具,刪除與飛濺重復的區域,然后取消選擇。
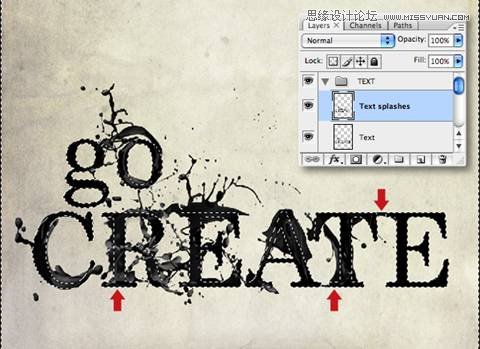
Step 18
添加蒙版,在文字圖層,然后使用一個小的硬邊筆刷在隱藏。如下圖所示。
.

Step 19
下面我們需要準確的提取圖像,可以有多種方法,在現在這種情況下,我們使用路徑和蒙版的組合。鋼筆工具為路徑,放大,繪制好閉合路徑,如下圖所示。
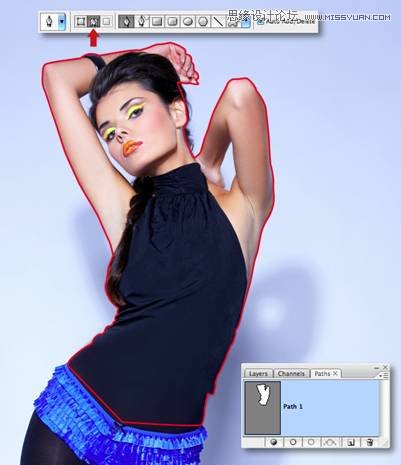
Step 20
下一步,如下圖所示(紅色箭頭)從減選項創建兩個內部子路徑,完成后,保存你的工作路徑,雙擊其縮略圖,避免它被覆蓋。

Step 21
現在,切換到通道面板,復制綠色通道,調整其色階設置,如下圖所示。
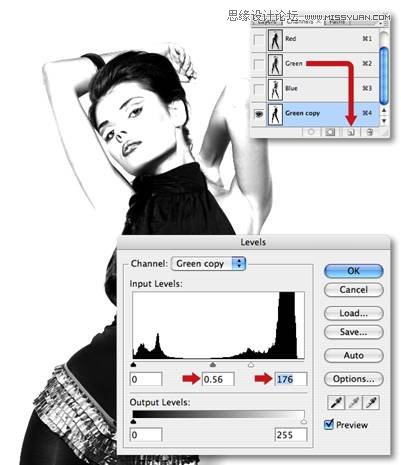
Step 22
在默認的情況下,通道區域默認是白色,按ctrl+I,反相,得到如下圖所示。.

Step 23
切換到路徑選項卡,ctrl鍵并單擊路徑縮略圖來創建一選擇,設置前景色為黑色,然后再切換到通道面板,確定選區存在,然后delete鍵刪除。

Step 24
用大的硬邊筆刷,填補通道底部一半的黑色,如下圖所示。
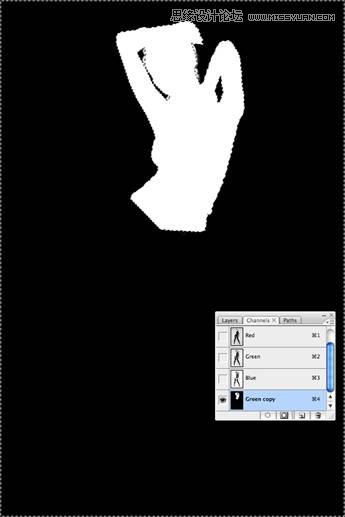
Step 25
放大圖像,用減淡工具設置為高光,除去下圖箭頭處的硬邊。
/ d% o4 b0 5 f9 j- B
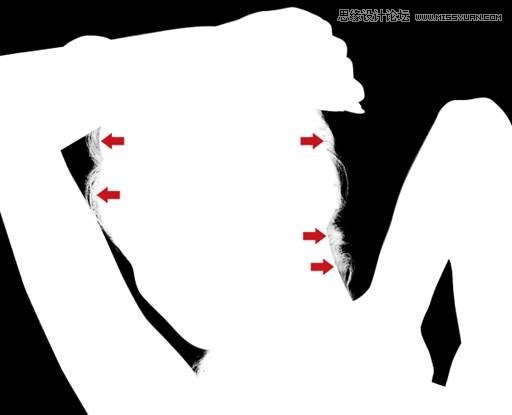
Step 26
CTRL加單擊通道縮略圖生成一個選區,然后復合RGB通道,切換到圖層面板,復制到新的圖層,命名為“女孩”。關閉原圖層的可見性,如下圖所示。

Step 27
拖動“女孩”圖層到主文檔,調整大小及位置,如圖所示。

Step 28
接下來,去色女孩的衣服,添加一個黑白調整科層,預設選擇最黑。如下圖所示。
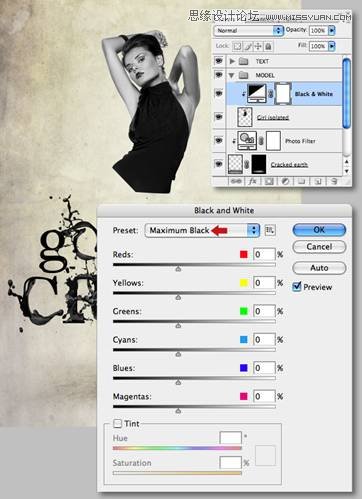
Step 29
如下圖所示繪制封閉路徑,生成一個基于路徑的選擇,針對調整層做蒙版,填充黑色。
.
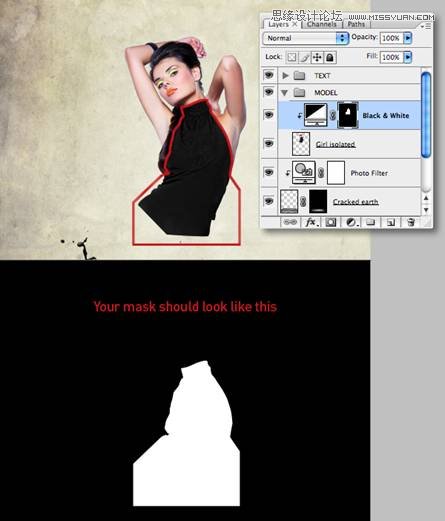
Step 30
從第12步中添加飛濺,定義為“換裝飛濺一”然后變換,旋轉,如圖所示,使用加深工具設置為中間調,繪制到較亮的區域,合并到衣服。

Step 31
打開飛濺圖像,去選擇去選擇>色彩范圍,點擊背景,然后設置模糊滑塊到135,并點選反選按鍵,接下來,把選區復制到一個新圖層,跟原來一樣進行色階調整燕,刪除原始層。
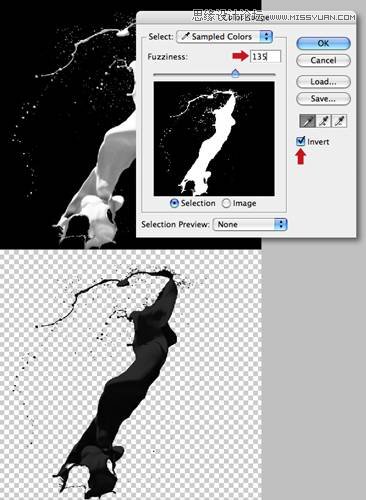
Step 32
在模型文件頂部創建一個新圖層,使用上面相同的方法,添加兩個飛濺圖層,完成后,添加蒙版,硬邊畫筆修飾衣服的邊緣,然后使用加深工具繪制。分別將這兩個圖層定義為“換裝飛濺二”,“換裝飛濺三”。

Step 33
打開油墨圖像,做為一新圖層添加到“換裝飛濺三”,旋轉180度,水平翻轉并將其標記為“煙”。接下來,設置混合模式為變暗,調整大小及位置,最后添加蒙版,根據需要隱藏區域。如圖所示。
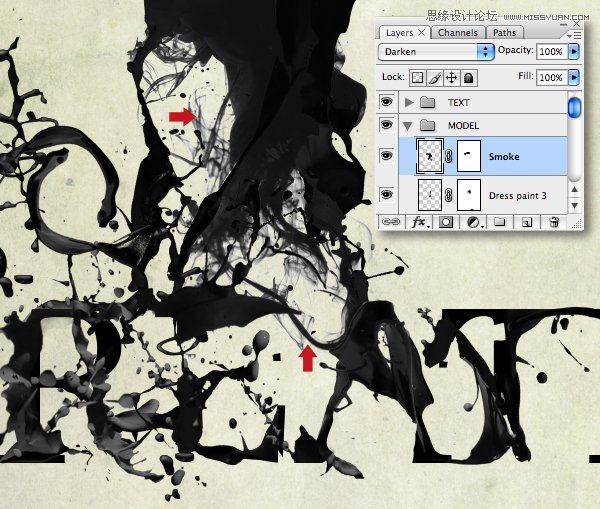
Step 34
接下來我們將添加女孩周圍一些皮膚顏色的飛濺。打開飛濺圖像,使用魔術棒工具提取,申請別存為命令。

Step 35
添加到模型文件夾中,在右手臂位置變換大小,添加蒙版,以掩飾她手臂的主要形態,接下來,添加一個色相飽和度的調整圖層,設置如圖所示。
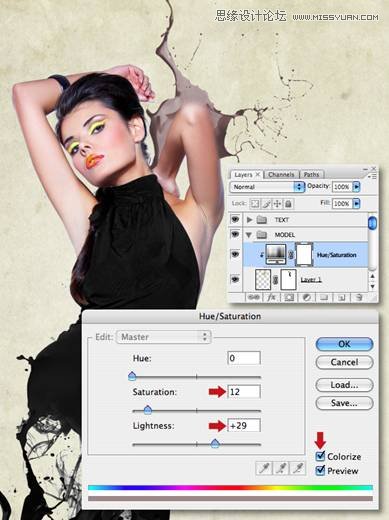
Step 36
添加一個色彩平衡調整圖層,設置如下圖所示。
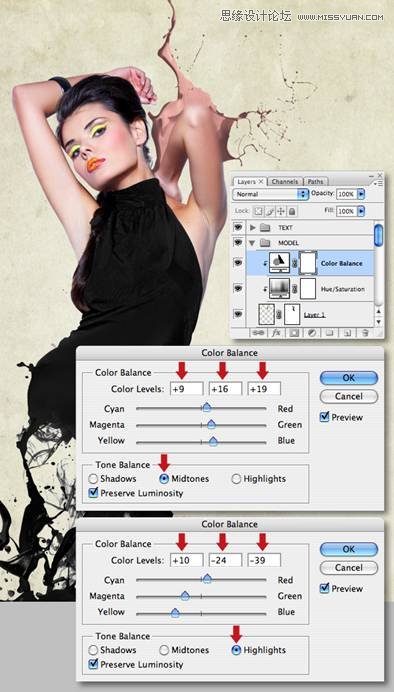
Step 37
最后,添中一個色階的調整圖層,使用如下圖設置。保存所有三個調整設置。
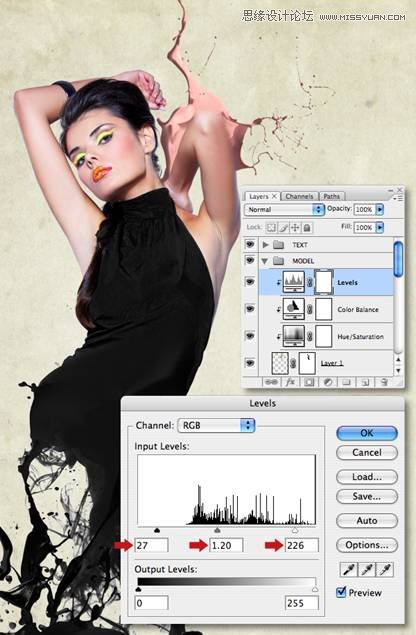
Step 38
按住Shift鍵單擊所有三個調整縮略圖,以及你的原飛濺的縮略圖,合并,然后重命名生成層“皮膚飛濺一”。你會發現,合并命令自動應用的面具和調整圖層

Step 39
添加飛濺(如步驟34)添加三個調整圖層(如步驟35,36,和37),從這里點擊加載按鈕訪問在37步中保存的設置。然后合并圖層,得到“皮膚飛濺二)。

Step 40
打開天空圖像,然后選擇圖像>旋轉畫布>水平翻轉。現在選擇使用矩形選框(M)工具和復制的頂部。

Step 41
把天 空圖像做為一個新圖層粘貼到我們的文檔,擴大覆蓋畫布,然后垂直拉伸,混合模式改變亮度,降低不透明度為30%。然后添加蒙版,設置前景色為黑色,并使用前景色到透明預設,按住Shift鍵拖動線性漸變(G)從下往上。 如圖所示。

Step 42
在模型文件夾下方添加一個名為”白煙“的新圖層。打開白煙圖像,水平翻轉,然后CTRL+I反相,,放到文件夾中,轉換位置到女孩的部位,定義為”煙“,然后改變混合模式為濾色,減少不透明度為68%,雙擊其圖層的縮略圖來訪問高級混合對話框,設置如下圖所示。
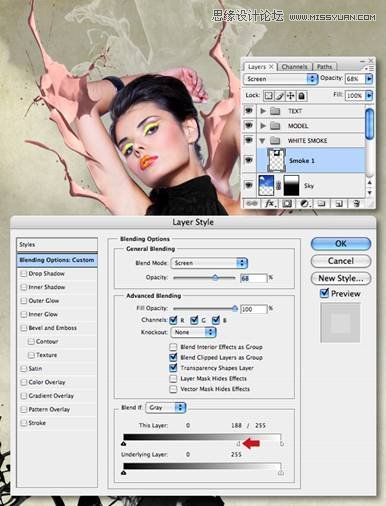
Step 43
打開另一張煙霧圖片,反轉,添加一個新圖層將其定義為”煙二“中間位置向左,如圖所示,改變混合模式為濾色;打開第三張煙霧圖片,添加一個新圖層將其定義為”煙三“,然后變換位置到右上角,此層混合模式為也設置為濾色,不透明度為100%,,最后復制這個圖層,旋轉和定位到右上角并將其擴展到整個畫布,重命名此層為”煙四“。
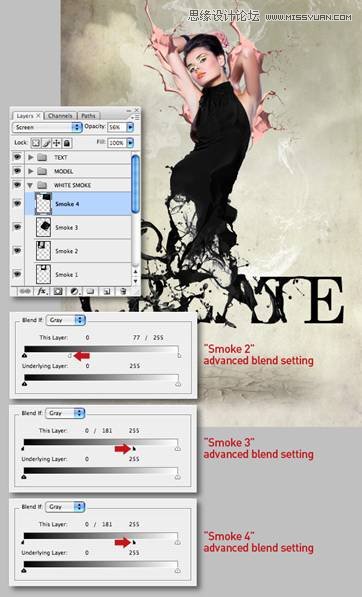
Step 44
在”白煙“文件夾添加蒙版,并使用一個較大的軟邊畫筆修飾,注:只留下有云的頂部。

Step 45
打開盆景圖像,并應用色彩范圍選擇,設置如下圖所示。得到一個準確的選擇,然后刪除。
.
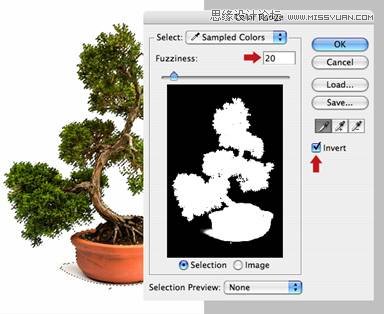
Step 46
復制>粘貼選擇作為一個新層以上的“白煙”文件夾中。略微轉動順時針,然后放置到女孩腰后面/位置。命名此層為“樹”,添加蒙版,并使用了大量的硬邊筆刷,除去樹干和盆栽。如圖所示。
.

Step 47
接下來,夾一個色彩平衡調整到“樹”圖層,設置如下圖所示。

Step 48
現在我們要繪制一些圖形,添加到背景。啟動動Illustrator和創建一個新的A4縱向文檔。轉到編輯>首選項>參考線和網格,設置如下圖。現在從視圖菜單中選擇顯示網格和對齊網格。
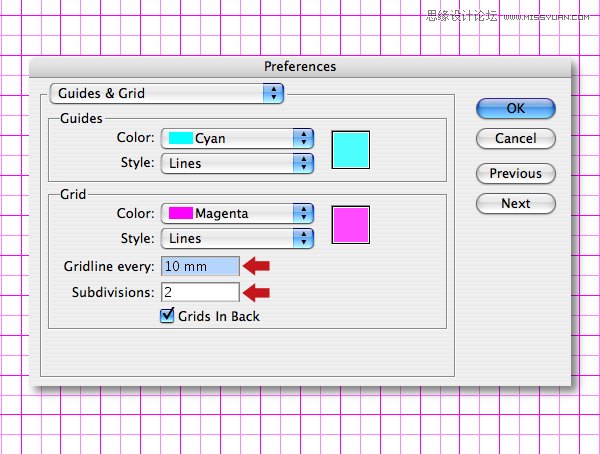
Step 49
選擇橢圓工具,畫圓,設置如下。
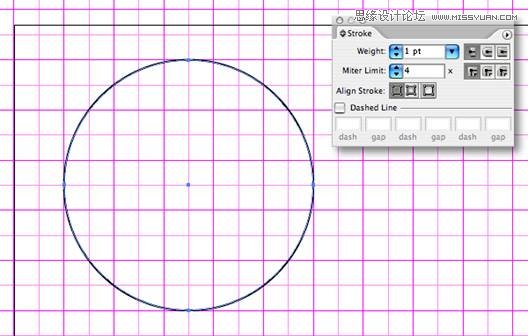
Step 50
使用剪刀工具,消減中間的兩個點,然后刪除圓的上半部分,選擇鋼筆工具,然后點擊左邊的點向上延伸。
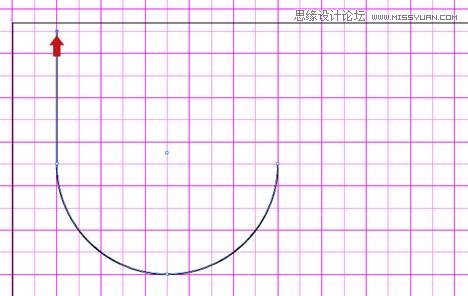
Step 51
使用相同的方來創建更多的形狀。也可以復制,翻轉,調整大小,旋轉路徑來做。
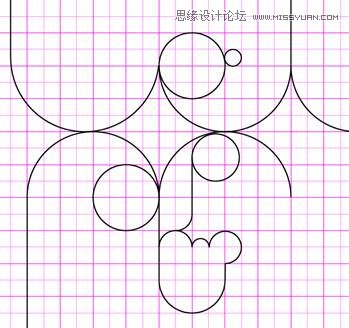
Step 52
畫一個圓,然后在圓上方繪制一條路徑,要長于圓的直徑。選擇線路,然后按下ALT+Shift鍵并拖動在圓圈下面復制它。選擇兩行,然后雙擊混合工具,在間距的下拉菜單中選擇指定的步數,并輸入35(你可能需要使用不同的量,取決于你的圓的大小) 現在現在點擊兩條線來應用混合。.
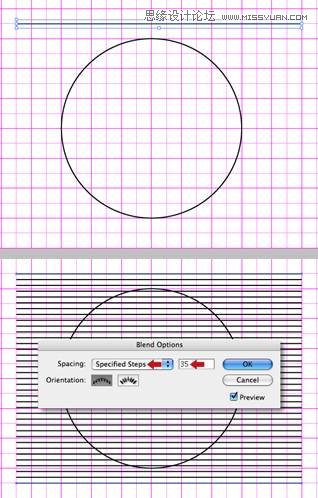
Step 53
當你完成后,選擇對象-同一層上的所有對象,選擇這兩個對象,并單擊對齊選項卡中的水平和垂直對齊中心按鈕。然后選擇線按Shift-旋轉45度或是在變換面板直接輸入45度。最后選擇兩個對象 ,路徑查找器,選擇分割。
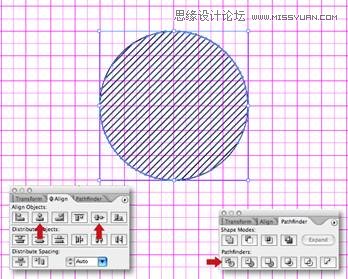
Step 54
調整大小及位置,,現在可以禁用對齊網格選項,并根據需要重新定位路徑,在這一點上,我用的是0.7和0.8磅的線寬組合。 注意,要快速執行此操作,請選擇一行,然后去選擇>相同>描邊粗細。
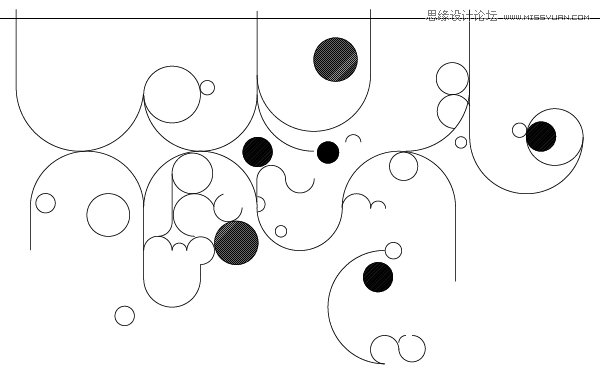
Step 55
選擇所有,描邊白色,并復制。切換到主文檔,將圖形粘貼到文檔中,定義為”圖形“然后水平翻轉,并移動到下圖所示位置。設置混合模式為疊加,然后添加蒙版,使用一個大的軟邊的畫筆在較低的不透明度上繪制需要隱藏的部分。如下圖所示。
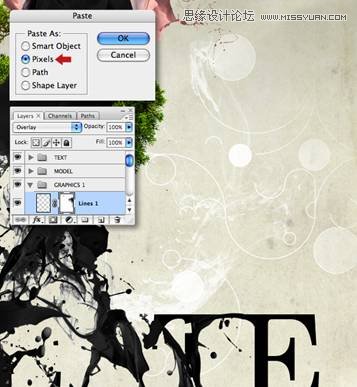
Step 56
粘貼別一個圖層,定義為“線二”,移到位置到左上角,并應用相同的混合模式。添加一個蒙版來隱藏不需要的區域。載入“樹”層做為一個選區,有黑色填充這兩個蒙版,減少這兩個層的不透明度為90%。.

Step 57
創建一個新的Illustrator文檔,文字工具,淺灰色,輸入字母“a”和“+”,大小約220磅。
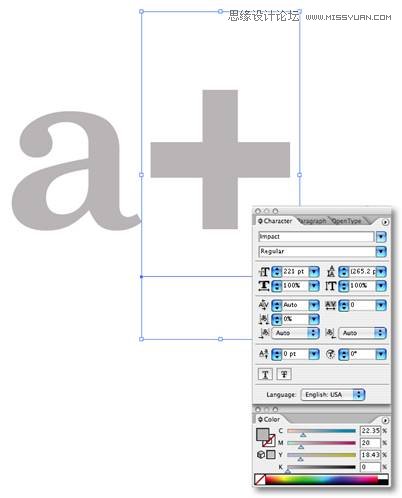
Step 58
選擇這兩個字符,按下Shift+ Command鍵O來創建輪廓.
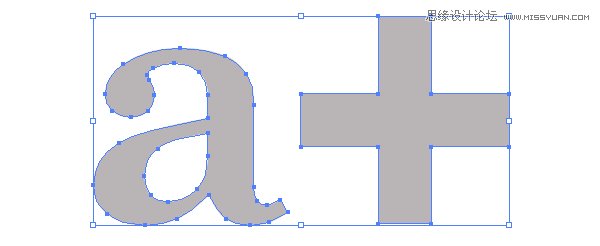
Step 59
現在選擇你的第一個路徑,并去效果>3D>凸出和斜角,設置如下圖所示。
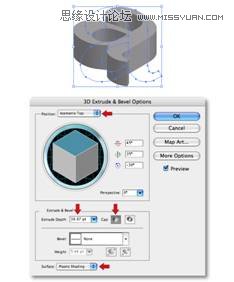
Step 60
接下來,應用不同的凸出和斜角給你的第二個字符,如圖所示。
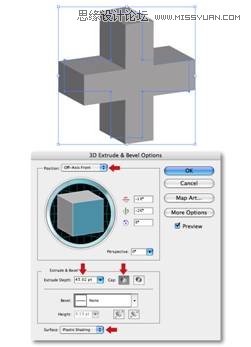
Step 61
復制粘貼這兩個對象,分別定義為“字符”和“加號”,水平翻轉“加號”并調整大小,旋轉兩個對象,如圖所示。

Step 62
添加一個色階調整層,設置如下。然后改變混合模式為變亮。

Step 63
接下來我們要添加一些D球體;從源文件中打開球體圖像,分別添加到我們文檔,并將其定義為“球一”和“球二”。

Step 64
復制一個球三放置如下圖位置。從源文件中導入標志圖像。并將該標志作為智能對象,調整大小和位置。

Step 65
打開鸚鵡,然后用魔棒工具(W)設置如下,提取鸚鵡到文檔,并刪除原圖層。

Step 66
現在我們要擴大畫布,繪制樹枝。切換到全屏模式,裁剪工具,捕捉到你的畫布邊框。套索工具,選擇在步驟11中的飛濺,復制并粘貼作為一個新圖層,旋轉和變換,然后變換扭曲修改形狀形成“樹枝”如下圖所示。

Step 67
轉換圖層的排列順序,然后繪制一系列封閉路徑。如下圖紅色所示。

Step 68
針對上層,做一個基于路徑的選區,然后刪除。
.

Step 69
在頂部新建一個名為“元素”的文件夾,在文件夾內合并這兩個圖層,水平翻轉,調整大小及位置,如圖所示,并將其定義為“鸚鵡”。

Step 70
接下來,打開蝴蝶圖像,用色彩范圍提取蝴蝶。
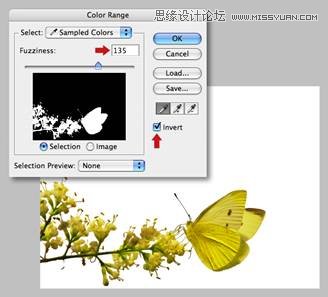
Step 71
將選區內容復制到一個新層,刪除原始層,用小的橡皮擦擦除花,只留下蝴蝶。

Step 72
將蝴蝶添加到元素文件夾中,并命名為“蝴蝶”,水平翻轉,調整大小及位置。如下圖所示。

Step 73
添加小草元素。從源文件中打開小草圖像,添加到元素文件夾中,并定義為“草地”,調整大小及位置。生成一個基于草地圖層的選擇,在下面添加一個新層,填充黑色,定義為“影子”,然的壓扁垂直。
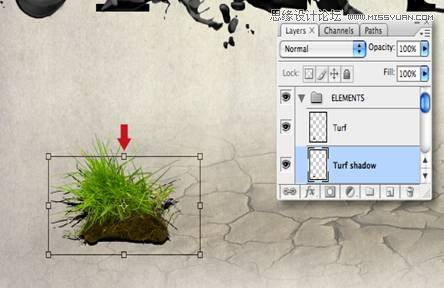
Step 74
選擇濾鏡>模糊>高斯模糊,并輸入2.0像素。
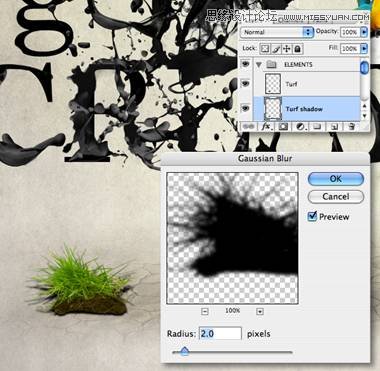
Step 75
用大的軟畫筆抹去陰影頂部,然后更改混合模式為正片疊底,降低不透明度為55%。

Step 76
從源文件中添加樹葉,用相同的方法添加陰影。

Step 77
接下來,我們將添加瓢蟲,這個圖像有一個相當復雜的背景,我們需要用鋼筆工具來提取瓢蟲,然后復制粘貼到元素文件夾,翻轉,調整大小及位置,根據城要調整色階,并添加一個陰影。得到如下圖效果。
" ]% L/ w% p+ y9 G

Step 78
接下來,我們添加一些爆炸效果。我用的Cinema 4D。
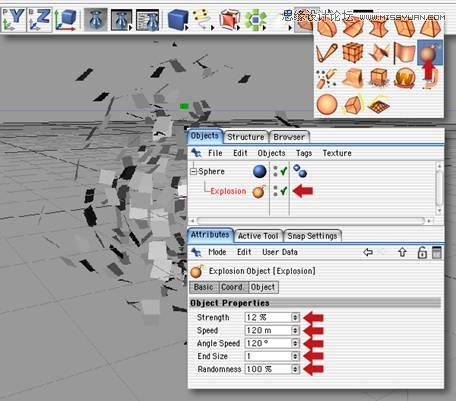
Step 79
去渲染>渲染設置,并使用如下圖設置。接下來,按下Shift+ R來渲染到圖片瀏覽器。

Step 80
使球變形,設置如下圖所示,然后執行另一個渲染,但要確保不會覆蓋最初的渲染效果。
.

Step 81
打開你的第一個渲染;加載額外的通道作為選擇和復制。添加一個新的渠道,并粘貼選擇。使頂部的RGB復合通道的可見性。現在,調整大小和對鸚鵡的翅膀定位選擇。
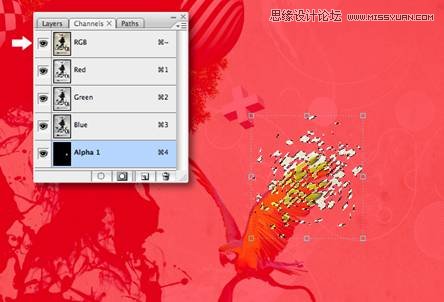
Step 82
重新粘貼的選擇和調整大小/位置。如下圖所示位置。
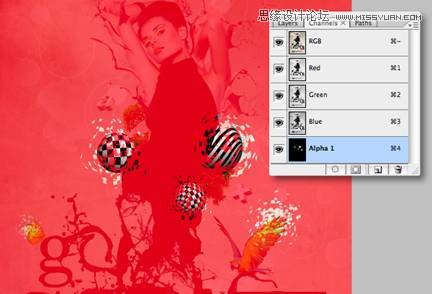
Step 83
選擇頂部RGB復合通道,切換到圖層選項卡,并加載蝴蝶的選區,在通道面板要確保確保額外的通道被突出顯示,選區填充黑色。 然后從“球一”“球二”“球三"”蝴蝶“圖層重復此過程。現在我們在確保沒有任何像素信息延伸到畫布以外,要做到這一點,南需要全選,然后選擇圖像—裁剪。接下來,從菜單中選擇復制通道,然后在接下來的窗口中選擇new.并定義為一個名字。然后作為一個新文檔保存到一個方便的位置,這個文檔將在后面與置換濾鏡一起使用。如下圖所示。
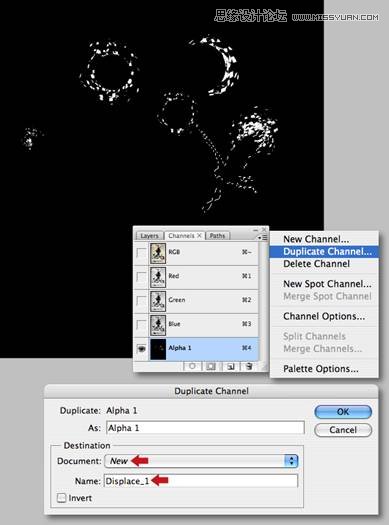
Step 84
禁用所有圖層的可見性除“鸚鵡”,“球一”,“球二”,“球三”和“蝴蝶”。添加一個空層在頂部并將其命名為“碎片”。現在,選擇圖像>應用圖像,并在接下來的窗口中點擊OK - 此命令創建一個從可見圖層復合層。

Step 85
復制這個圖層,并關閉其可見度,確保原來的圖層處于可見狀態,然后去濾鏡>扭曲>置換,使用的設置如下圖所示,然后單擊確定。
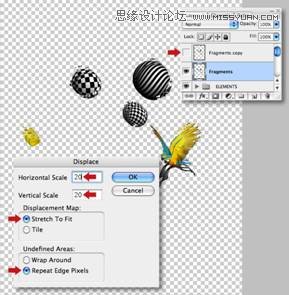
Step 86
恢復除了碎片復制層以外的所有層的可見度,添加蒙版到碎片層,從“鸚鵡”圖層創建一個基于圖形的選區,用硬邊筆刷根據需要隱藏,然后反選,繼續繪制。

Step 87
打開在步驟83中保存的文件,Ctrl+I,反相,接下來,刪除球一和球二兩層,然后關閉“碎片”圖層的可見性。針對“碎片”復制層,按ctrl+alt+f來訪問最后一個過濾器,輸入如下設置。
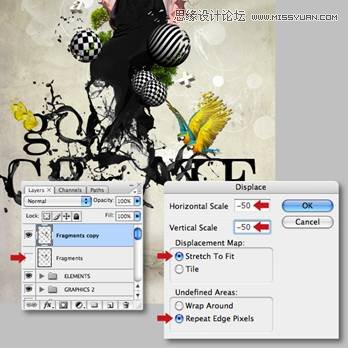
Step 88
添加蒙版到“碎片”復制層,并做之前隱藏的區域。可以用套工具拖動元素,并得新定位。

Step 89
如圖圖層邊緣有些瑕疵,可以選擇層>去邊,并輸入2-3個像素進行修飾。

Step 90
接下來,使用相同的方未能在繪制女孩的頭部。添加一個通道,并使用相的工作流程如步驟81,使用變換的扭曲,如下圖。

Step 91
重復步驟83重復第二通道為一個新文件并保存。接下來,關閉所有圖層的可見性除女孩文件夾,在頂部添加一個空層,重復應用圖像命令,并定義為“女孩碎片”。

Step 92
如果需要的話可以去邊,然后添加蒙版。

Step 93
選擇加深工具,在碎片層變暗的區域上。最后把所有碎片層添加“碎片”文件夾。根據自己的個人愛好可以對圖像進行更細微的調整。

最終效果圖如下:


網友評論