ps調(diào)出藍(lán)色漂亮效果圖片
時(shí)間:2024-03-07 06:01作者:下載吧人氣:33

原圖

1、打開素材圖片,創(chuàng)建色相/飽和度調(diào)整圖層,對黃色,綠色進(jìn)行調(diào)整,參數(shù)及效果如下圖。這一步減少圖片中的黃綠色。
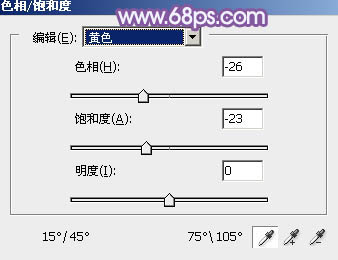
<圖1>
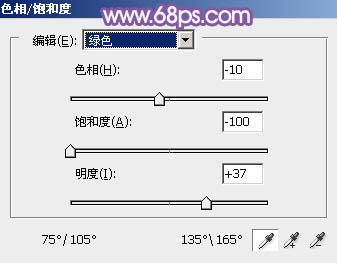
<圖2>

<圖3>
2、按Ctrl+ J 把當(dāng)前色相/飽和度調(diào)整圖層復(fù)制一層,效果如下圖。

<圖4>
3、創(chuàng)建曲線調(diào)整圖層,對紅,藍(lán)通道進(jìn)行調(diào)整,參數(shù)及效果如下圖。這一步給圖片暗部增加藍(lán)色及紅色。
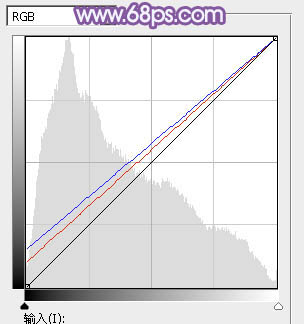
<圖5>

<圖6>
4、創(chuàng)建可選顏色調(diào)整圖層,對紅、白、中性、黑進(jìn)行調(diào)整,參數(shù)設(shè)置如圖7- 10,效果如圖11。這一步主要給圖片高光及暗部增加藍(lán)色。
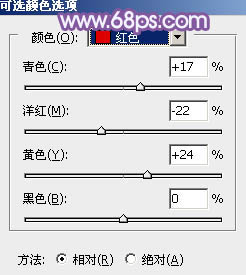
<圖7>
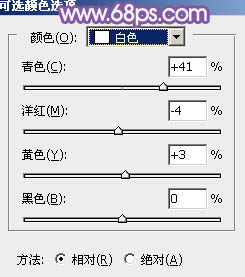
<圖8>
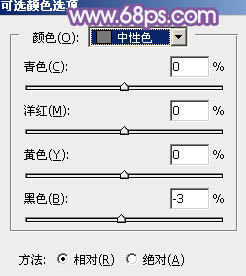
<圖9>
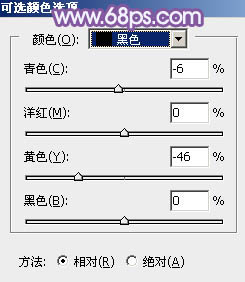
<圖10>

<圖11>
5、創(chuàng)建色彩平衡調(diào)整圖層,對陰影,高光進(jìn)行調(diào)整,參數(shù)及效果如下圖。這一步主要加強(qiáng)圖片高光顏色。
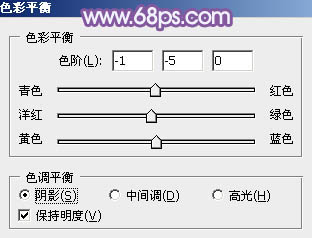
<圖12>
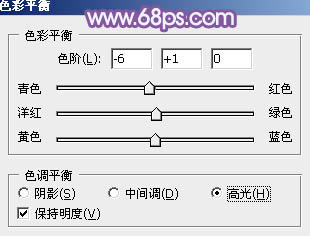
<圖13>

<圖14>
6、創(chuàng)建曲線調(diào)整圖層,對RGB、紅、藍(lán)通道進(jìn)行調(diào)整,參數(shù)設(shè)置如圖15- 17,效果如圖18。這一步給圖片增加亮度,同時(shí)給暗部增加藍(lán)色。
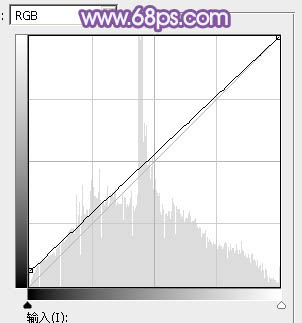
<圖15>
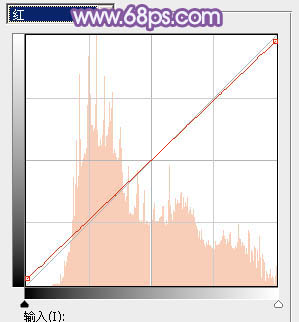
<圖16>
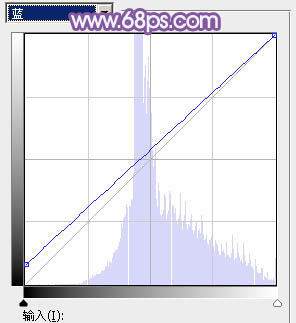
<圖17>

<圖18>
7、創(chuàng)建可選顏色調(diào)整圖層,對紅、白、中性色進(jìn)行調(diào)整,參數(shù)設(shè)置如圖19- 21,效果如圖22。這一步主要把圖片中的暖色及中間調(diào)顏色調(diào)亮一點(diǎn)。
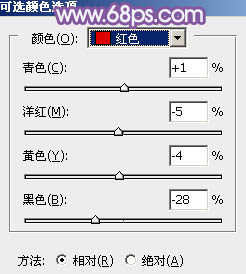
<圖19>
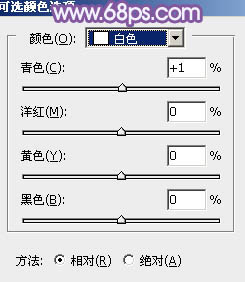
<圖20>
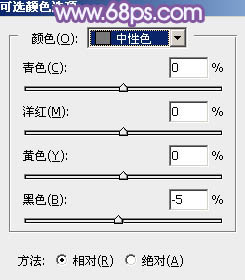
<圖21>

<圖22>
8、新建一個(gè)圖層,按Ctrl+ Alt + Shift + E 蓋印圖層。選擇菜單:圖像 > 模式 > Lab顏色,在彈出的對話框選擇“不拼合”,確定后再選擇菜單:圖像> 應(yīng)用圖像,對a通道進(jìn)行設(shè)置,參數(shù)及效果如下圖。

<圖23>

<圖24>
9、按Ctrl+ M 調(diào)整曲線,對明度及b通道進(jìn)行調(diào)整,參數(shù)設(shè)置如圖25,26,效果如圖27。確定后選擇菜單:圖像 > 模式 >RGB顏色,同樣選擇不拼合。
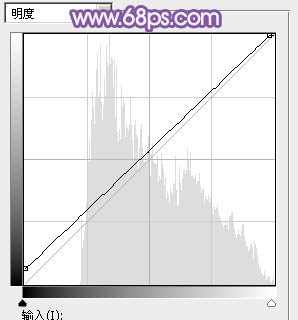
<圖25>
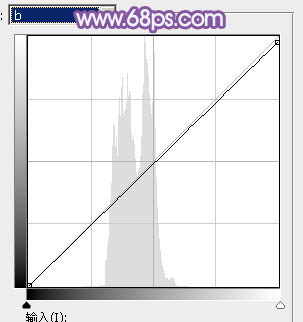
<圖26>

<圖27>
10、創(chuàng)建可選顏色調(diào)整圖層,對紅、洋紅、白、中性色進(jìn)行調(diào)整,參數(shù)設(shè)置如圖28- 31,確定后用黑色畫筆把人物臉部擦出來,效果如圖32。這一步給圖片增加藍(lán)色。
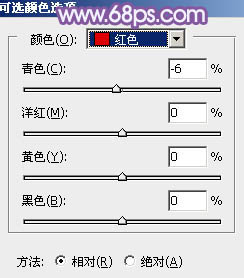
<圖28>
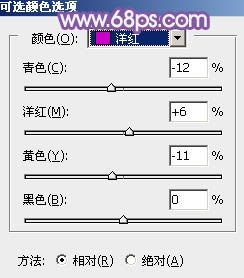
<圖29>
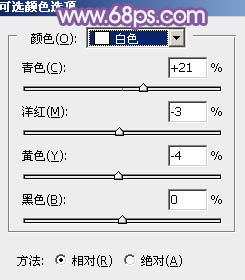
<圖30>
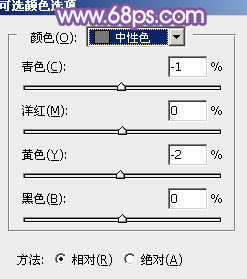
<圖31>

<圖32>
11、按Ctrl+ J 把當(dāng)前可選顏色調(diào)整圖層復(fù)制一層,不透明度改為:50%,效果如下圖。

<圖33>
12、新建一個(gè)圖層填充青綠色:#52959A,混合模式改為“濾色”,添加圖層蒙版,用黑白漸變,由右上角至左下角拉出白色至黑色線性漸變,效果如下圖。

<圖34>
13、創(chuàng)建曲線調(diào)整圖層,對藍(lán)色通道進(jìn)行調(diào)整,參數(shù)及效果如下圖。這一步給圖片暗部及高光部分增加藍(lán)色。
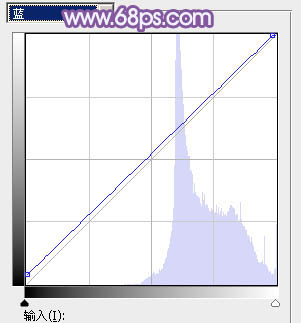
<圖35>

<圖36>
最后微調(diào)一下顏色,給人物磨一下皮,在把整體柔化處理,完成最終效果。

相關(guān)推薦
相關(guān)下載
熱門閱覽
最新排行
- 1室內(nèi)人像,室內(nèi)情緒人像還能這樣調(diào)
- 2黑金風(fēng)格,打造炫酷城市黑金效果
- 3人物磨皮,用高低頻給人物進(jìn)行磨皮
- 4復(fù)古色調(diào),王家衛(wèi)式的港風(fēng)人物調(diào)色效果
- 5海報(bào)制作,制作炫酷的人物海報(bào)
- 6海報(bào)制作,制作時(shí)尚感十足的人物海報(bào)
- 7創(chuàng)意海報(bào),制作抽象的森林海報(bào)
- 8海報(bào)制作,制作超有氛圍感的黑幫人物海報(bào)
- 9碎片效果,制作文字消散創(chuàng)意海報(bào)
- 10人物海報(bào),制作漸變效果的人物封面海報(bào)
- 11文字人像,學(xué)習(xí)PS之人像文字海報(bào)制作
- 12噪點(diǎn)插畫,制作迷宮噪點(diǎn)插畫

網(wǎng)友評論