ps坐在花壇邊的白衣短褲美女教程
時間:2024-03-07 06:01作者:下載吧人氣:33

原圖

1、打開素材圖片,創建可選顏色調整圖層,對綠色進行調整,參數及效果如下圖。這一步把圖片中黃綠色中的綠色調綠一點。
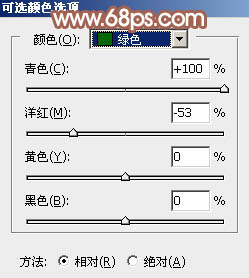
<圖1>

<圖2>
2、按Ctrl+ J 把當前可選顏色調整圖層復制一層,效果如下圖。

<圖3>
3、創建可選顏色調整圖層,對黃色進行調整,參數及效果如下圖。這一步把圖片中的黃色轉為紅褐色。
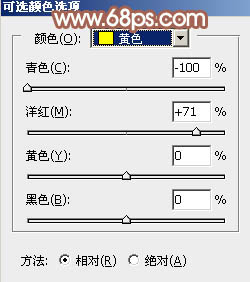
<圖4>

<圖5>
4、創建色相/飽和度調整圖層,對黃色,綠色進行調整,參數及效果如下圖。這一步把圖片中的黃綠色轉為紅褐色。
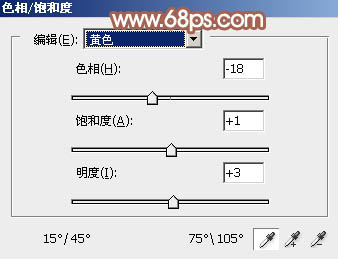
<圖6>
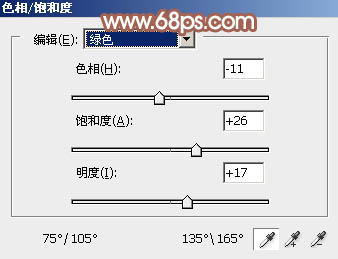
<圖7>

<圖8>
5、按Ctrl+ J 把當前色相/飽和度調整圖層復制一層,效果如下圖。

<圖9>
6、創建可選顏色調整圖層,對紅、黃、綠、青、白,中性色進行調整,參數設置如圖10- 15,效果如圖16。這一步把圖片中的紅色稍微調淡一點。
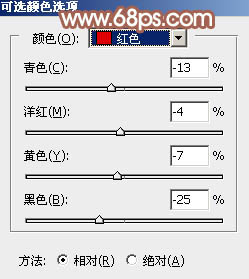
<圖10>
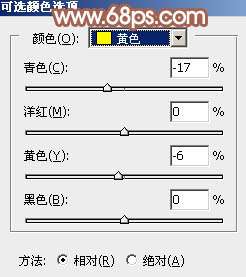
<圖11>
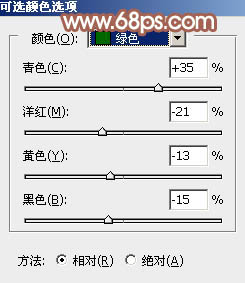
<圖12>
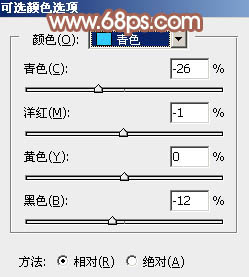
<圖13>
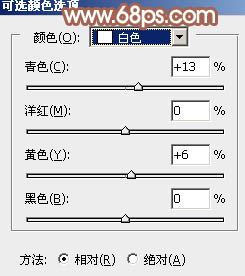
<圖14>
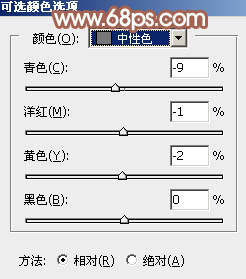
<圖15>

<圖16>
7、按Ctrl+ J 把當前可選顏色調整圖層復制一層,效果如下圖。

<圖17>
8、新建一個圖層,把前景色設置為淡綠色:#B4CCB4,用畫筆把右上角部分涂上前景色,如下圖。

<圖18>
9、按Ctrl+ J 把當前圖層復制一層,混合模式改為“濾色”,按住Alt鍵添加圖層蒙版,用白色畫筆把右上角部分擦出來,效果如下圖。

<圖19>
10、創建曲線調整圖層,對RGB、紅、綠,藍通道進行調整,參數設置如圖20- 23,效果如圖24。這一步加強一下圖片明暗對比。
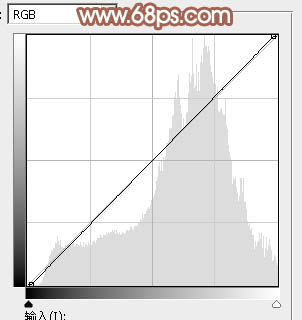
<圖20>
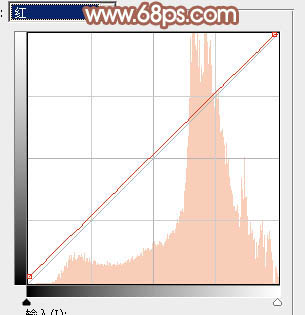
<圖21>
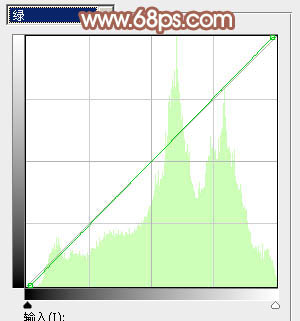
<圖22>
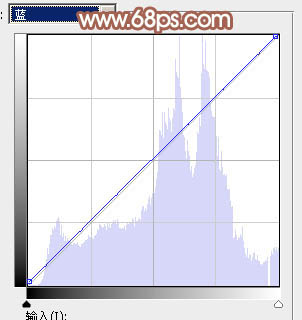
<圖23>

<圖24>
11、把背景圖層復制一層,按Ctrl+ Shift + ] 置頂,按住Alt鍵添加圖層蒙版,用白色畫筆把人物臉部及膚色部分擦出來,如下圖。

<圖25>
12、創建曲線調整圖層,對RGB,紅通道進行調整,參數設置如圖26,27,確定后按Ctrl+ Alt + G 創建剪切蒙版,效果如圖28。這一步把人物膚色調亮調紅潤一點。
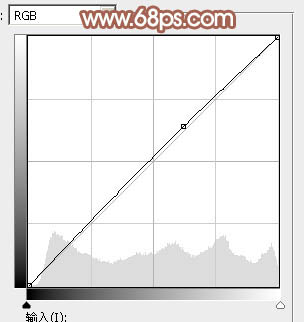
<圖26>
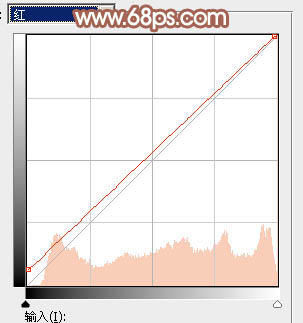
<圖27>

<圖28>
13、微調一下人物膚色,加強一下膚色明暗對比,效果如下圖。

<圖29>
14、創建可選顏色調整圖層,對綠,白進行調整,參數及效果如下圖。這一步微調圖片中的綠色及高光顏色。
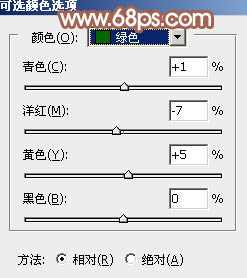
<圖30>
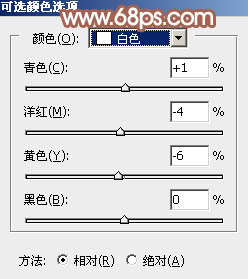
<圖31>

<圖32>
15、新建一個圖層,按Ctrl+ Alt + Shift + E 蓋印圖層,簡單給人物磨一下皮,給圖片局部增加一點高光,效果如下圖。

<圖33>
16、創建色彩平衡調整圖層,對高光進行調整,參數設置如圖34,確定后把蒙版填充黑色,用白色畫筆把右上角部分擦出來,效果如圖35。這一步給圖片高光部分增加淡青色。
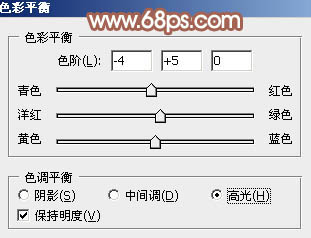
<圖34>

<圖35>
17、創建曲線調整圖層,對RGB通道進行調整,參數設置如圖36,確定后按Ctrl+ Alt + G 創建剪切蒙版,效果如圖37。這一步把圖片高光調亮一點。
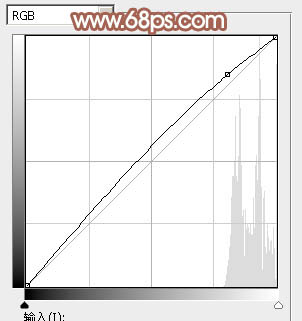
<圖36>

<圖37>
最后微調一下顏色,完成最終效果。


網友評論