ps調穿黑裙的美女圖片
時間:2024-03-07 07:30作者:下載吧人氣:28
最終效果

原圖

1、打開素材圖片,創建可選顏色調整圖層,對黃、綠、白,黑進行調整,參數設置如圖1- 4,效果如圖5。這一步給圖片增加柔和的黃色。
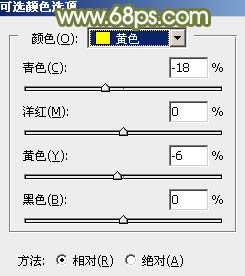
<圖1>

<圖2>
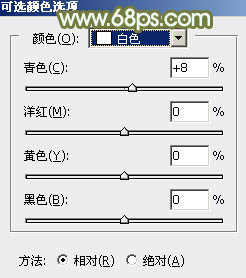
<圖3>

<圖4>

<圖5>
2、創建色相/飽和度調整圖層,對全圖、黃色,綠色進行調整,參數設置如圖6- 8,效果如圖9。這一步適當降低圖片色彩飽和度。

<圖6>
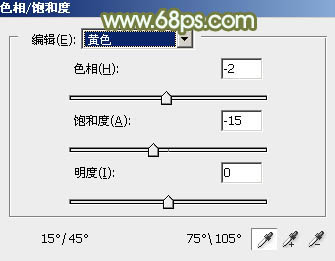
<圖7>
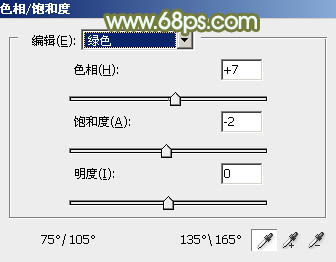
<圖8>

<圖9>
3、創建曲線調整圖層,對RGB、綠,藍通道進行調整,參數設置如圖10- 12,效果如圖13。這一步主要給圖片高光部分增加淡藍色。
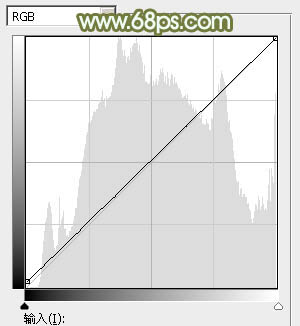
<圖10>

<圖11>
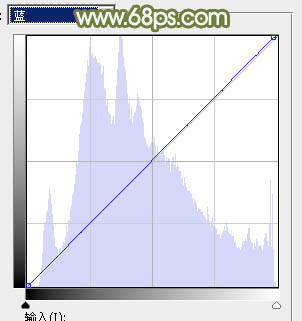
<圖12>

<圖13>
4、創建可選顏色調整圖層,對紅、黃、白,黑進行調整,參數設置如圖14- 17,效果如圖18。這一步給圖片增加紅褐色。
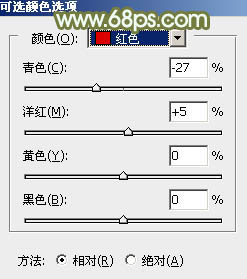
<圖14>
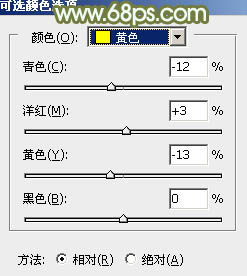
<圖15>
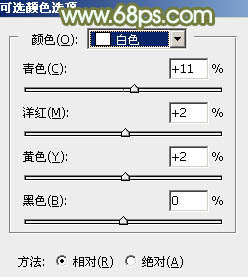
<圖16>
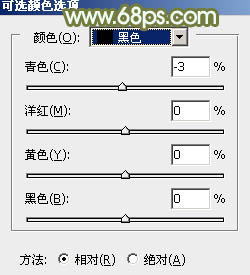
<圖17>

<圖18>
5、創建可選顏色調整圖層,對紅、黃、白,中性色進行調整,參數設置如圖19- 22,效果如圖23。這一步給圖片增加更多褐色。

<圖19>

<圖20>

<圖21>

<圖22>

<圖23>
6、創建色彩平衡調整圖層,對陰影、中間調,高光進行調整,參數設置如圖24- 26,效果如圖27。這一步同樣給圖片增加紅褐色。
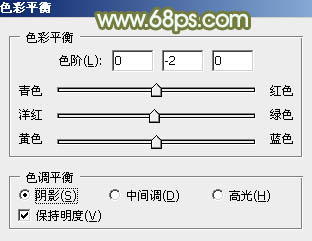
<圖24>
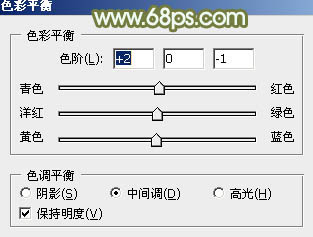
<圖25>

<圖26>

<圖27>
7、創建色相/飽和度調整圖層,對黃色進行微調,參數及效果如下圖。
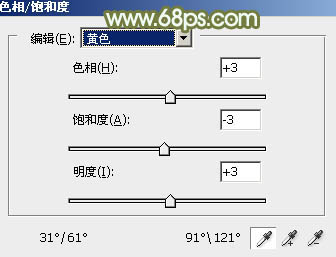
<圖28>

<圖29>
8、按Ctrl+ Alt + 2 調出高光選區,然后創建純色調整圖層,顏色設置為綠色:#98C28E,確定后把混合模式改為“柔光”,效果如下圖。這一步給圖片增加柔和的黃綠色。

<圖30>
9、按Ctrl+ Alt + 2 調出高光選區,按Ctrl + Shift + I 反選,然后創建色彩平衡調整圖層,對陰影,中間調進行調整,參數及效果如下圖。這一步給圖片暗部增加紅褐色。
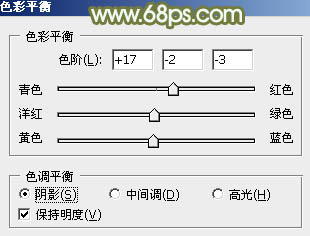
<圖31>

<圖32>

<圖33>
10、創建曲線調整圖層,對紅色通道進行調整,參數設置如圖34,確定后按Ctrl+ Alt + G 創建剪切蒙版,效果如圖35。這一步給圖片給圖片暗部增加紅色。

<圖34>

<圖35>
11、新建一個圖層,按Ctrl+ Alt + Shift + E 蓋印圖層,微調一下人物膚色,效果如下圖。

<圖36>
12、新建一個圖層,混合模式改為“濾色”,把前景顏色設置為黃褐色:#A2A267,用畫筆把下圖選區部分涂上前景色。

<圖37>
13、新建一個圖層,混合模式改為“柔光”,用畫筆把下圖選區部分涂上同上的黃褐色。

<圖38>
14、創建可選顏色調整圖層,對紅、黃,白進行調整,參數設置如圖39- 41,效果如圖42。這一步主要給圖片高光部分增加淡青色。

<圖39>

<圖40>
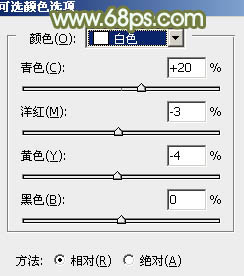
<圖41>

<圖42>
最后微調一下整體顏色,完成最終效果。


網友評論