ps制作發光的光暈圖片
時間:2024-03-07 07:30作者:下載吧人氣:32
最終效果

1、新建一個1000* 750像素,分辨率為72的畫布,選擇漸變工具,顏色設置如圖1,然后由左下角至右上角拉出圖2所示的線性漸變作為背景。
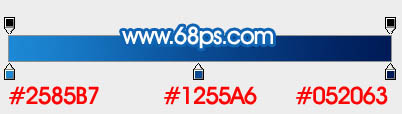
<圖1>

<圖2>
2、新建一個組,命名為“底層光束”,如下圖。
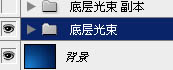
<圖3>
3、需要完成的效果如下圖。

<圖4>
4、在組里新建一個圖層,用鋼筆勾出下圖所示的閉合路徑。
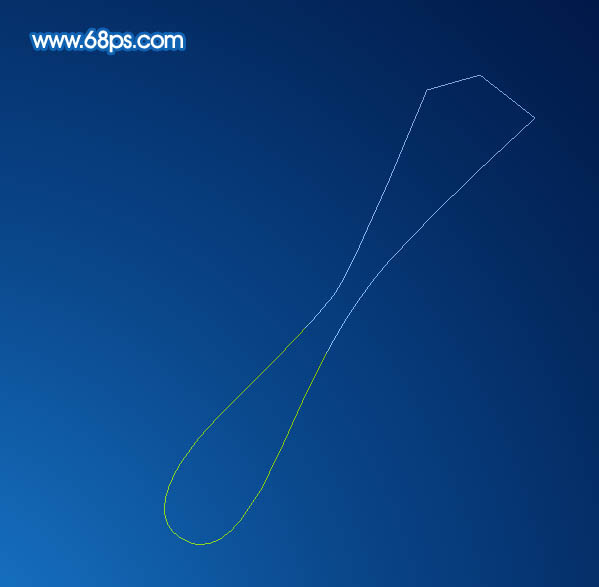
<圖5>
5、按Ctrl+ 回車把路徑轉為選區,然后填充淡藍色:#ADC0D9,取消選區后添加圖層蒙版。

<圖6>
6、用鋼筆勾出下圖所示的選區,羽化20個像素后在蒙版上填充黑色,然后取消選區。

<圖7>
7、用鋼筆在頂部勾出下圖所示的選區,羽化5個像素后在蒙版上填充黑色。

<圖8>
8、取消選區后用透明度較低的黃色畫筆把兩端的過渡涂抹自然。確定后把不透明度改為:50%,效果如下圖。

<圖9>
9、新建一個圖層,用鋼筆勾出圖10所示的路徑,轉為選區后填充淡藍色,取消選區后用模糊工具把兩端模糊處理,再降低圖層的不透明度,過程如圖10,11。

<圖10>

<圖11>
10、把背景圖層隱藏,新建一個圖層,按Ctrl+ Alt + Shift + E 蓋印圖層。
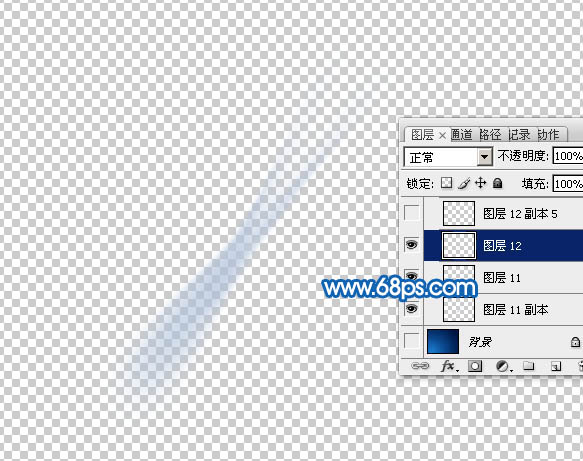
<圖12>
11、把蓋印后的圖層復制幾份,適當調整大小,角度及不透明度,過程如圖13,14。

<圖13>

<圖14>
12、新建一個圖層,用鋼筆勾出下圖所示的選區,填充稍亮的淡藍色,取消選區后添加圖層蒙版,用透明度較低的黑色畫筆把邊緣透明效果涂抹出來,確定后把不透明度改為:45%,效果如下圖。

<圖15>
13、新建一個圖層,用橢圓選框工具拉出圖16所示的橢圓選區,羽化15個像素后選擇漸變工具,顏色設置如圖17,然后由中心向外拉出圖18所示的徑向漸變。

<圖16>
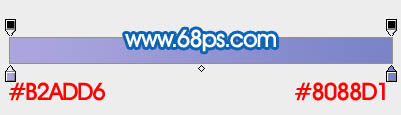
<圖17>

<圖18>
14、取消選區后按Ctrl+ T 變形,稍微壓扁一點,然后拉長一點,再旋轉好角度,過程如圖19,20。
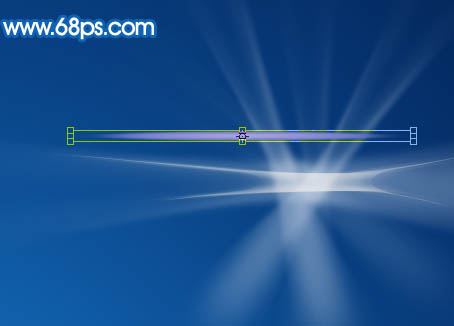
<圖19>

<圖20>
15、做好后吧組的混合模式改為“疊加”,效果如下圖。

<圖21>
16、把當前組復制一層,混合模式改為“濾色”,不透明度改為:20%,效果如下圖。

<圖22>
17、新建一個組,命名為“光環”。

<圖23>
18、在組里新建一個圖層,用橢圓選框工具拉出下圖所示的正圓選區,填充青藍色:#80DFEA,再把不透明度改為:10%,效果如下圖。

<圖24>
19、把當前圖層復制一層,用移動工具移動一點距離,然后在圓的中間位置拉出下圖所示的正圓選區,同時按Delete鍵刪除中間部分,再把圖層不透明度改為:25%,如下圖。

<圖25>
20、新建一個圖層,給圓環的中間部分點綴一點高光。

<圖26>
21、新建圖層,再多制作幾個圓環,如下圖。
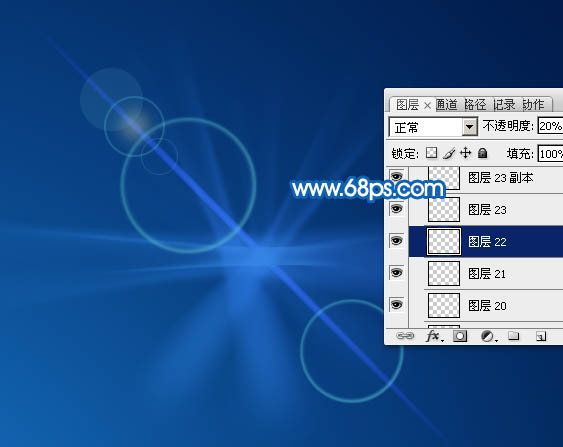
<圖27>
22、新建一個圖層,用橢圓選框工具拉出下圖所示的正圓選區,填充藍色。

<圖28>
23、再用橢圓選框工具在圓的中間位置拉出下圖所示的正圓選區,羽化10個像素后按Delete鍵刪除中間部分。

<圖29>
24、在圓的中間位置用橢圓選框工具拉出下圖所示的正圓選區,羽化1個像素后按Ctrl+ M 稍微調亮一點,如下圖。
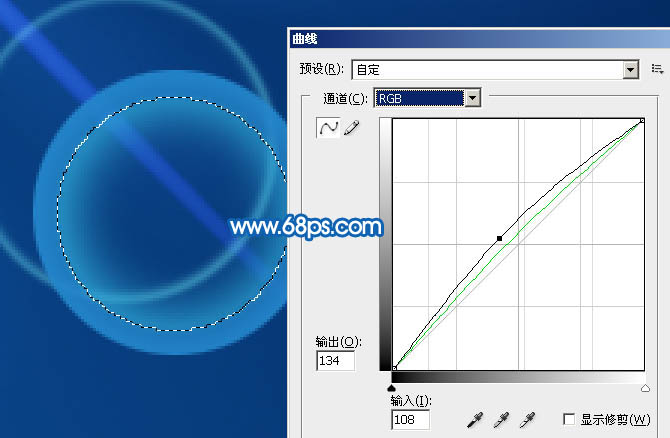
<圖30>

<圖31>
25、把圖層混合模式改為“濾色”,不透明度改為:60%,效果如下圖。

<圖32>
26、按Ctrl+ J 把當前圖層復制一層,適當調整位置和大小,如下圖。

<圖33>
27、新建一個組,命名為“光暈”。

<圖34>
28、在組里新建一個圖層,用橢圓選框工具拉出下圖所示的橢圓選區,羽化15個像素后填充藍色,并降低圖層不透明度,如下圖。

<圖35>
29、新建一個圖層,同上的方法在中間位置做一個光環,如下圖。

<圖36>
30、新建一個圖層,用橢圓選框工具拉出下圖所示的正圓選區,羽化20個像素后填充淡黃色。

<圖37>
31、把組的混合模式改為“變亮”,效果如下圖。

<圖38>
32、新建一個組,命名為“放射光”。

<圖39>
33、在組里新建一個圖層,用橢圓選框工具拉出下圖所示的正圓選區,羽化15個像素后填充白色。

<圖40>
34、取消選區后把當前圖層復制一層,按Ctrl+ T 變形處理,如下圖。

<圖41>
35、同樣的方法制作其它的光束,如圖42,43。

<圖42>

<圖43>
36、新建一個組,命名為“光斑”,確定后把混合模式改為“強光”,如下圖。

<圖44>
37、在組里新建圖層,用柔邊畫筆點上一些彩色的小點,如下圖。

<圖45>
最后調整一下細節,完成最終效果。


網友評論