ps cs6調出復古唯美情侶照
時間:2024-03-07 07:31作者:下載吧人氣:31
素材照片的色調偏黃色系,在后期處理的時候,可以利用復制綠通道和調整可選顏色的方法更改照片的色調,再利用色彩平衡和曲線對圖像的色調進行一定的調整,并對圖像進行細致的處理,展現具有復古氣息濃郁的婚片。

最終效果

原圖
1、打開素材圖片,復制圖層,得到“背景 副本”,再新建一個圖層,得到“圖層1”,然后選擇“畫筆工具”,并使用下載的睫毛筆刷為人物添加睫毛,接著使用自由變換工具調整其位置和大小 ,再新建一個“圖層2”,使用同樣方法添加另一只眼睛的睫毛。得到的圖像效果如圖1。

圖1
2、蓋印圖層,得到“圖層3”,展開“通道”面板,選擇“綠”通道,按快捷捷鍵Ctrl+A將其全部選中,再按Ctrl+C進行復制,然后選擇“藍”通道,按Ctrl+A將其全選,再按Ctrl+V進行粘貼,最后選擇RGB通道,并回到圖層面板,得到的圖像效果如圖2。

圖2
3、創建“可選顏色”調整圖層,設置參數如圖3、4,得到的圖像效果如圖5。
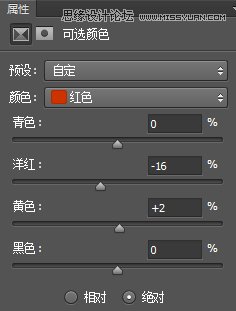
圖3

圖4
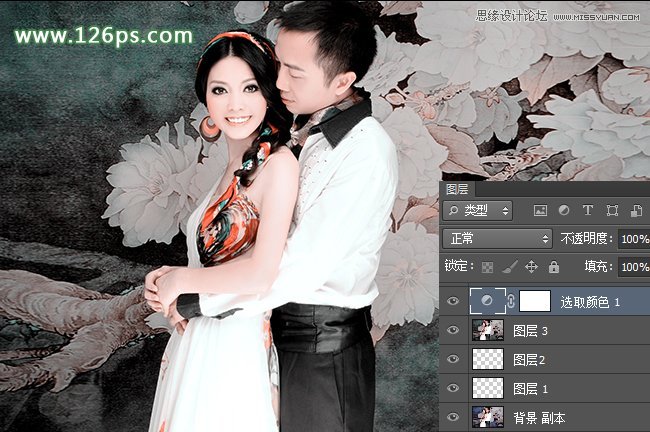
圖5
4、創建“曲線”調整圖層,設置參數如圖6,增加畫面藍色調,得到圖像效果如圖7。
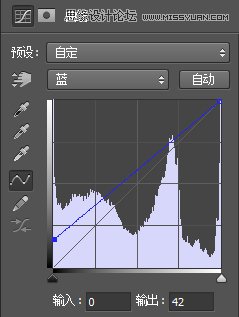
圖6
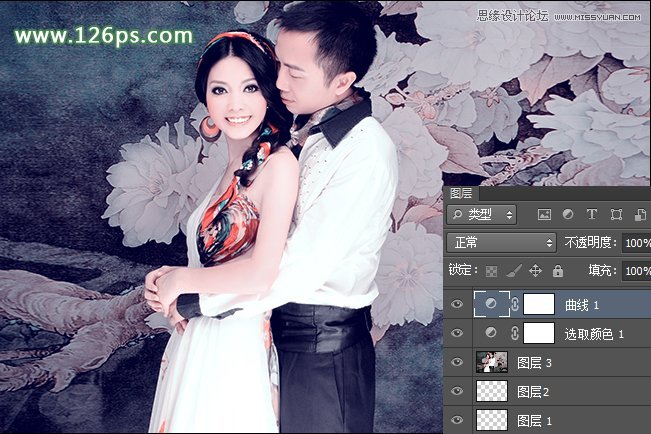
圖7
5、創建“色彩平衡”調整圖層,設置參數如圖8、9、10,調整畫面的色調,然后在使用畫筆工具編輯圖層蒙版,調整修整過度的區域,得到的圖像效果如圖11。
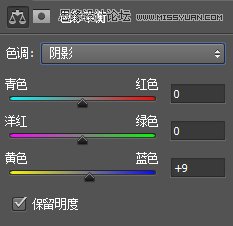
圖8

圖9

圖10
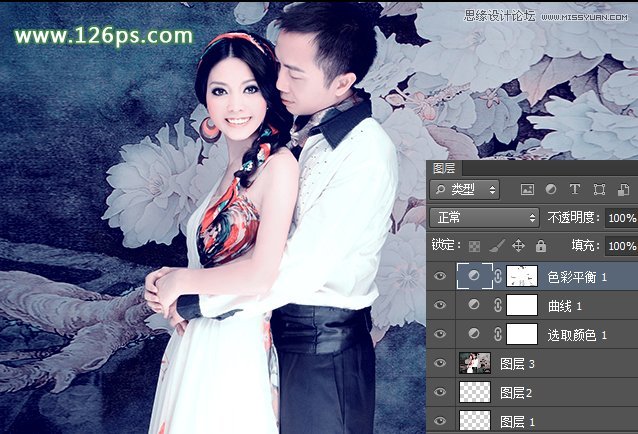
圖11
6、選擇“色彩平衡1”調整圖層,按Ctrl+J進行復制,得到“色彩平衡1副本”調整圖層,再設置其圖層屬性,然后將圖層蒙版填充為黑色,再使用畫筆工具將人物皮膚涂抹出來,只調整背景顏色,得到的圖像效果如圖12。
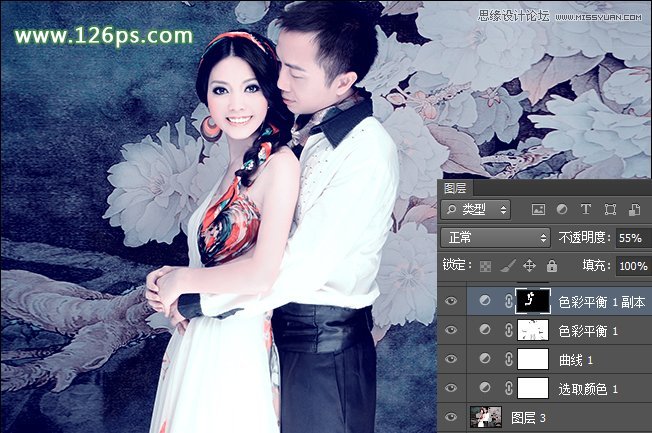
圖12
7、創建“可選顏色”調整圖層,設置參數如圖13、14,調整背景顏色,得到的圖像效果如圖15。
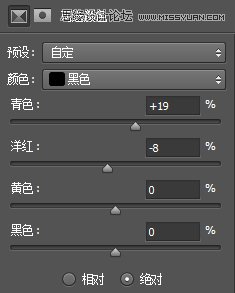
圖13
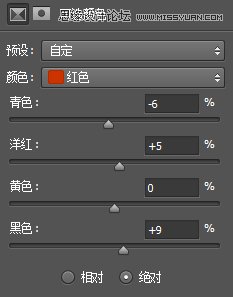
圖14
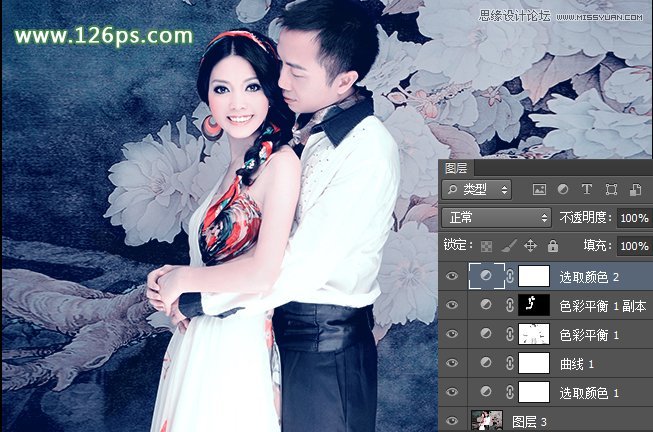
圖15
8、創建“曲線”調整圖層,設置參數如圖16,提高畫面整體亮度,得到的圖像效果如圖17。
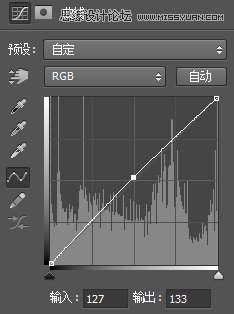
圖16
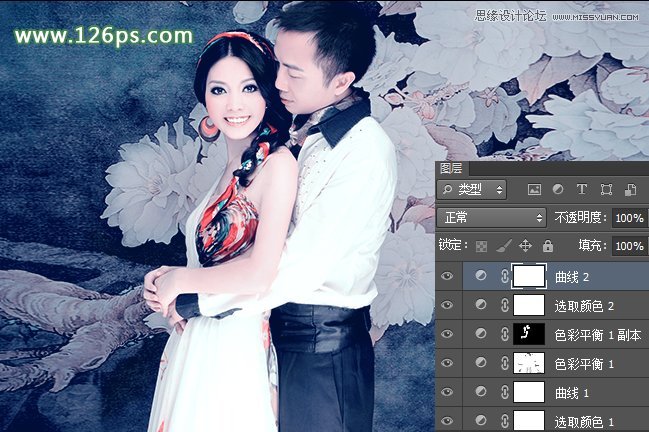
圖17
9、按快捷鍵Shift+Alt+Ctrl+2,選取圖像的高光區域,再按Ctrl+J進行復制,得到“圖層4”圖層,并設置其圖層屬性,然后為“圖層4”添加一個白色蒙版,使用黑色畫筆編輯該蒙版,只調整背景亮度。得到的圖像效果如圖18。
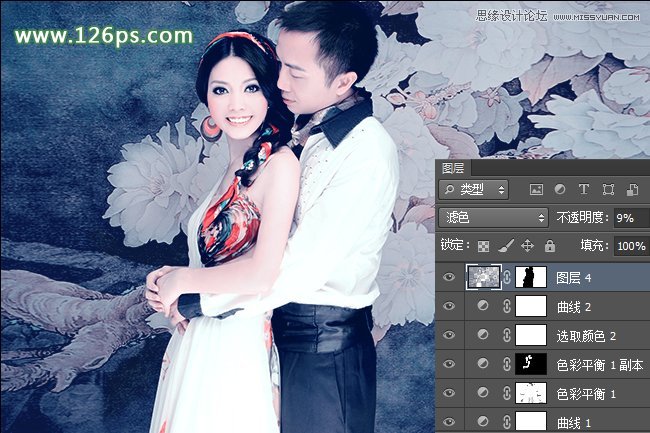
圖18
10、設置前景色為R250、G225、B196,再按Shift+Alt+Ctrl+2,選取圖像的高光區域,再新建一個圖層,得到“圖層5”,然后按Alt+Delete進行填充,并設置其圖層屬性,柔和畫面色調,得到的圖像效果如圖19。

圖19
11、分別創建“亮度/對比度”和“曲線調整圖層”,設置參數如圖20、21,得到的圖像效果如圖22。
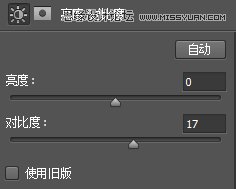
圖20
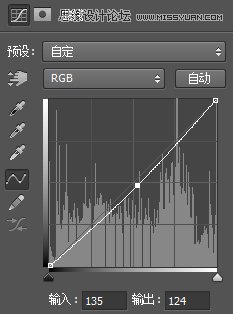
圖21
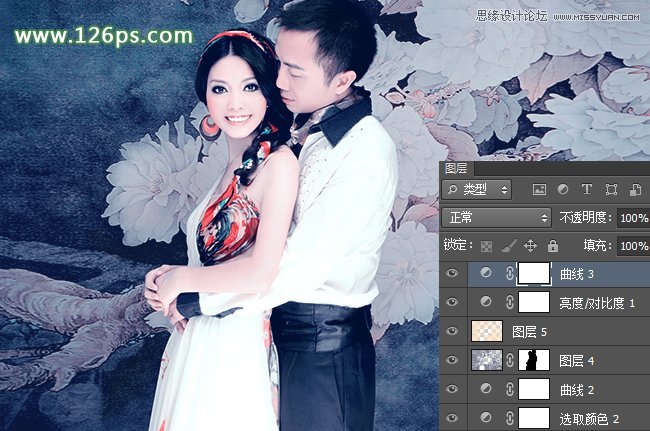
圖22
12、蓋印圖層,得到“圖層6”,執行“濾鏡>銳化>USM銳化”菜單命令,設置參數如圖23,得到的圖像效果如圖24。
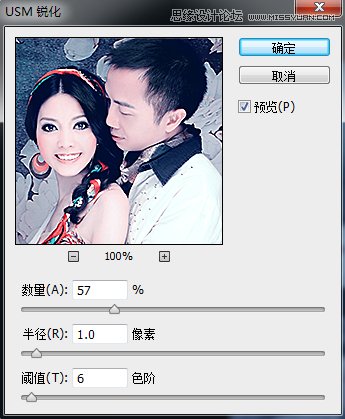
圖23
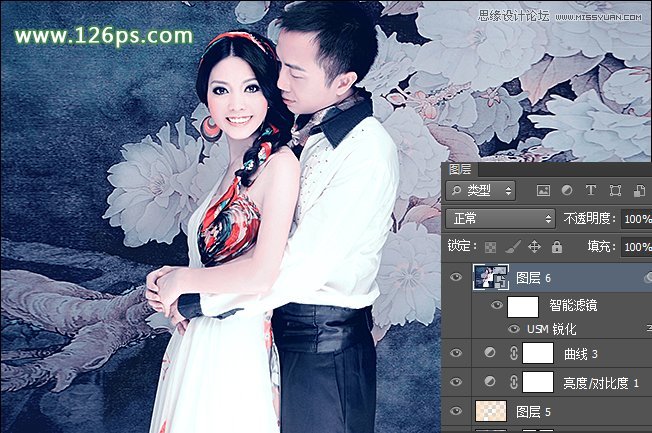
圖24
13、蓋印圖層,得到“圖層7”圖層,并使用“矩形選框工具”選取圖像中人物區域,然后進行復制,得到“圖層8”圖層,,然后選擇“圖層7”圖層并執行“圖像>調整>去色”命令,得到的圖像效果如圖25。
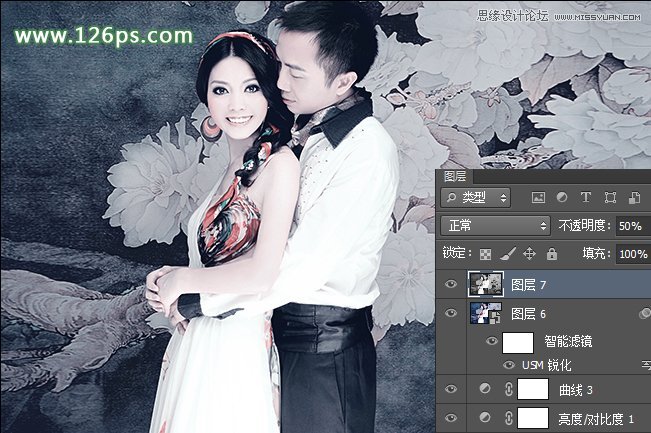
圖25
14、雙擊“圖層8”圖層,在打開的“圖層樣式”對話框中選擇“斜面和浮雕”復選框,設置參數如圖26,得到的圖像效果如圖27。
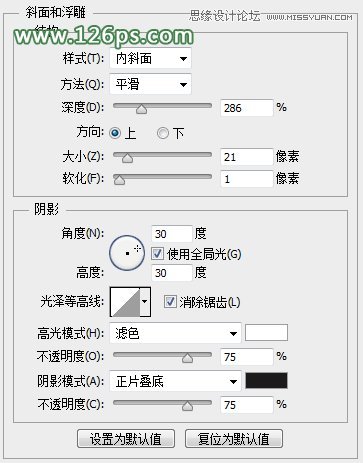
圖26
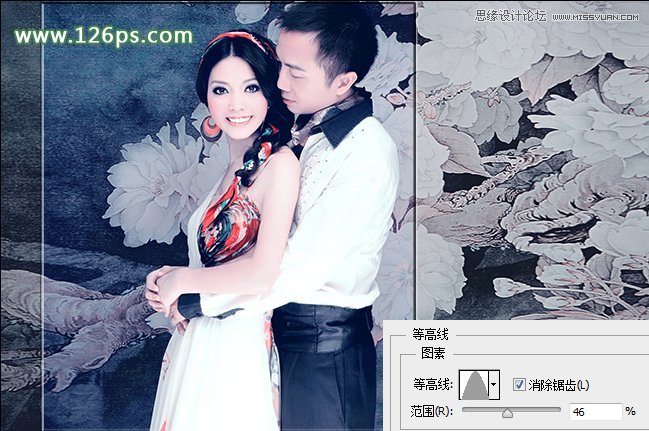
圖27
15、設置前景色R20、G48、B72,再新建一個圖層“圖層9”,選擇“矩形選框工具”在圖像上合適的地方進行繪制,并將其填充,然后為圖像添加上文字,得到的圖像最終效果如下圖。

最終效果

網友評論