ps調出照片的中性紅褐色調教程
時間:2024-03-07 08:39作者:下載吧人氣:34
最終效果

原圖

1、打開素材圖片,創建色相/飽和度調整圖層,對全圖、黃,綠進行調整,參數設置如圖1- 3,效果如圖4。這一步快速把圖片主色轉為中性紅色。

<圖1>
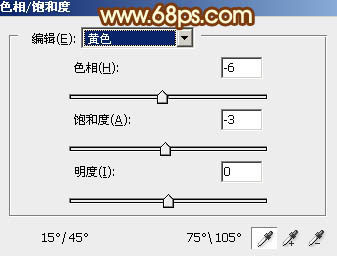
<圖2>
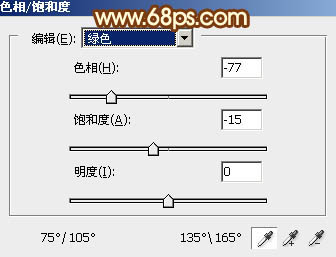
<圖3>

<圖4>
2、創建曲線調整圖層,對RGB、紅,藍通道進行調整,參數設置如圖5- 7,效果如圖8。這一步把圖片主色調暗,暗部增加紅色。
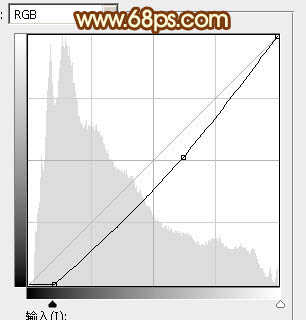
<圖5>
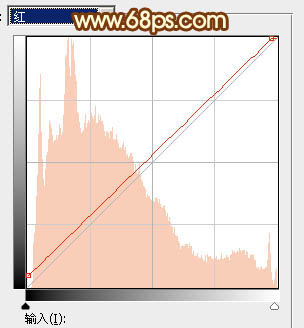
<圖6>
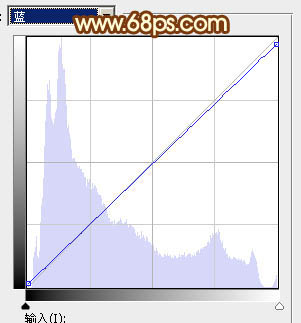
<圖7>

<圖8>
3、按Ctrl+ J 把當前曲線調整圖層復制一層,不透明度改為:20%,效果如下圖。

<圖9>
4、按字母鍵“D”把前,背景顏色恢復到默認的黑白。新建一個圖層,選擇菜單:濾鏡> 渲染 > 云彩,確定后把混合模式改為“濾色”,不透明度改為:50%,添加圖層蒙版,用黑色畫筆把左下角部分擦出來,效果如下圖。這一步把圖片調柔和。

<圖10>
5、創建色彩平衡調整圖層,對陰影,高光進行調整,參數設置如圖11,12,確定后按Ctrl+ Alt + G 創建剪切蒙版,效果如圖13。這一步微調云彩暗部及高光顏色。
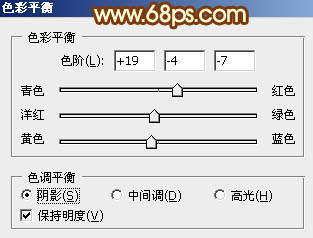
<圖11>
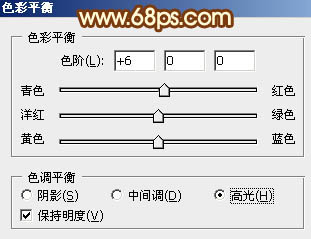
<圖12>

<圖13>
6、創建可選顏色調整圖層,對紅、黃、白、中性、黑進行調整,參數設置如圖14- 18,效果如圖19。這一步給圖片增加紅褐色。
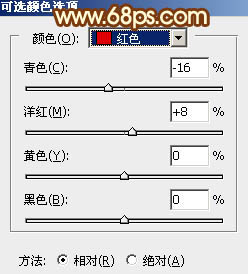
<圖14>
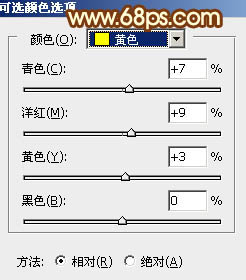
<圖15>
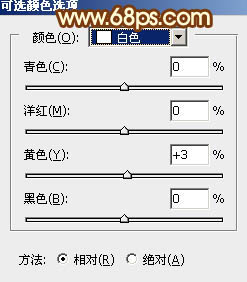
<圖16>
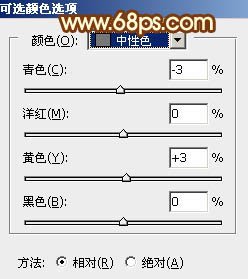
<圖17>
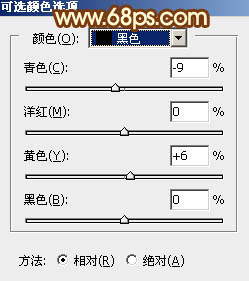
<圖18>

<圖19>
7、按Ctrl+ J 把當前可選顏色調整圖層復制一層,不透明度改為:20%,效果如下圖。

<圖20>
8、按Ctrl+ Alt + 2 調出高光選區,按Ctrl + Shift + I 反選,然后創建曲線調整圖層,對RGB、紅,藍通道進行調整,參數及效果如下圖。這一步把圖片暗部顏色稍微加深一點。
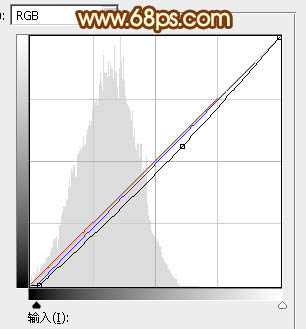
<圖21>

<圖22>
9、新建一個圖層,混合模式改為“濾色”,把前景色設置為橙紅色:#E6570E,然后用畫筆把右上角部分涂上前景色,給圖片增加高光。

<圖23>
10、新建一個圖層,混合模式改為“濾色”,把前景色設置為橙黃色:#E6DE0E,用畫筆把右上角部分涂上前景色,可適當降低圖層不透明度,效果如下圖。

<圖24>
11、根據需要微調一下人物膚色,效果如下圖。

<圖25>
12、創建色彩平衡調整圖層,對陰影,高光進行調整,參數及效果如下圖。這一步微調圖片暗部及高光顏色。

<圖26>
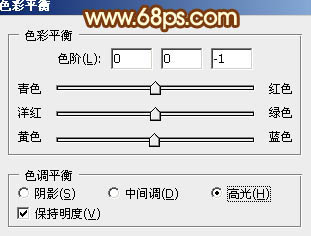
<圖27>

<圖28>
13、創建曲線調整圖層,把RGB調暗一點,參數設置如圖29,確定后把蒙版填充黑色,用白色畫筆把人物過亮的部分涂暗一點。
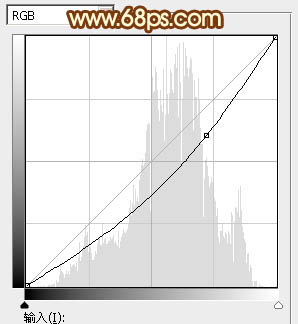
<圖29>

<圖30>
14、根據需要在圖片中間位置增加一點高光,效果如下圖。

<圖31>
15、新建一個圖層,按Ctrl+ Alt + Shift + E 蓋印圖層,選擇菜單:濾鏡 > 模糊 > 動感模糊,角度設置為45度,距離設置為160,確定后把混合模式改為“柔光”,不透明度改為:30%,效果如下圖。這一步把圖片柔化處理。

<圖32>
最后給人物磨一下皮,微調一下顏色,完成最終效果。


網友評論