ps合成森林中跳舞的美女場景
時間:2024-03-07 09:01作者:下載吧人氣:30
今天來跟同學們分享一下,如何將一幅平常的人像修成唯美夢幻的花中仙子,在這過程你可以學到如何運用調整圖層和曲線圖層,如何利用光線制造氛圍等,最終效果能跟影樓媲美。最適合送女神了么么噠。
最終效果

素材打包 http://vdisk.weibo.com/s/cYv9vV0FIUht6
1、在Photoshop中創建一個新的文檔并設置如下:
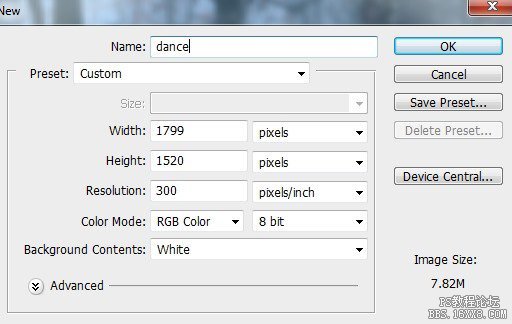
2、打開森林圖像。使用移動工具(V),以將其拖動到白色畫布上
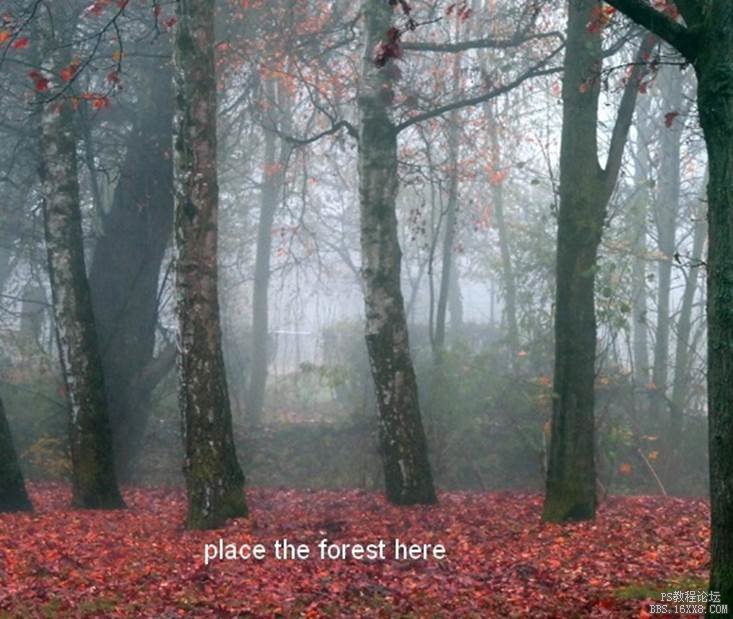
去編輯>變換>水平翻轉
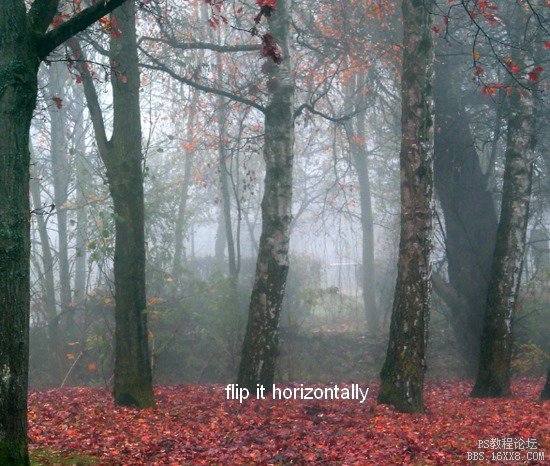
3、選擇濾鏡>模糊>高斯模糊,設置半徑為6像素,創建一個比較模糊的背景
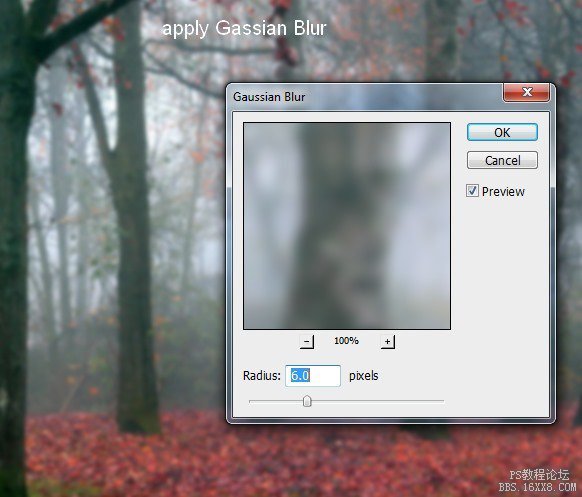
4、選擇圖層>新建調整圖層>曲線,增加亮度
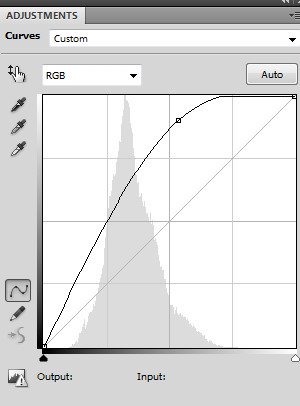
在這個曲線圖層蒙版,用一個柔軟黑色畫筆使左邊變暗
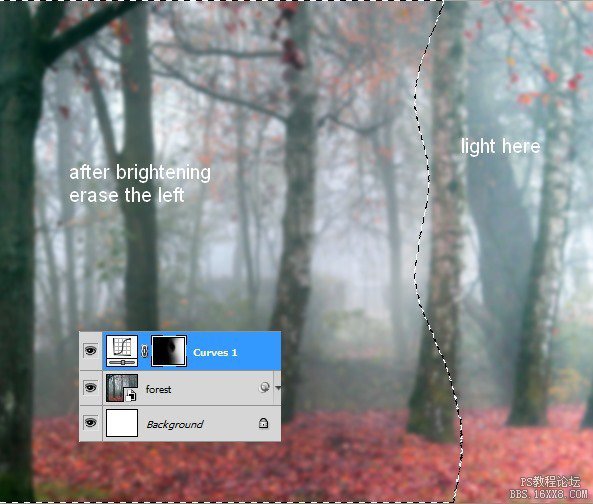
5、為了讓左邊更暗我用另一種曲線調整圖層
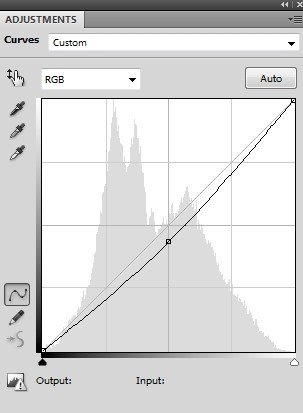
在這個曲線圖層蒙版,用黑色軟刷清除,以保持它右邊的亮度

6、打開ground圖像。按Cmd/ Ctrl鍵+opinion/ ALT + SHIFT+ N來創建一個新的圖層。選擇仿制圖章工具(S),并使用它來清除地面上的一些樹枝
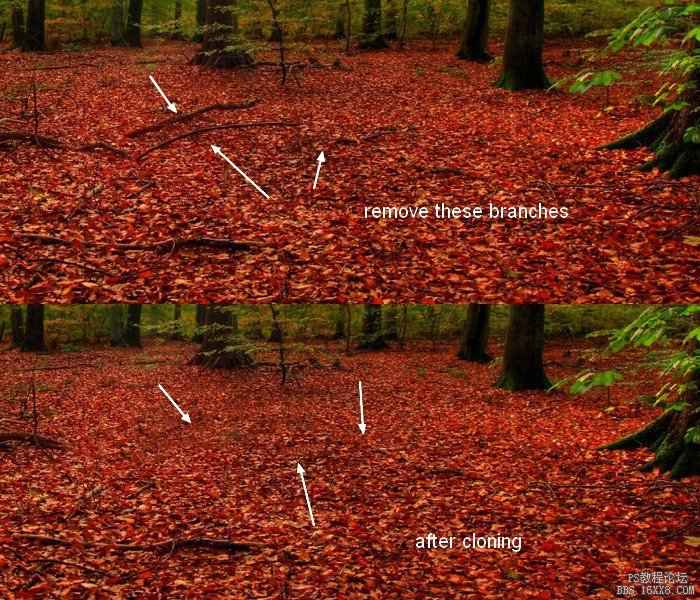
7、按CMD/ Ctrl鍵+opinion/ ALT + SHIFT+ E合并背景層和克隆之一。將合并后的圖層放到我們的主文檔中

在圖層面板底部點擊第二個按鈕,為ground圖層添加一個蒙版。用柔軟的黑色畫筆,除去樹木和混合地面與背景
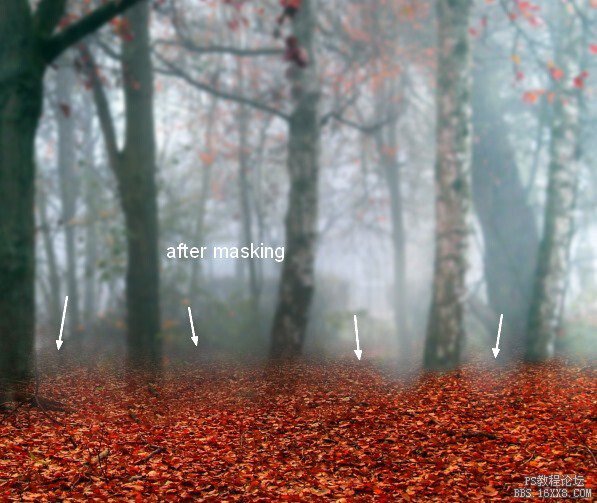
8、針對ground圖層選擇高斯模糊,半徑為4像素
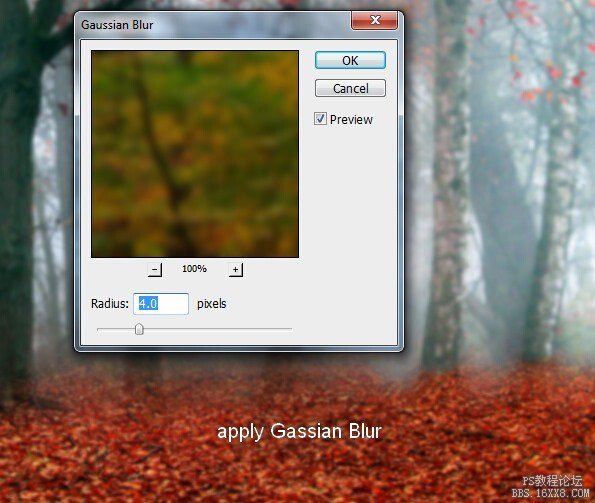
在這個過濾了的蒙版使用黑色軟刷除去對前景的模糊效果:
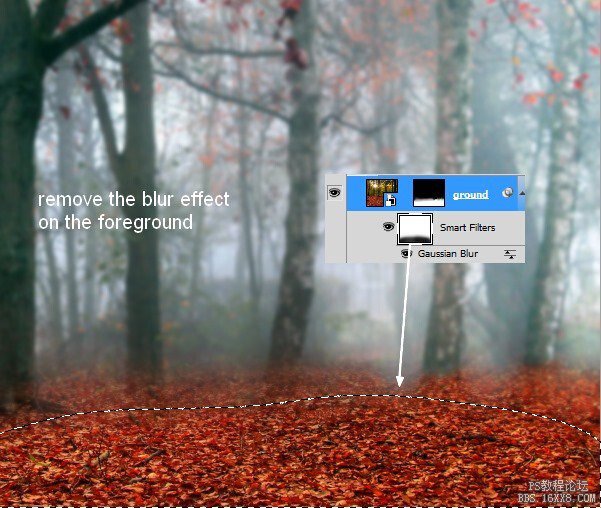
9、要改變地面的顏色,我用了一個調整圖層與剪貼蒙版。去圖層>新建調整圖層>色相/飽和度:

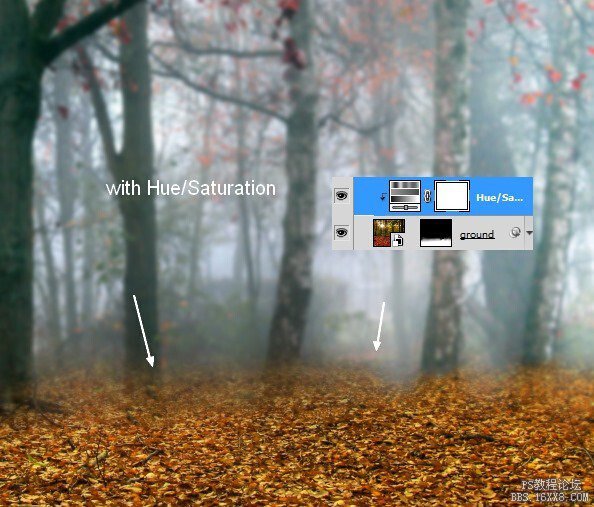
10、繼續在色彩平衡調整圖層中調整底色
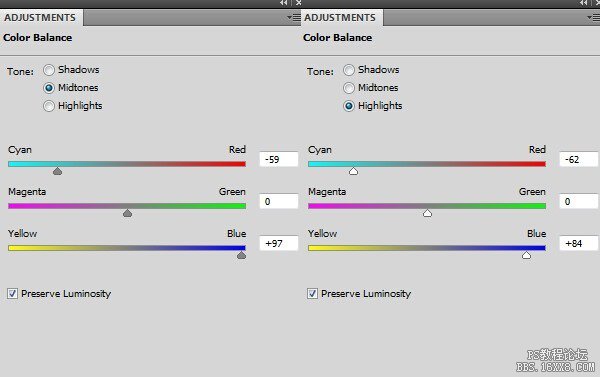
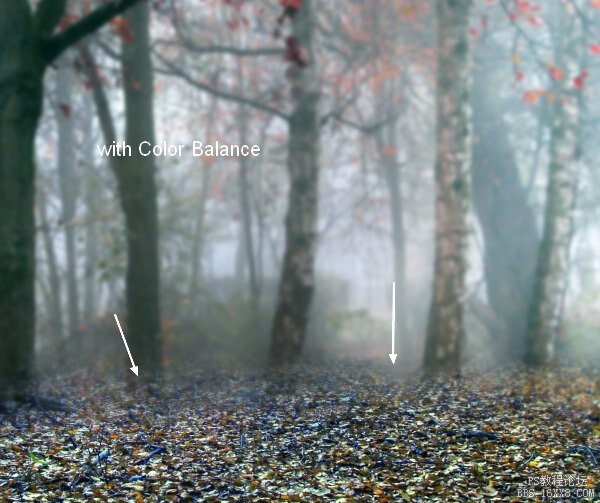
11、選擇調整–曲線,調整使之變亮
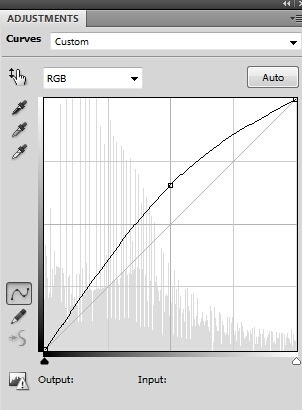
在這個曲線圖層蒙版,用黑色軟筆刷擦除左,使右邊的更亮:

12、繼續使用曲線調整圖層使左邊變暗
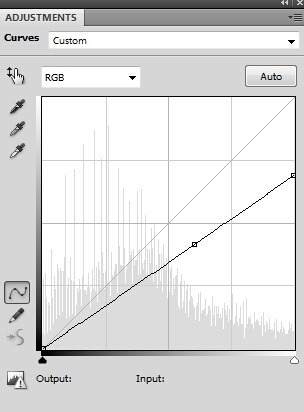
擦除該曲線圖層蒙版右側,以保持它更亮:
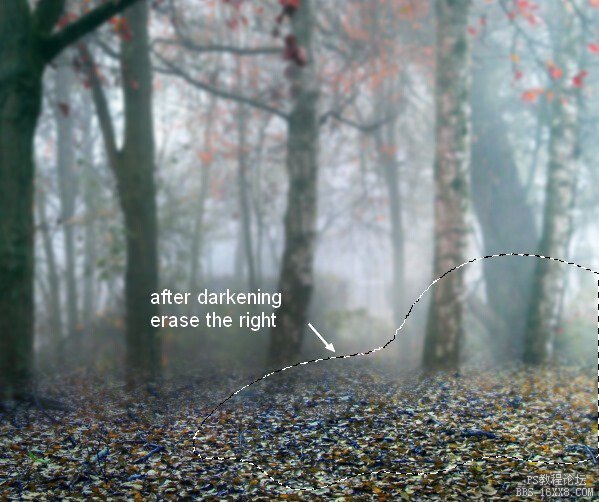
13、地面需要一些充滿活力的顏色,所以我用了一個可選顏色調整圖層做到這一點:
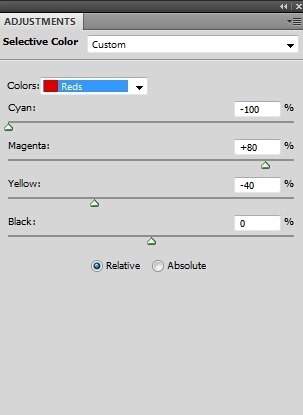

14、要添加一個夢幻般的效果,選擇ground圖層,然后選擇 圖層>新建填充圖層>純色:
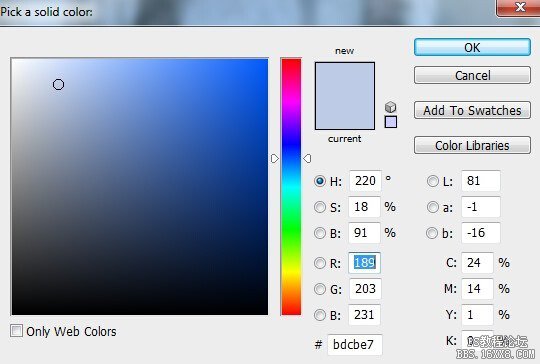
在ground圖層中,降低該層的不透明度為30%,在較高的部分利用黑色軟刷移除這種效果.


15、創建一個新層,將一些薄霧添加到整個場景,用白色的軟筆刷油漆在圖片的右邊。改變這一層為50%柔光模式:
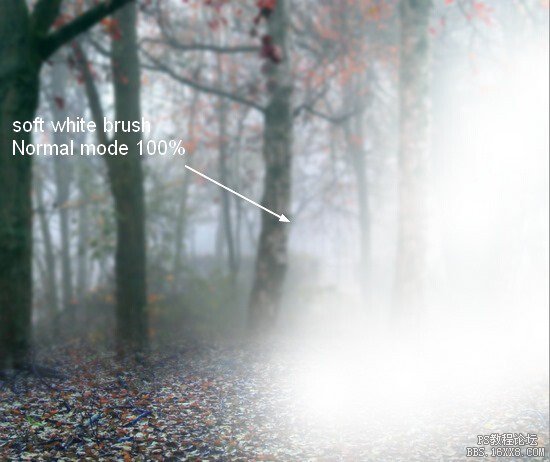
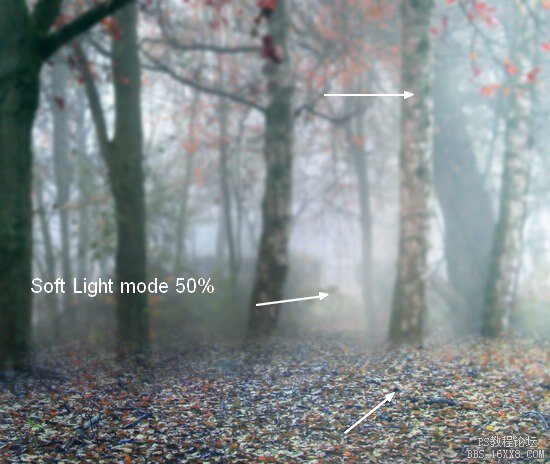
16、在這個新圖層上,用筆刷約30%的不透明度到畫過的圖片。改變為柔光模式100%:


17、在所有圖層的頂部創建一個曲線調整圖層


18、利用色彩平衡給場景添加另一個顏色:
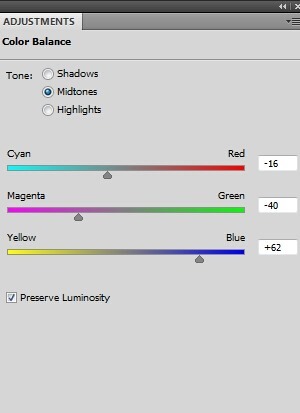

19、我用可選顏色有異曲同工之妙:

在這個圖層蒙版,用黑色軟筆刷,以減少對以下一些樹木的影響:

20、在一個新的圖層中,我使用顏色為#6e9299的軟的筆刷在圖片右側畫。設置此層為強光100%的模式:


21、創建一個新圖層,并使用相同的筆刷涂刷在地面上的右邊。改變這個圖層模式為強光30%:
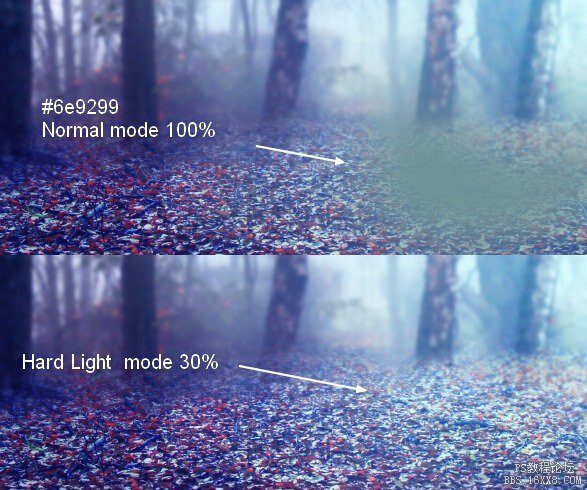
22、為了添加更多夢幻般的效果,我用柔軟的筆刷設置顏色為#d2f0bb畫在它右邊的地上。改變模式為柔光40%:
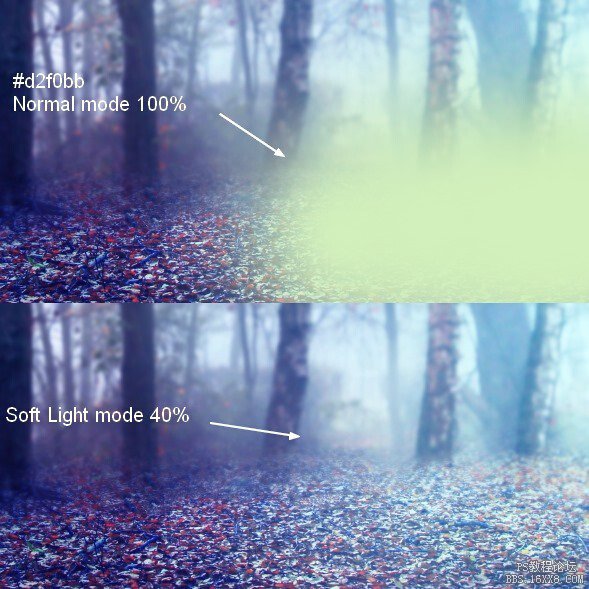
23、打開模特的圖片,并從背景中提取她:
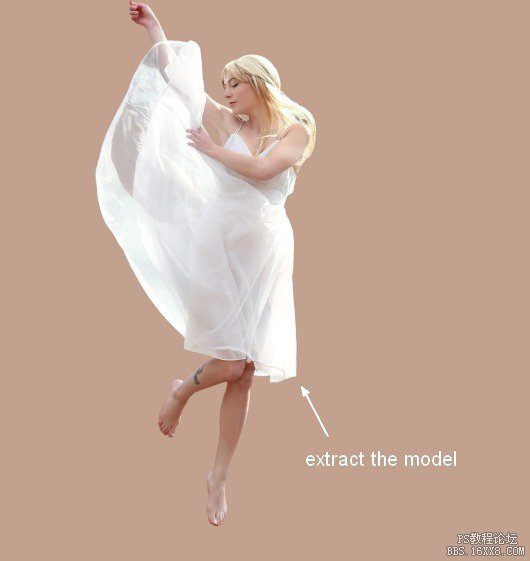
24、創建一個新圖層,使用仿制圖章工具去除她的腿上的紋身:

25、在這一步中,我們將給模特加入更多的頭發。創建一個新圖層,并使用一個基本的,硬的筆刷,顏色為#e9e1cc。按F5鍵來改變這個筆刷的設置:
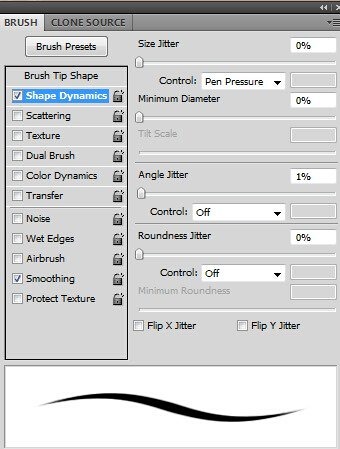
在頭的頂部和背面畫一些發絲:

在一個新的圖層,這個筆刷的顏色改為#f5f2e6。涂抹飛起來的發絲

我創建了一個新層,并選擇白色筆刷使一些頭發變亮

26、合并模特層,克隆層和頭發層。將她放置當前圖像的中間部分:

創建一個新層(剪貼蒙版),并使用軟刷的顏色#ccc8cb涂抹模型上的衣服,減少光。我設置圖層模式為正片疊底70%:
27、我用色相飽和度調整層,以減少模型的飽和度:
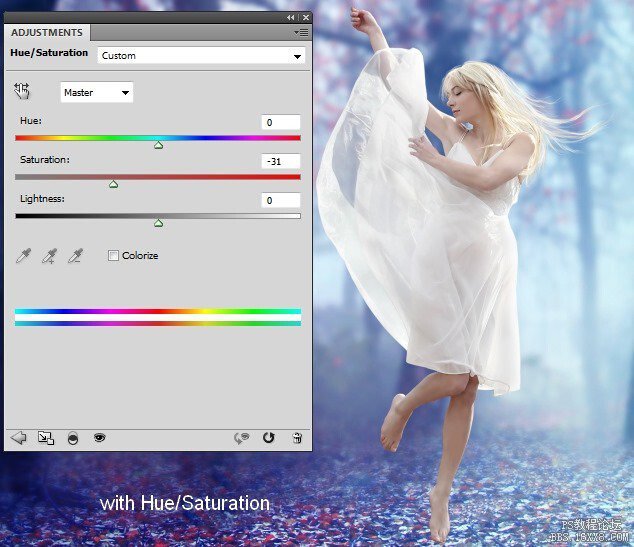
28、做一個色彩平衡調整圖層來給模特增加一些藍色。用柔軟的黑色畫筆,以減少這種效果對模特皮膚的影響:
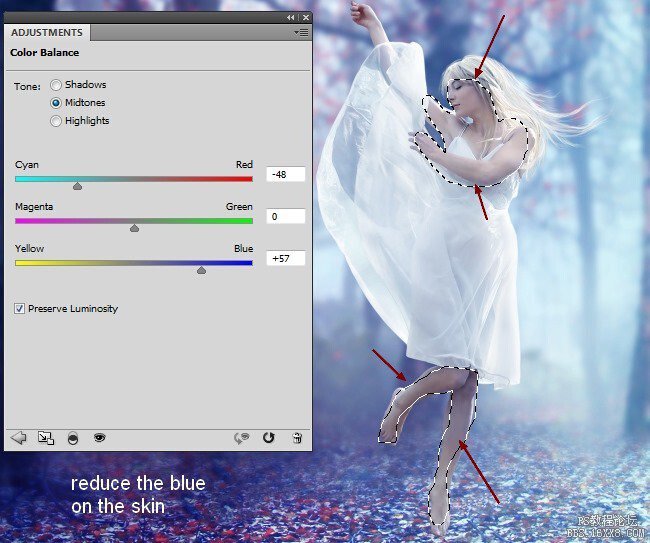
29、給模特添加一個照片濾鏡調整層,并用柔軟的黑色畫筆,以減少對皮膚的影響:
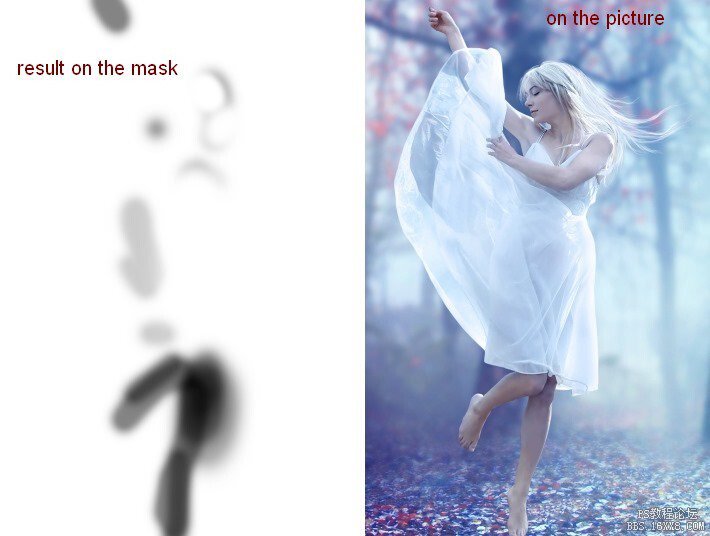
30、利用曲線以減少對模特身上的光線:
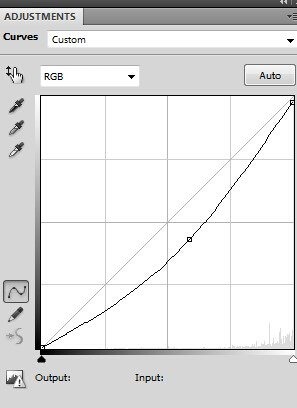
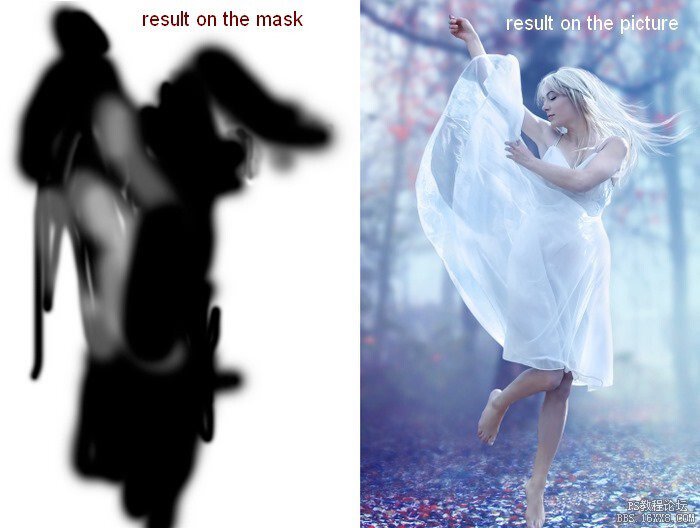
31、添加一個色階調整圖層使模特右邊的變亮:
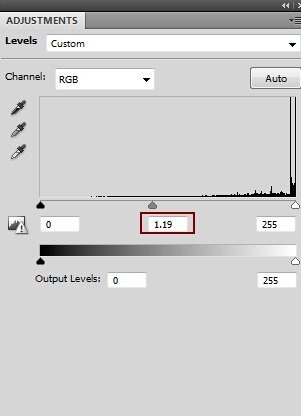

32、在這一步我用顏色為#6e8799的軟刷去漆頭發使之變青。設置此圖層顏色模式為100%:
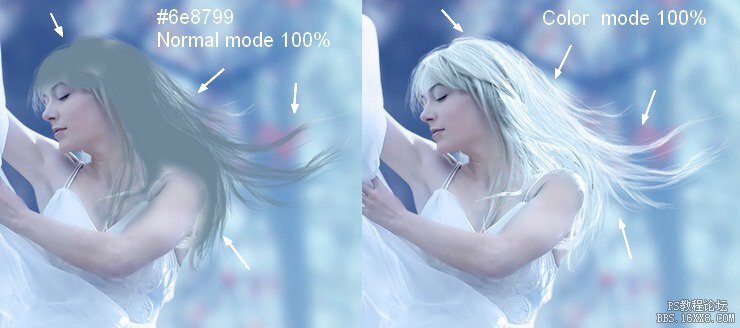
33、創建一個新層(剪貼蒙版),改模式為疊加100%,填充50%灰色:
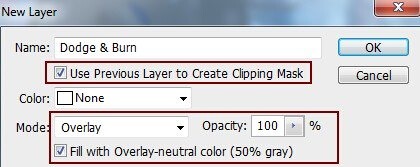
用減淡和加深工具(O)調節中間范圍,曝光約20%至改進模特上的樹蔭和燈光。你可以看到我是怎么做它與普通模式和結果與覆蓋模式:
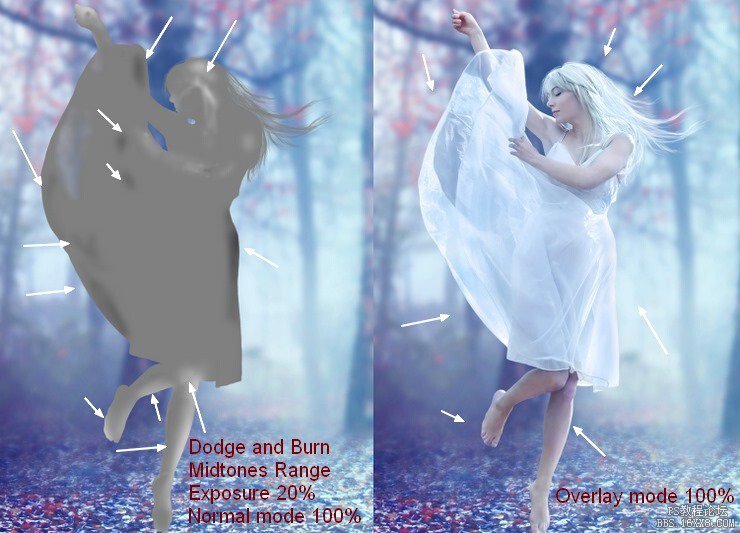
34、為了改變嘴唇,我增加一個新層,利用顏色為#bc8a78的軟刷在那里畫。設置此圖層模式為柔光100%
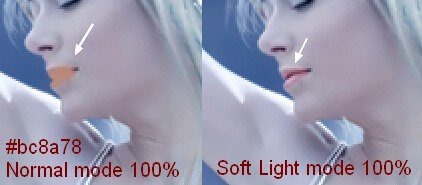
35、為了使背景光照射在腿上,我創建一個新層,用顏色為#6e9299的軟的筆刷進行修改。打開該圖層模式為亮光100%:

36、打開素材light1。選擇繁星圖像并將其在放置在右上方位置。改變模式為濾色100%:
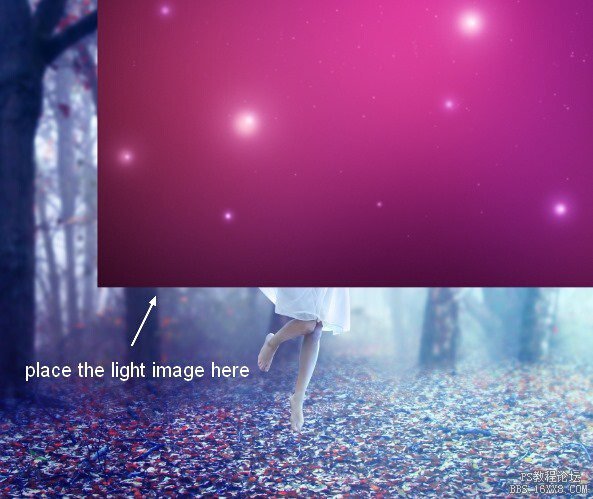

添加一個蒙版,并用柔軟的黑色畫筆來消除這種紋理的硬邊。

37、我用色相/飽和度調整層,以改變這種光色:
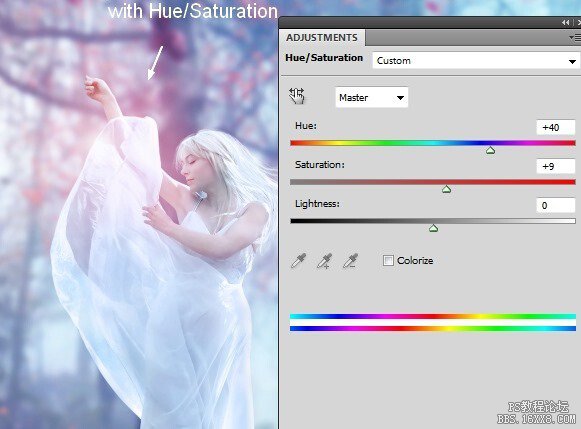
38、添加一個色階調整圖層,以減少光面積。擦除它的中心(在模特手臂上):
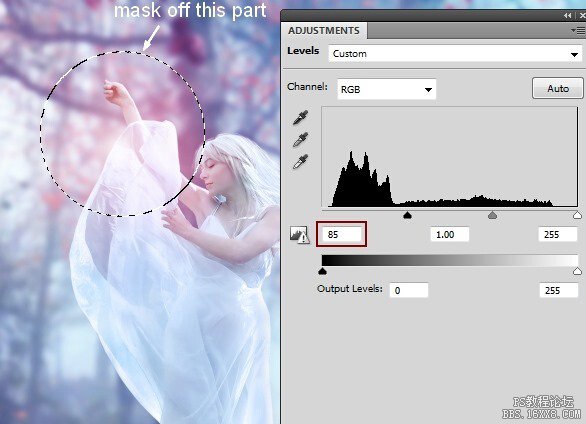
39、打開素材light2.因為它有一個透明的背景所以干脆使用移動工具把它拖到模特的手臂上。改變這個圖層模式為濾色100%:

40、打開葉子圖像包,在模特四周選擇你要添加到的場景

41、一些較大的樹葉添加到圖像的邊緣并應用高斯模糊,半徑8像素:
42、請選擇葉子層和按CMD/ Ctrl + G鍵來創建一個組。改變這一組通經(默認組模式)的模式為正常100%。添加色相/飽和度調整圖層的圖層的上方,這組中,以適配他們的顏色與背景以及在地面上的葉子:
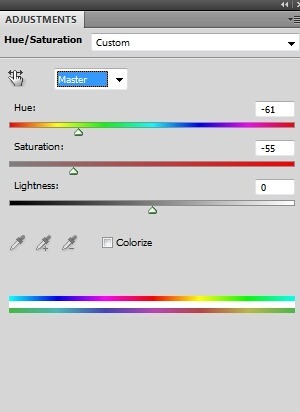

43、我用曲線增亮葉子:
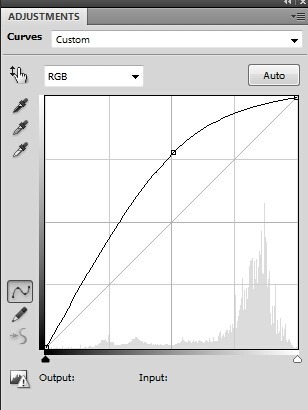
在這個曲線圖層蒙版,用黑色軟筆刷擦除左側的葉子,讓他們比右邊的那些更暗:

44、鼠標右鍵單擊該葉組中,選擇復制組。用鼠標右鍵單擊它,選擇合并組。關閉這一層。
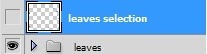
45、在上面新建一個圖層。按住cmd/ Ctrl鍵的同時單擊選擇落葉層的縮略圖載入其選擇:
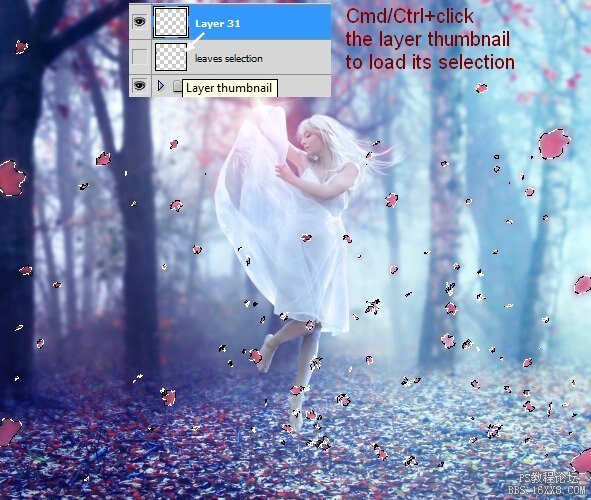
用柔軟的筆刷設置其顏色為#a2ced7創造更多的光線并制造夢幻般的效果。改變模式為強光100%:

46、現在是著色時間。在頂部創建一個漸變映射調整圖層:
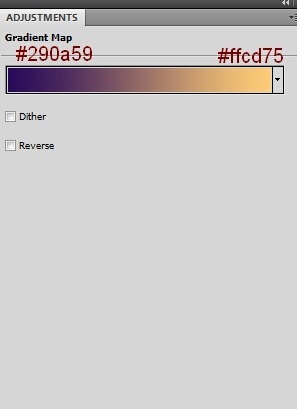
改變這層的模式為柔光100%,用柔軟的黑色畫筆擦除左側的效果:

47、我用曲線來添加一些淡黃色:
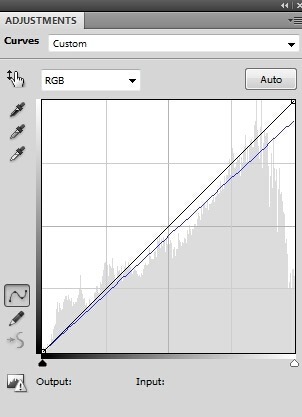

48、增加一個色相/飽和度調整圖層:
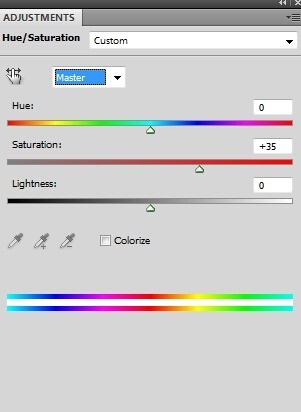
在這個圖層蒙版,用黑色軟筆刷擦除模式腿,胳膊,頭部和地面:

49、加強自然飽和場景的色彩和光線:
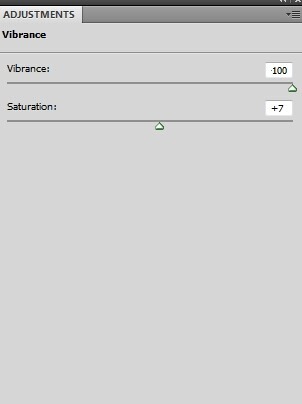
下面是它的圖層蒙版和圖片上的結果:
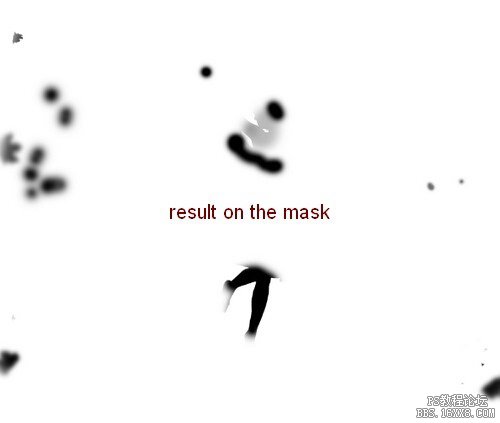

50、我用色相/飽和度,糾正了一些樹葉在地面上右邊的色彩,更增添了青色的一幕:
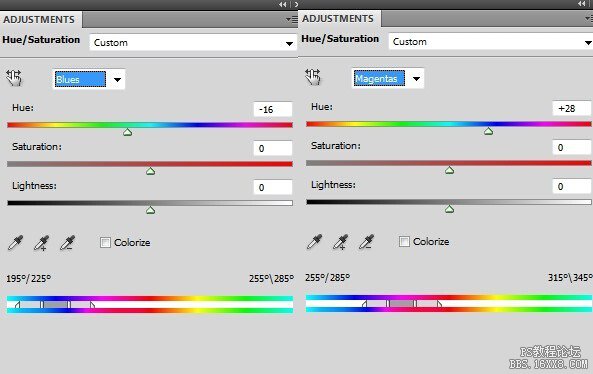
在用柔軟的黑色畫筆擦除這部分圖層蒙版,我們不希望受到這一步的影響:


51、最后的步驟:創建一個新層,和步驟33??相同的設置,但取消剪貼蒙版選項。使用減淡工具提亮的左邊緣的樹木,因為他們需要更多的光。
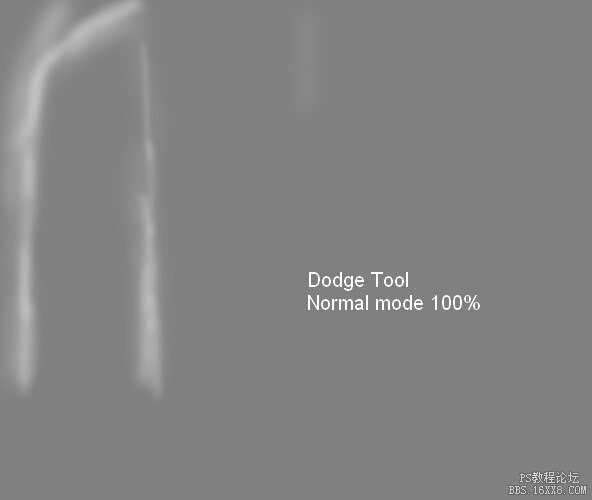

最終效果


網友評論