ps做暮色光線效果教程
時間:2024-03-07 09:02作者:下載吧人氣:39
在本教程中我將向您展示如何把一個普通的樹林景色的利用調色變成兩種截然相反的效果。您將學習到如何調整圖層正確調色,添加光照,渲染氣氛和怎么處理給樹木添加陰影等等。下面就讓我們一起來學習吧。
圖片素材:

我們先看一下最終效果:
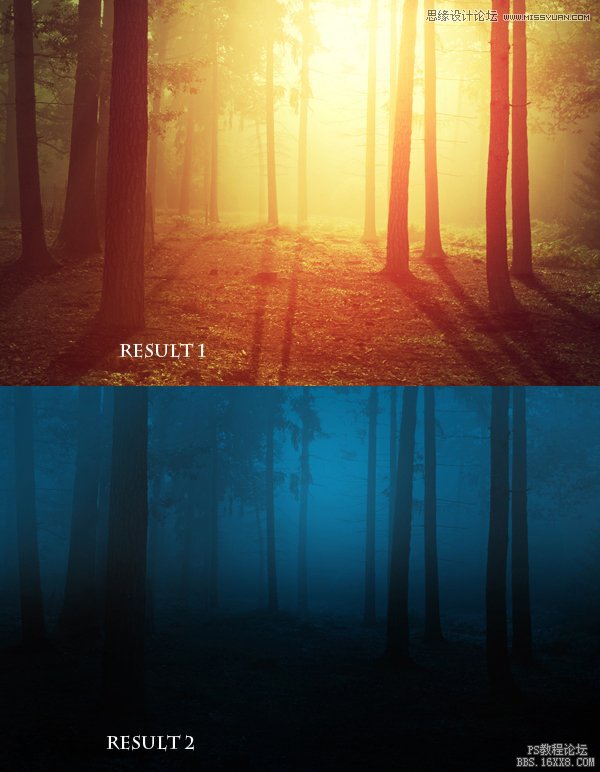
Step 1
第一步主要是對圖片做一些基本的修整,把一些不需要的部分擦除。打開圖片素材,按Cmd/Ctrl+J復制背景圖層。下面我們要把照片中的椅子擦除。
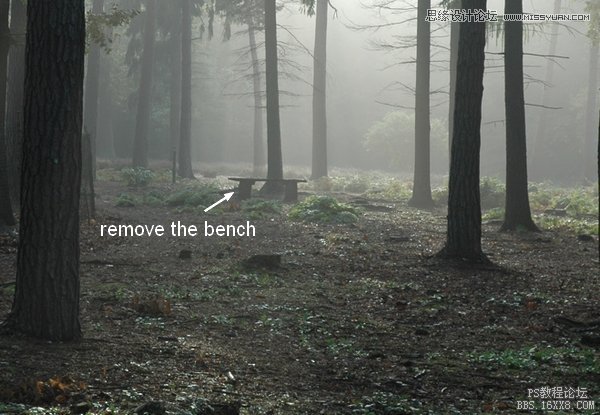
使用套索工具選擇左邊部分的椅子,使用編輯>填充 > 內容識別,這里是內容識別后的效果:
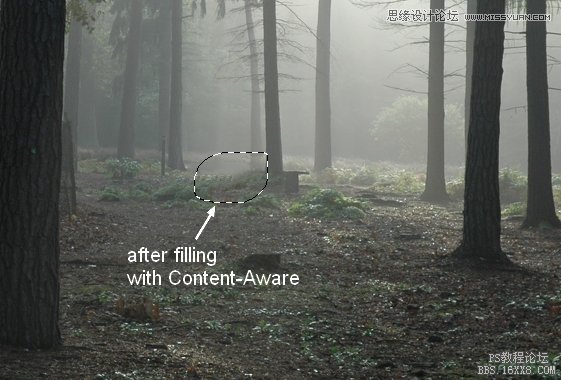
用相同的方法消除剩余的椅子部分,你會得到一個和我類似的效果:
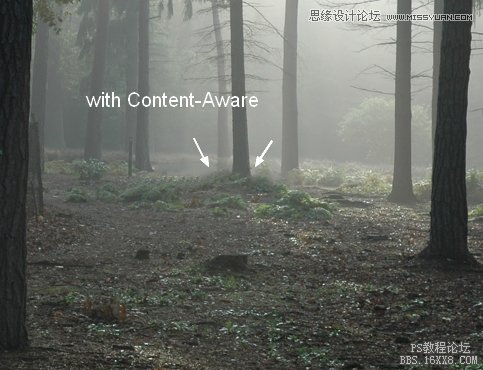
Step 2
我們會通過添加一些調整圖層來改變森林的顏色。選擇圖層>新建調整圖層>漸變映射:

降低這一層的不透明度到20%:
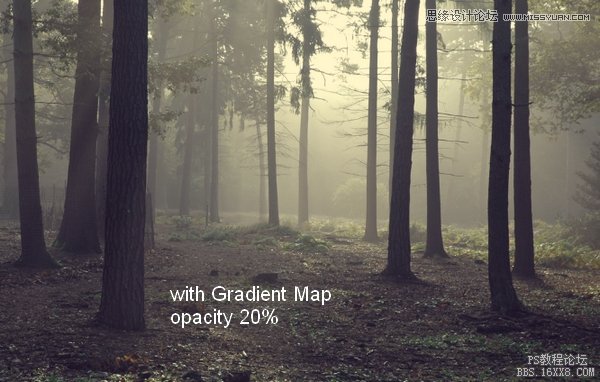
Step 3
選擇圖層>新建填充圖層>純色:
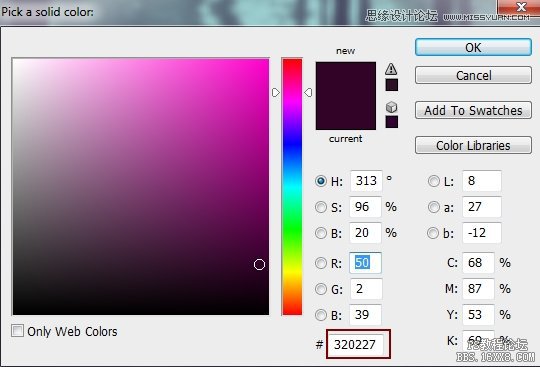
把這一層的混合模式改為排除100%:
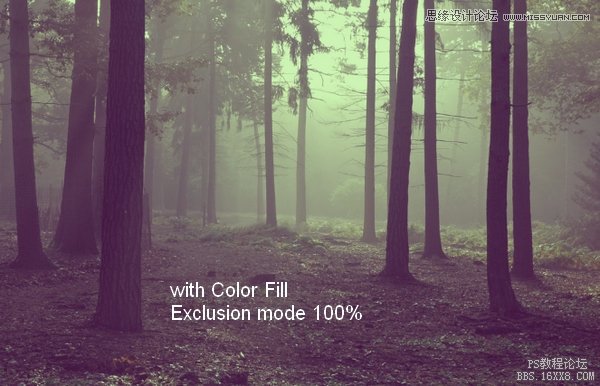
Step 4
新建色彩平衡的調整圖層,選擇圖層>新建調整圖層>色彩平衡,為這張圖片添加一些紅色和黃色:
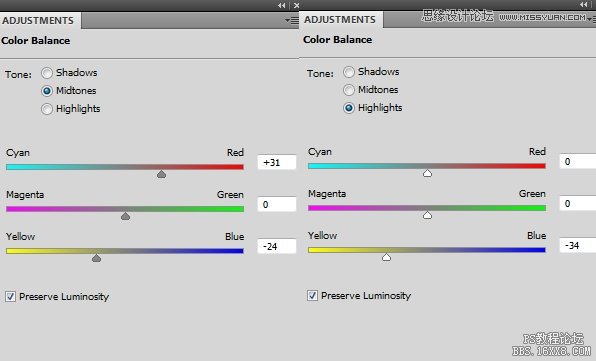
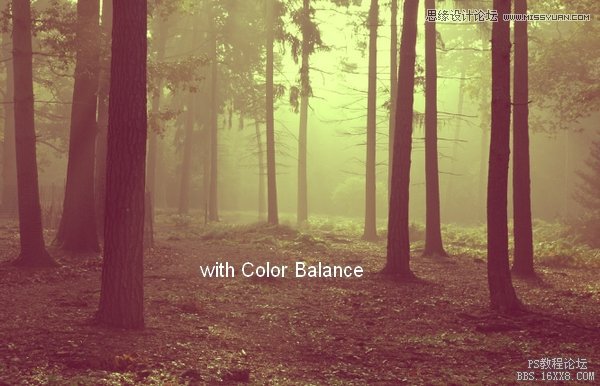
Step 5
為了給圖片增加一些對比度,我添加了一個曲線調整圖層:
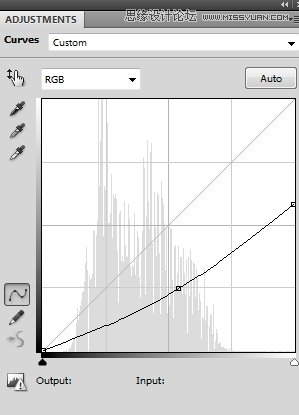
在這個曲線圖層蒙板上,用一個基本的黑色軟刷擦除頂部中心,形成一個中心是亮光光源位置的效果。新建一個組,把所有的調整圖層放進組里。
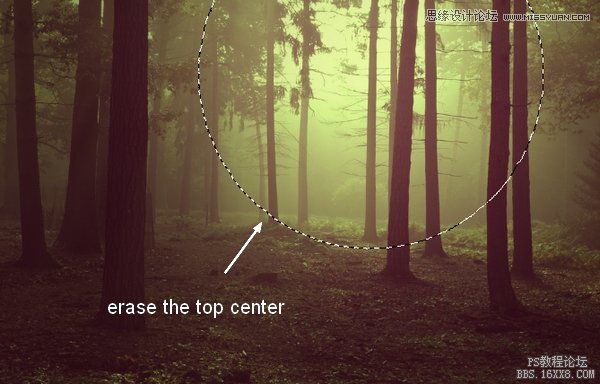
Step 6
在這一步中,我們會給這張照片添加光照效果。Cmd / Ctrl + Shift + N在最上方新建一個圖層。選擇一個柔邊畫筆,顏色設置為# 190900,在你想要添加亮光的位置進行涂抹。改變這一層的混合模式為線性減淡100%:
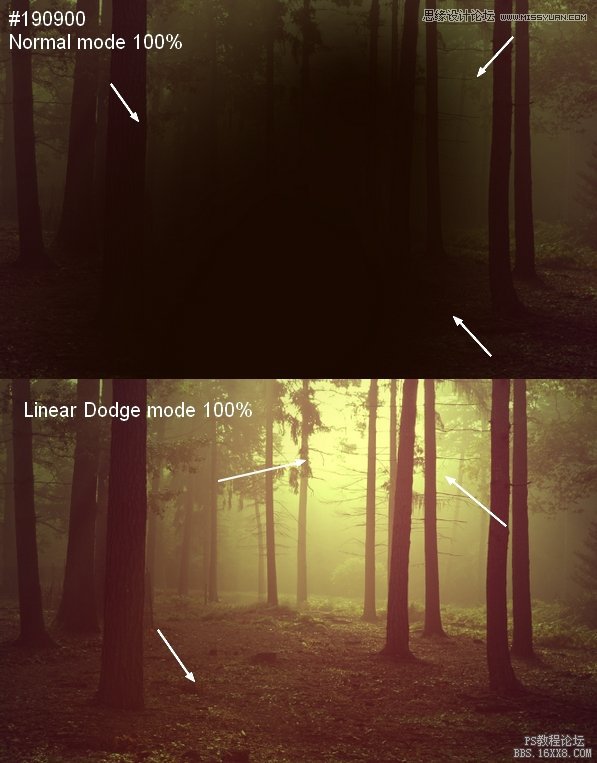
Step 7
新建一個圖層,選擇一個柔邊畫筆,設置顏色為# fbd0b9,涂抹頂部區域。改變這個圖層模式為疊加100%:
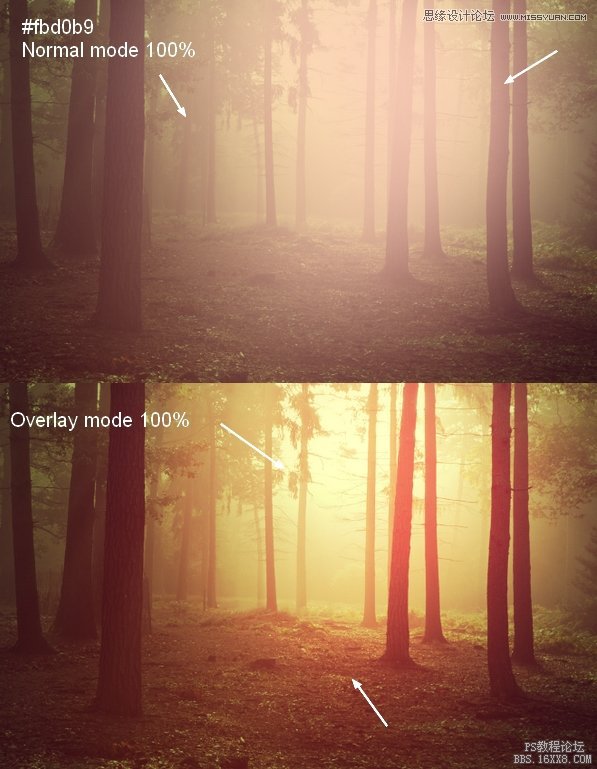
Step 8
我使用一個柔邊畫筆,設置顏色為# f9d382,來做出更強的光色的形象。設置這一層的模式為疊加100%:

Step 9
做高光的時候我用的是一個比較亮的顏色(# feeeca),選擇筆刷,混合模式改為疊加100%,新建一個組,把這些光圖層放進組里。
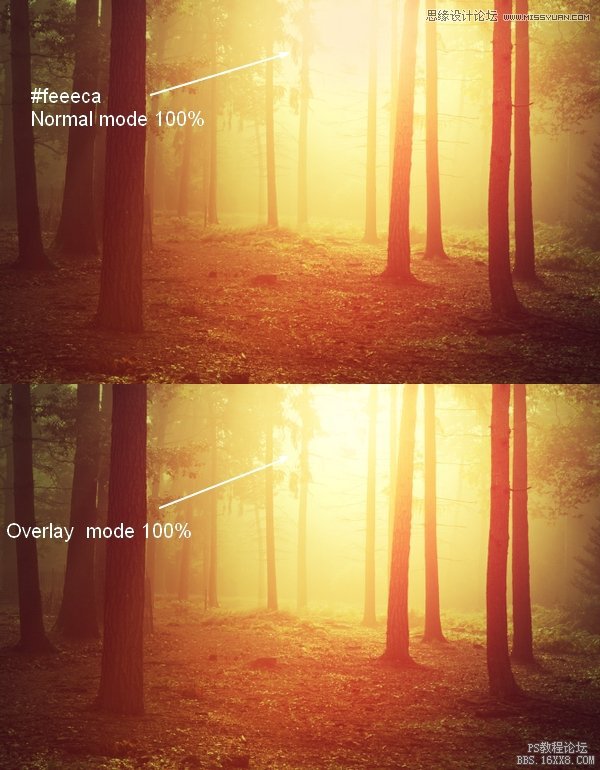
Step 10
這個圖片看起來幾乎完成了,但別忘了一個很重要的細節哦:樹木的陰影。在原始的照片里,光線柔和,樹的陰影幾乎是看不見的。但是我們給這個森林增加了光和對比之后,這些陰影應該更明顯才對。
要做到這一點,我們可以新建一個圖層,把它放在調整圖層組下方。使用多邊形套索工具(L)選擇前臺附近的一棵樹,然后去編輯>填充或按Shift + F5把這一選區填充為黑色的:


把這個影子轉換為智能對象。選擇編輯>變換>垂直翻轉,移動它到樹下并使用Cmd / Ctrl + T調整如下所示:
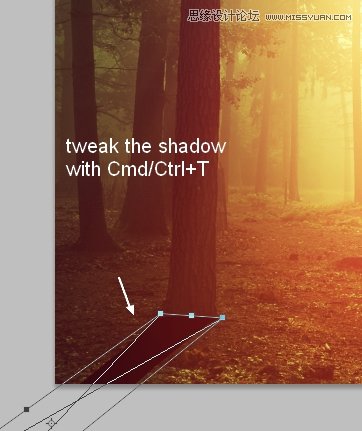
降低這一圖層的不透明度到50%,然后選擇濾鏡>模糊>高斯模糊,使影子模糊:
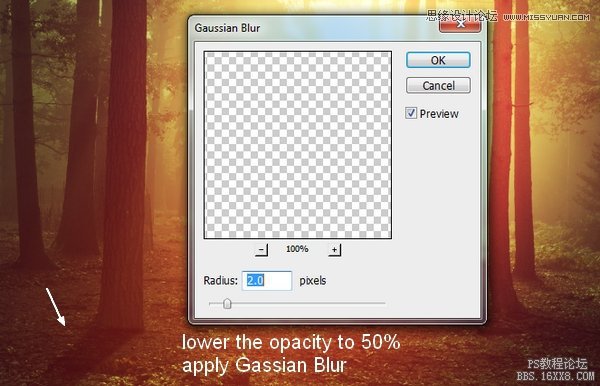
給這一層添加圖層蒙版(點擊圖層面板底部的第二個按鈕)。用一個柔邊筆刷去除一些不要的部分,如下圖:

Step 11
制作其他樹木的影子。下面講的這些都是一些比較方便實用的小技巧:
——進一步做出更淺,更模糊的影子。我把邊緣樹木的影子的不透明度降到30%。
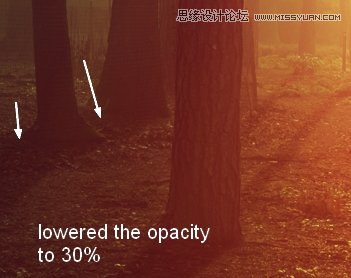
——被光霧覆蓋越多,影子越模糊。下面的圖是我樹根部的樹影模糊后的效果(靠近樹根部的光霧厚)。
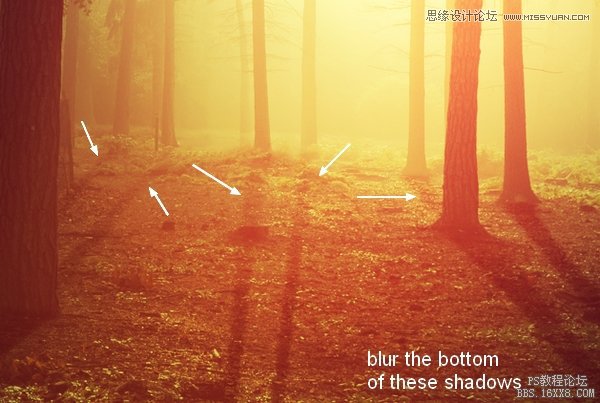
我們得到一個最終結果(我稱之為“結果1”)。

把陰影圖層放到一個組里,把陰影組,調整圖層組,光照組選中,ctrl+G,合并組,并關掉這個組的可見性。關掉這個組后,我們將繼續本教程中的另一個效果。
Step 12
為了改變圖片場景顯示的時間,我們要給上面結果1組做一個漸變映射調整圖層:
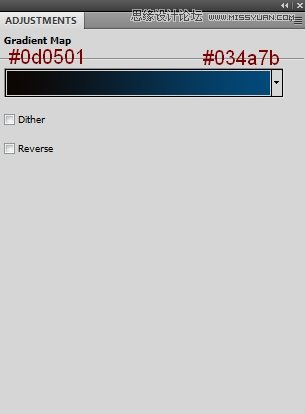
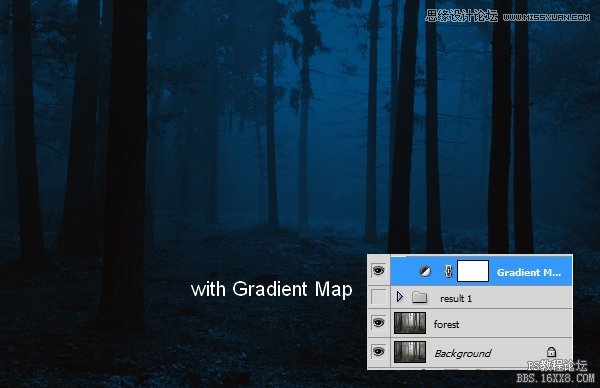
Step 13
我用曲線調整增加黑暗效果:
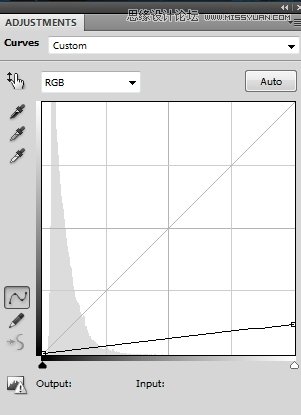
在這個曲線圖層的蒙版上用黑色軟刷來減少上方的黑暗效果(被霧覆蓋):
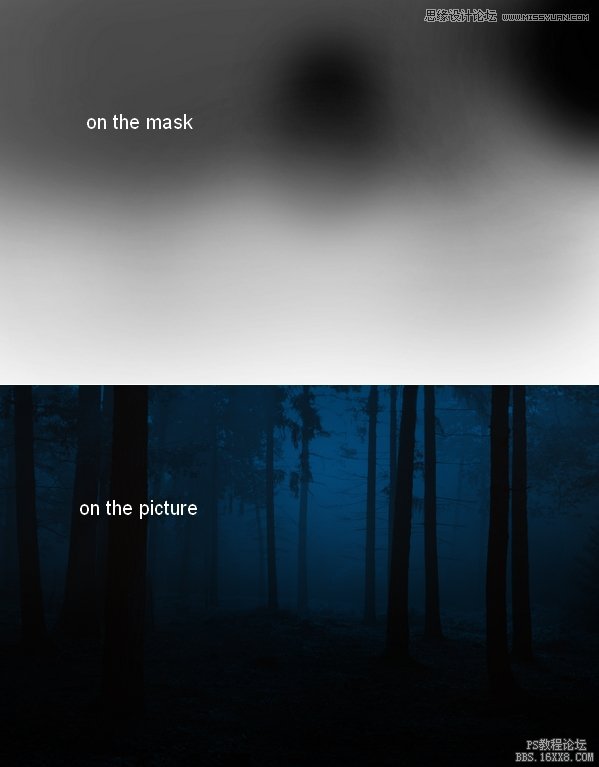
Step 14
我使用色階調整圖層使霧萌萌的區域變亮:
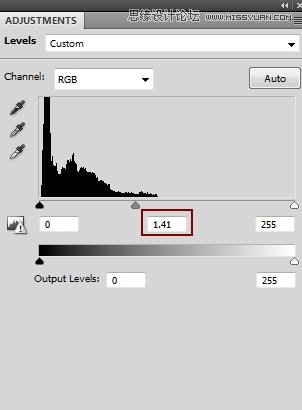
在這個圖層蒙版上擦除地面:
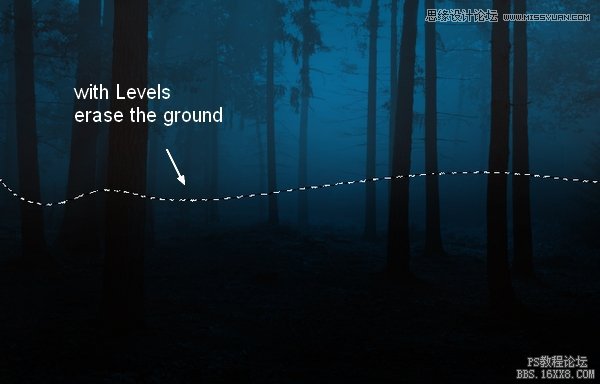
Step 15
給圖片添加更多的霧蒙蒙的效果,我選用了顏色填充圖層:
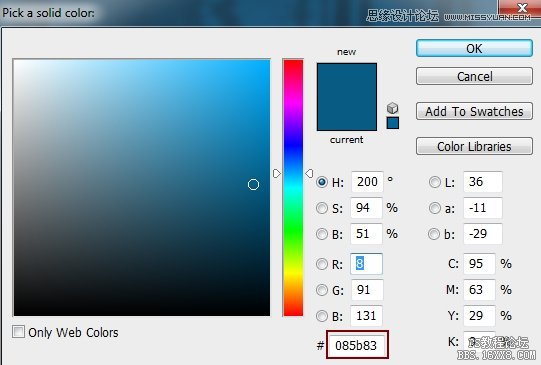
降低這一層的不透明度到60%,使用黑色軟刷擦除和減少地面和背景上的霧效果:
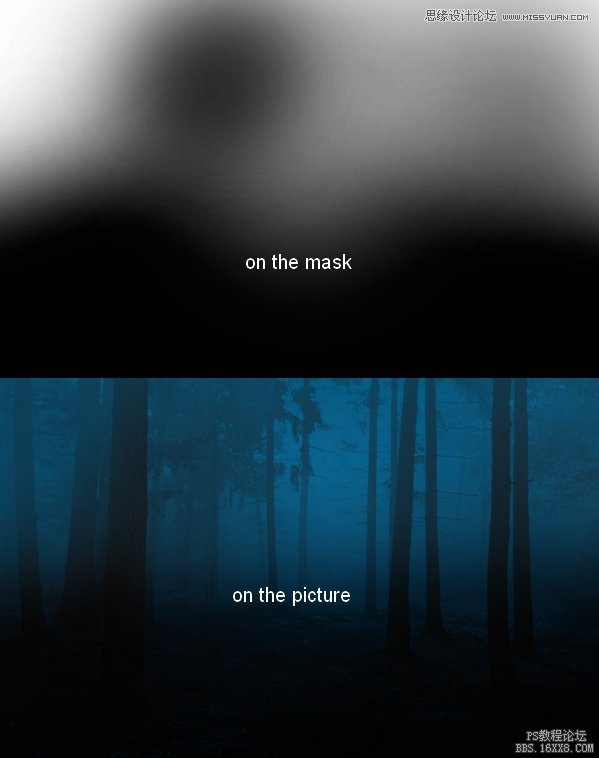
Step 16
我想給森林的深處添加一點光。在最上方新建一個圖層,用一個軟刷子顏色為# 085b83(從霧中選取)涂抹在中間的部分。改變這一層的混合模式為濾色100%:
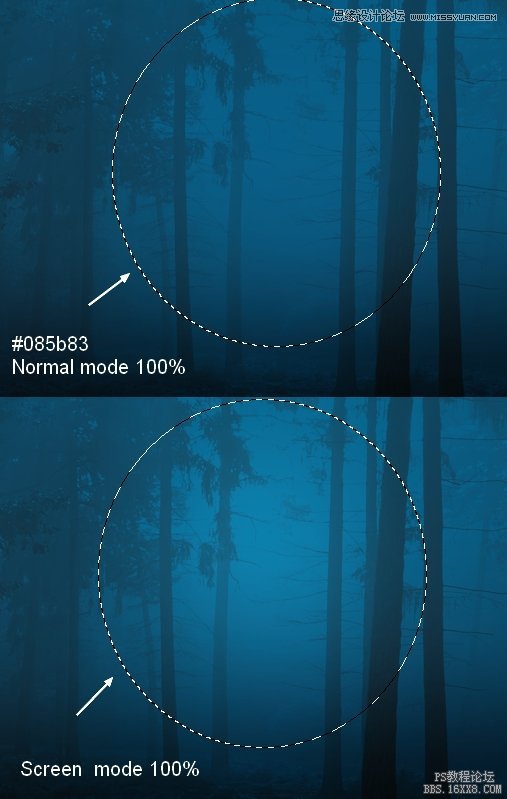
我們完成了!
下面看看這兩個圖片的效果吧:



網友評論