ps做寫在沙灘上的文字效果
時間:2024-03-07 09:47作者:下載吧人氣:38
Adobe Photoshop的圖層樣式是迄今為止最快最有效的創造各類效果的功能。本教程會通過各類材質、畫筆和選區選項帶領你了解圖層樣式的組合威力,并創建出逼真的在沙子上寫字的效果。

本教程中會使用到以下資源:
GelPen字體、SoilSandWaterFoam、白色背景上的獨立的紅色海星(付費原因,已另找黃色海星,無礙最終效果)素材打包:http://www.16xx8.com/s/1mhNB1sW
1.加載自然圖案包
打開編輯>預設管理器,在預設類型下拉菜單中選擇圖案。然后單擊預設類型右邊的小箭頭,選擇自然圖案。彈出詢問窗口的時候,選擇追加。
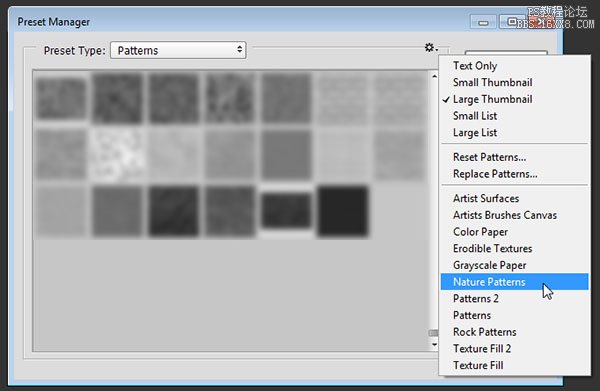
2.創建背景
第1步
打開SoilSand圖像,然后在圖像>調整>色彩平衡中,在下方的色調平衡中選擇中間調,然后調整色彩平衡的值為。8,-1和-26。
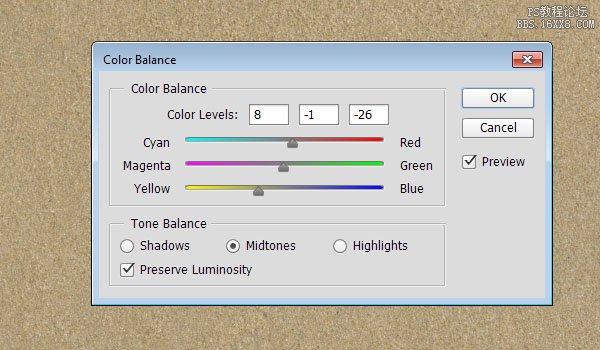
第2步
單擊高光選項,調整色彩平衡的值為5,-1,和-5。這樣會調整沙子的材質顏色。
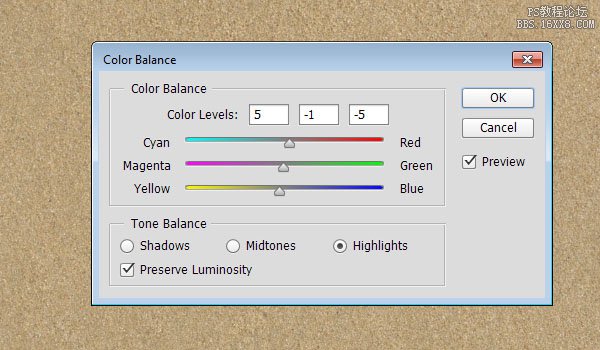
第3步
復制背景圖層。
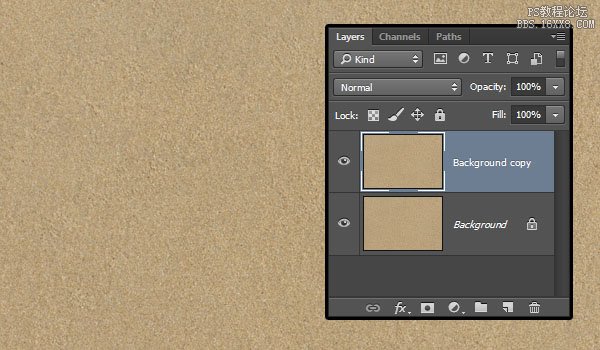
第4步
打開圖像>調整>色階,調整伽瑪值到0.80,這樣使得材質略微變暗。
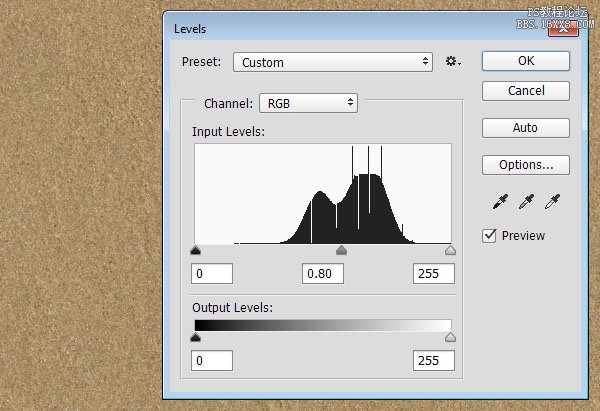
3.創建文字
第1步
使用GelPen Medium字體在全大寫情況下輸入文字。字體大小為350 pt,字距調整為100,字色為#6c6760,另外如果你寫了不止一行的內容,記得適當調整行距。在這里我把它設為300 pt。
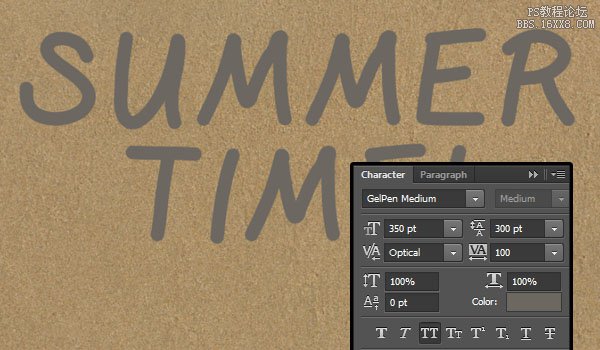
第2步
把文字圖層的混合模式改為柔光,然后復制一層。
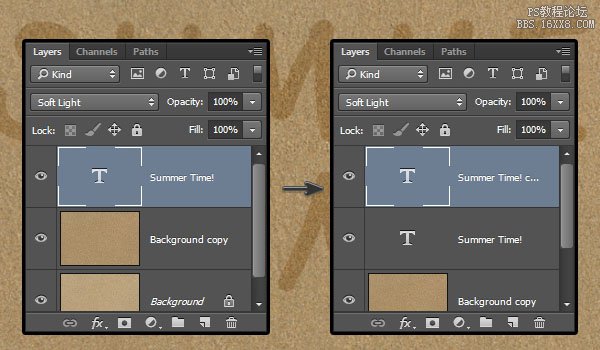
4.設置文字圖層樣式
第1步
雙擊原始的文字圖層,添加一個內陰影效果,使用以下值:
取消勾選使用全局光角度:-180距離:20大小:20 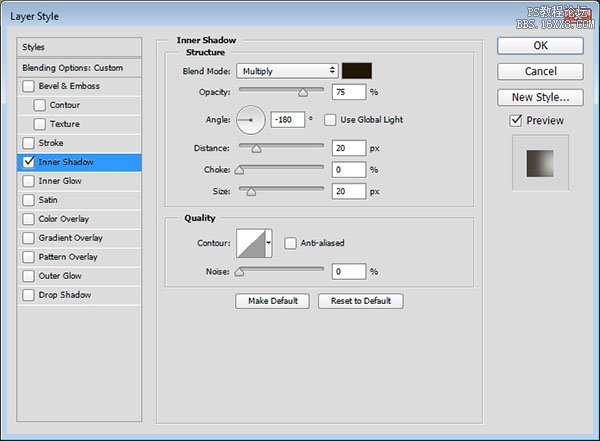
第2步
這是添加了內陰影之后的效果。
想快速搞懂內陰影功能嗎?右戳學習!《PS技巧學起來!幫你快速的徹底搞懂內陰影功能》


第3步
雙擊被復制的那個文字圖層,應用下列圖層樣式:
樣式:雕刻清晰方向:下大小:70選中消除鋸齒陰影模式-不透明度:100% 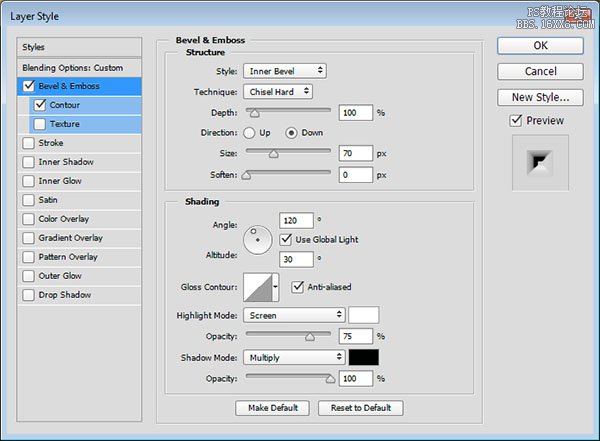
第4步
等高線:如圖選中消除鋸齒 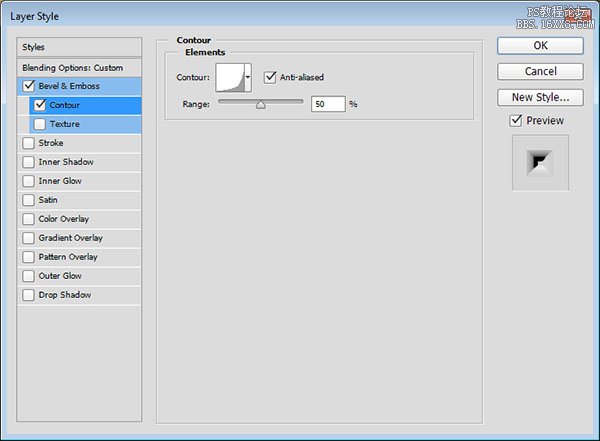
第5步
這樣就畫出了文本里面的形狀。

5.創建外邊緣畫筆并描邊
第1步
右鍵單擊任意文字圖層,并選擇創建工作路徑。在所有圖層頂端新建一個圖層,把它改名為1,然后選擇畫筆工具。
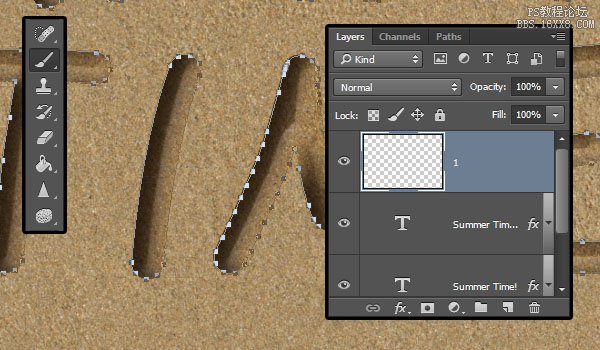
第2步
打開畫筆面板(窗口>畫筆),選一個硬圓筆刷,然后按照下面所示修改設置:
畫筆筆尖形狀
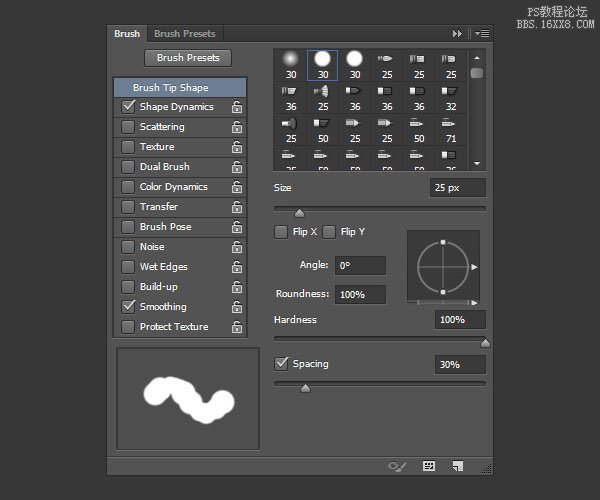
第3步
形狀動態

第4步
使用直接選擇工具(A),右鍵單擊路徑,然后選擇描邊路徑。
從工具下拉菜單中選擇畫筆,并單擊確定。然后按下回車以離開工作路徑。

6.修改邊緣的描邊
第1步
Ctrl+單擊描邊圖層(圖層1)的略縮圖以創建選區。
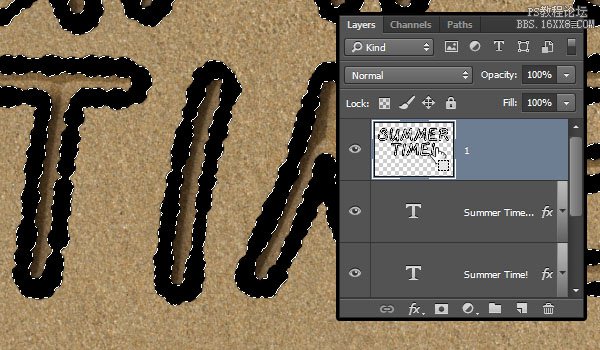
第2步
在選擇>修改>收縮并輸入3。
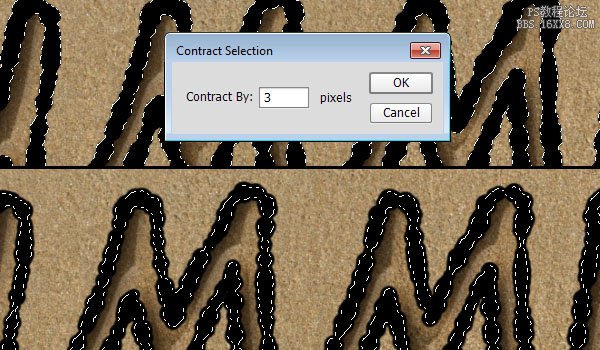
第3步
Go to選擇>修改>羽化并輸入2。
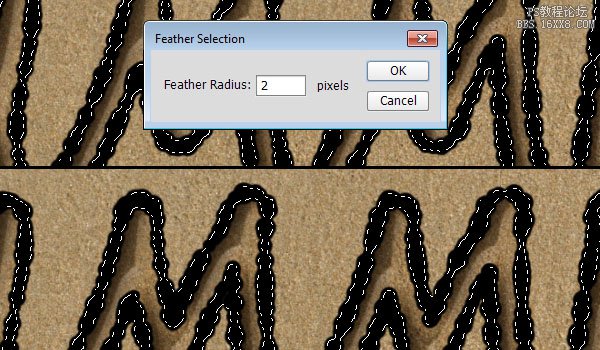
第4步
點擊圖層旁邊的眼睛隱藏描邊圖層,然后選擇背景副本圖層。
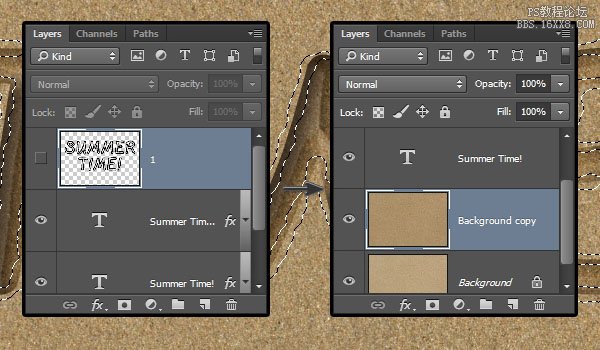
第5步
按Command/Ctrl+J復制選區到新圖層。默認的話它會叫做圖層 1。把圖層 1拖到所有圖層的上面。
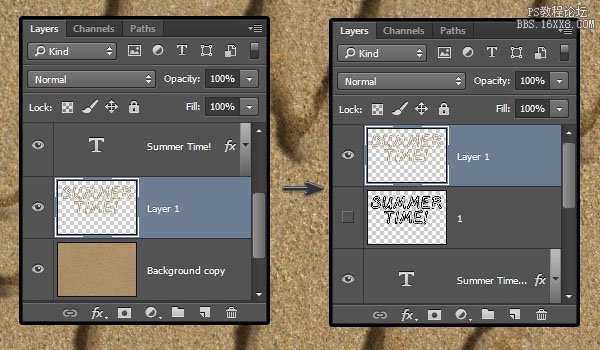
7.修改描邊圖層樣式
雙擊圖層 1并應用下列圖層樣式:
第1步
選中消除鋸齒高光模式:柔光顏色:#ffe1ba陰影模式:線性加深顏色:#d0c1ab 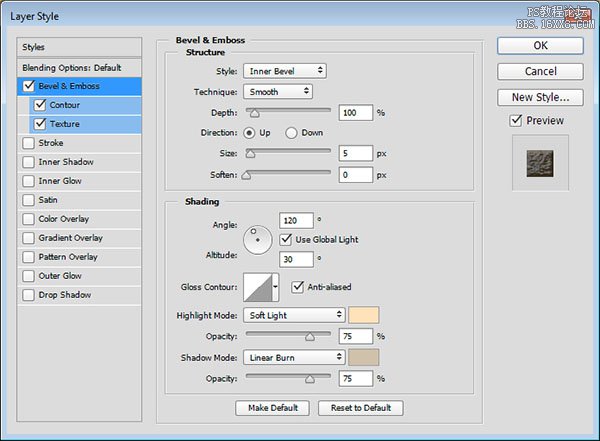
第2步
使用默認等高線的值。

第3步
圖案:多刺的灌木 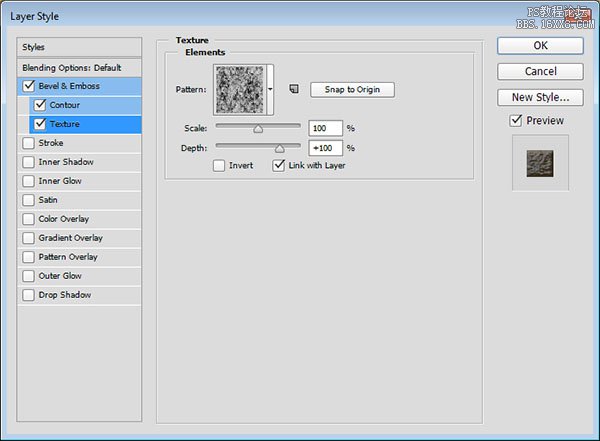
第4步
描邊就變成這樣了。

8.創建過渡區域
第1步
為了讓描邊和沙子的質感融合得更自然,我們要添加一個過渡區域并羽化。再次使用圖層1創建一個選區。
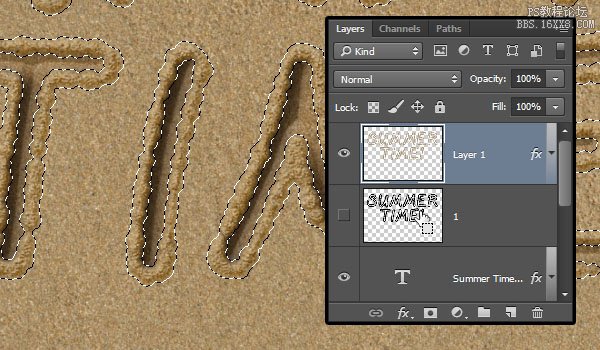
第2步
選擇>修改>擴展然后輸入7。
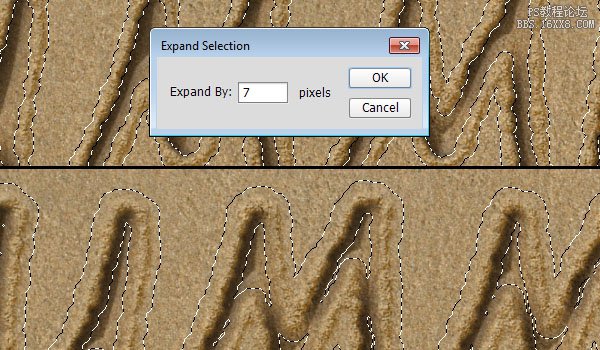
第3步
選擇>修改>羽化然后輸入5。
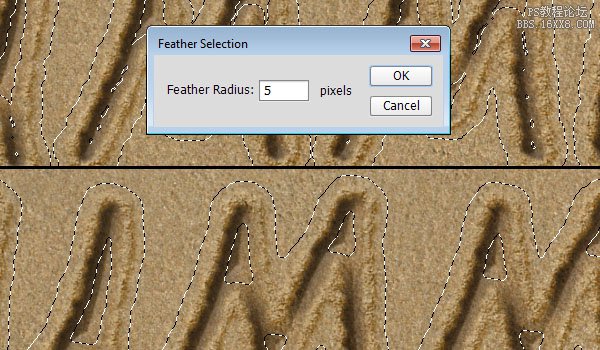
第4步
Command-Shift+單擊一個文字圖層的略縮圖以添加選區,這樣你的選區內部就沒有空的地方了。
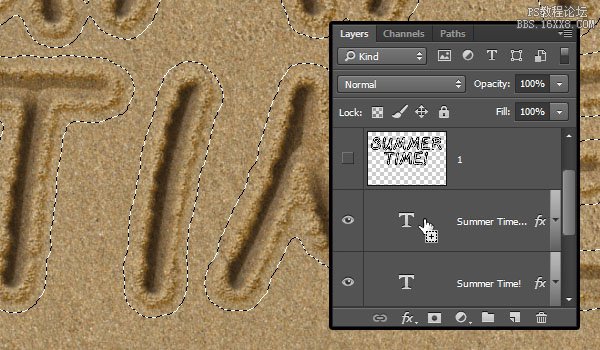
第5步
選擇原始的背景圖層,然后按Command/Ctrl+J以復制選區到新圖層。這個圖層會叫做圖層 2。把它拖到背景圖層和文字圖層之間。
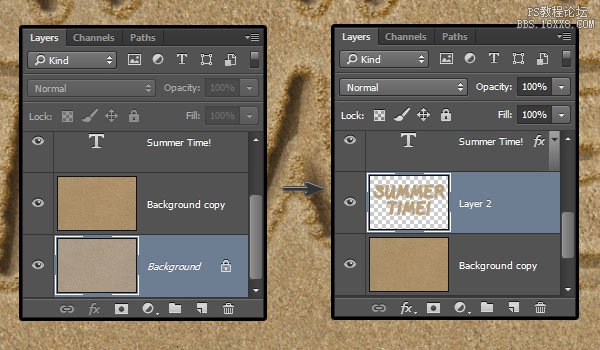
第6步
雙擊圖層 2應用投影效果。
混合模式:線性加深顏色:#e8e3dc取消選擇使用全局光角度:139距離:19大小:18 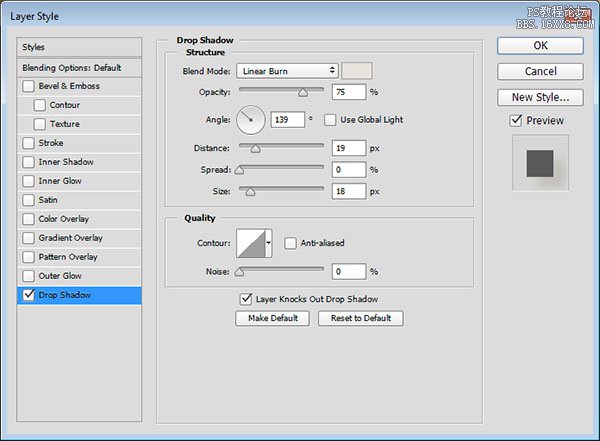
第7步
你會發現它融合得好多了。

9. 創建散落的沙子
第1步
使用畫筆工具并打開畫筆。繼續使用硬圓筆尖,其它設置如下:
畫筆筆尖形狀
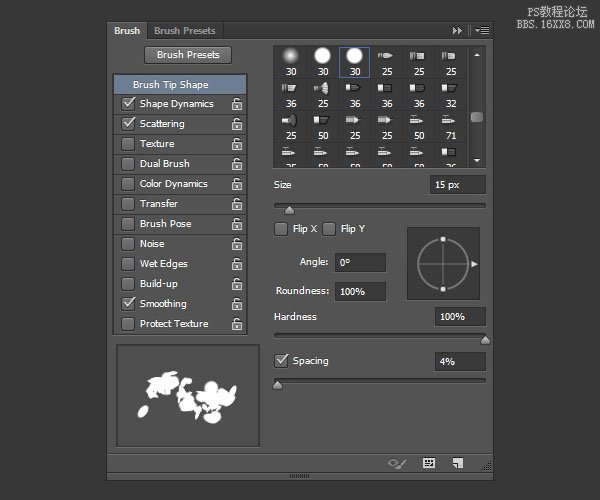
第2步
形狀動態

第3步
散布
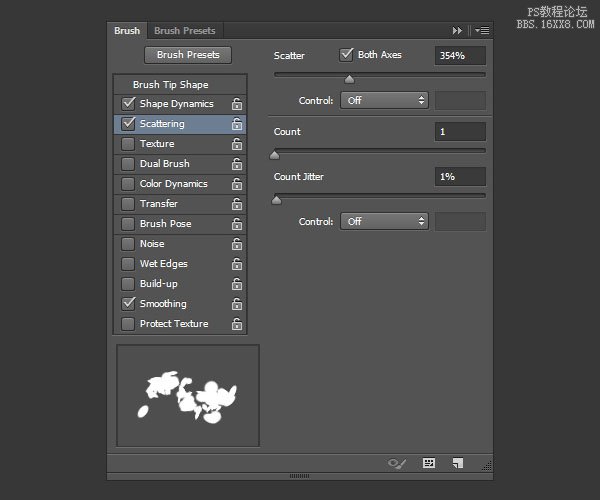
第4步
右鍵單擊文字圖層并選擇創建工作路徑,在原始文字圖層下面創建一個新圖層,并命名為Stroke Shadow,使用直接選擇工具并把前景色設為#404040。
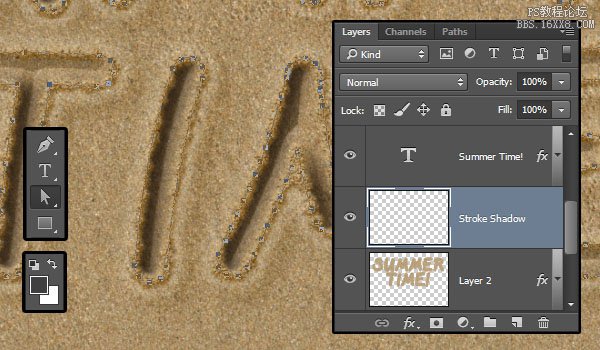
第5步
像之前那樣為路徑描邊,也別忘了釋放工作路徑。

10. 添加樣式
第1步
Ctrl+單擊Stroke Shadow圖層的略縮圖以創建選區。
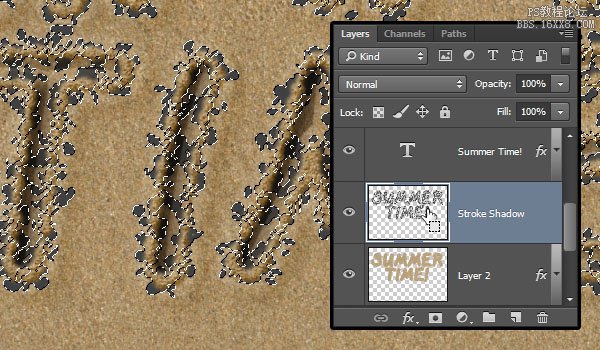
第2步
選擇背景副本圖層,按下Command/Ctrl+J,將復制后的圖層重命名為Stroke,然后把它拖到Stroke Shadow的上面去。
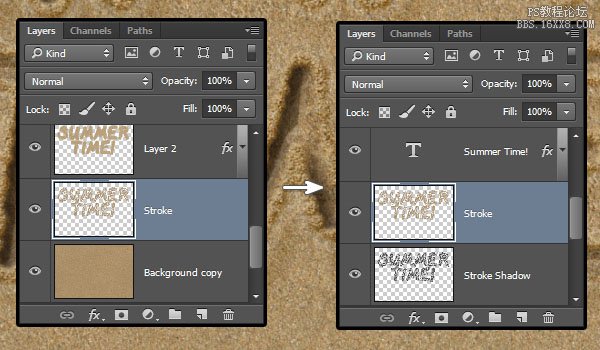
第3步
右鍵單擊圖層 1,選擇復制圖層樣式,然后右鍵單擊Stroke圖層,并選擇粘貼圖層樣式,這樣這個新的沙子描邊就有了樣式。

11.修改隆起沙子的影子
第1步
選擇Stroke Shadow圖層,然后在濾鏡>模糊>動感模糊中把角度改為-30,并把距離改到20。
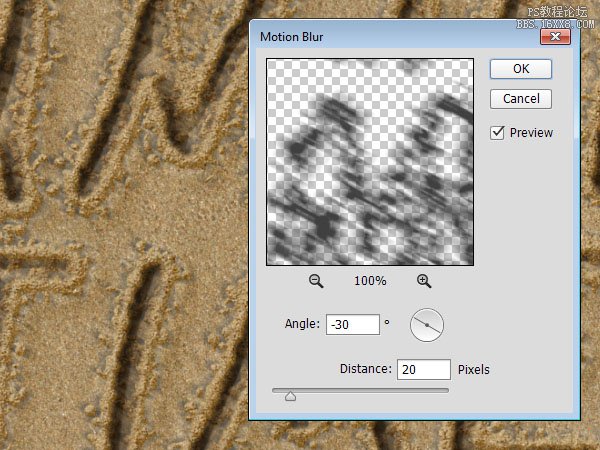
第2步
把Stroke Shadow圖層的混合模式改為線性光,然后使用移動工具(V),單擊并拖動這個影子,使他看起來像是自然投影下來的。
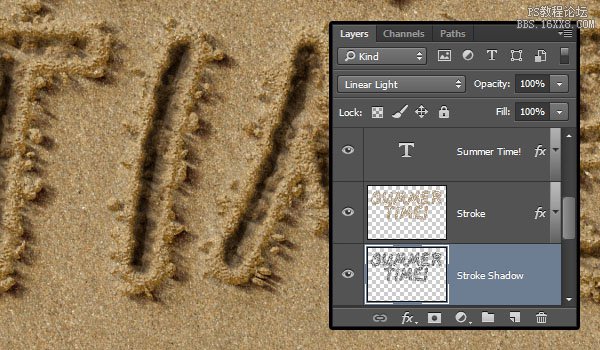
第3步
Ctrl+單擊文字圖層的略縮圖以創建選區,選中Stroke Shadow圖層,然后按Delete(刪除)刪除陰影的內部。結束之后選擇>取消選擇。
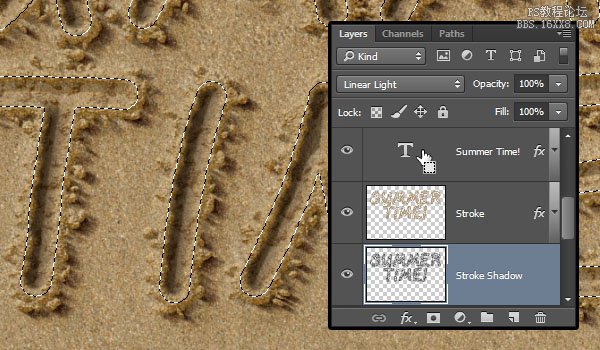
12.添加海星
第1步
打開白色背景上的獨立的紅色海星圖像,使用魔棒工具選擇畫面上的白色區域,然后使用選擇>反選,再使用編輯>復制來復制一個海星。
素材改為黃色海星,不影響效果。同學們也可以到http://hao.uisdc.com的高清圖庫一欄搜索自己想要的圖片 :)

第2步
回到原本的文檔,使用編輯>粘貼,并把海星放在所有圖層上面。使用圖像>調整>色相/飽和度,把飽和度降低到-15,以降低一點顏色飽和。
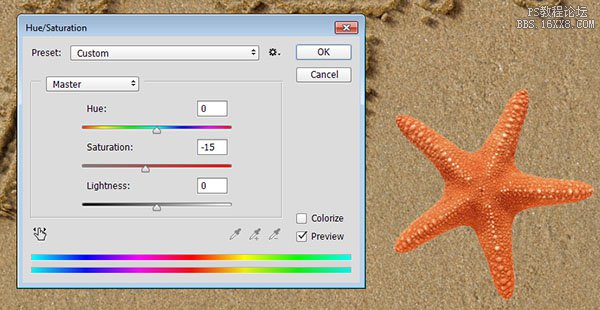
第3步
雙擊海星的圖層,應用下列圖層樣式:
不透明度:35%取消勾選使用全局光角度:-30 
第4步
混合模式:正片疊底不透明度:55%顏色:#d8d2ca大小:16 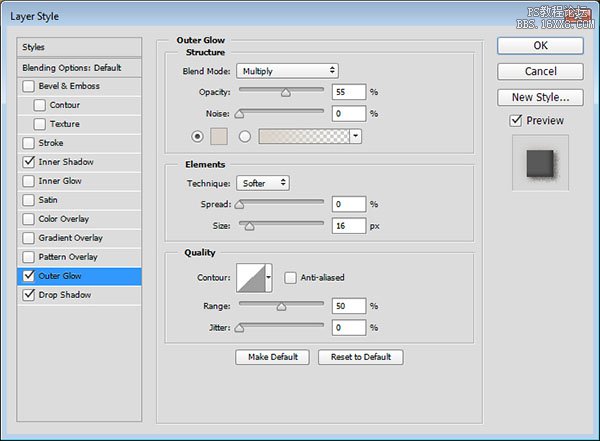
第5步
混合模式:線性光顏色:#404040取消勾選使用全局光角度:138雜色:20 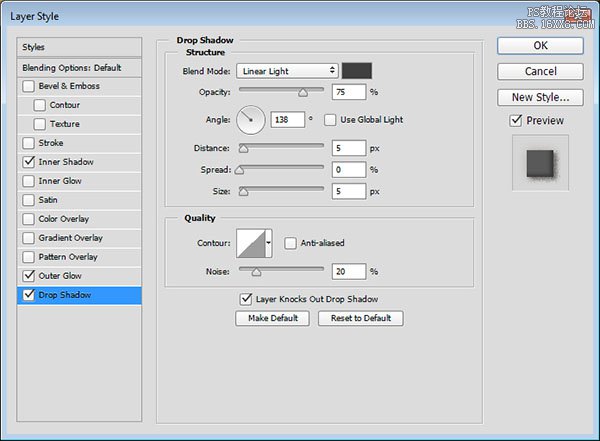
第6步
這樣會給海星添加一個簡單的陰影

第7步
接下來你要做的,是使用在第8步做出來的畫筆,手工添加一些邊緣,然后重復第9-1到10-2步的方式為其增加影子。最后Ctrl+單擊海星的略縮圖創建選取,選擇海星的描邊圖層,然后按Delete(刪除)來刪除描邊內部的影子。
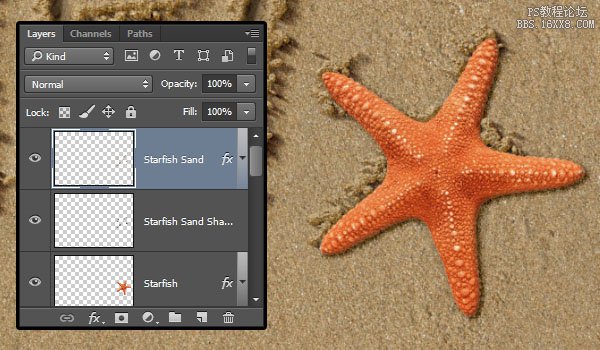
13.調整顏色
第1步
單擊圖層面板底部的創建新的填充或調整圖層圖標,并選擇曲線。
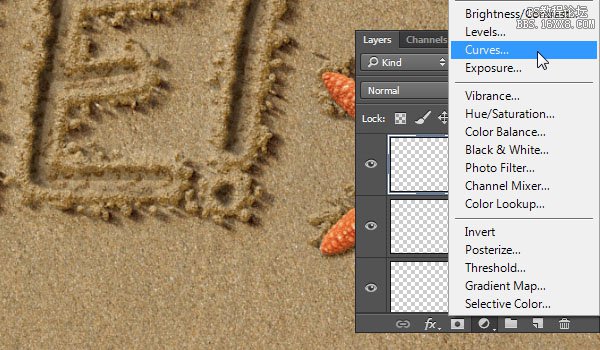
第2步
像圖中這樣調整曲線,你也可以單擊帶有箭頭的小手的圖標,然后在圖像中單擊并拖動以隨意調整亮度。

第3步
再次單擊創建新的填充或調整圖層圖標并選擇純色。
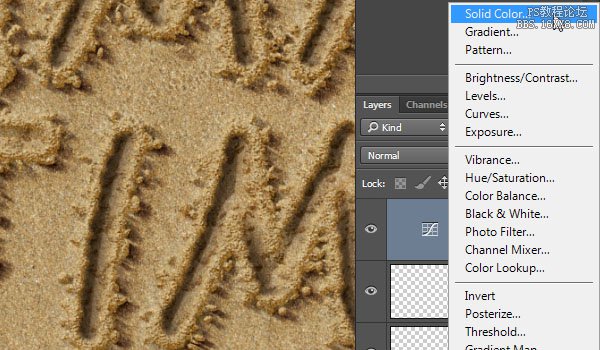
第4步
顏色設為#b1a99c,把圖層混合模式改為顏色加深,不透明度改為20%。
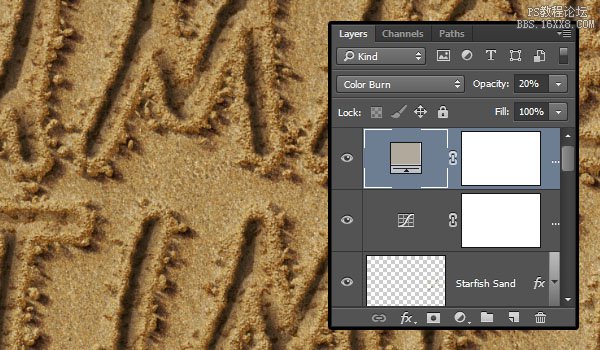
14. 添加泡沫
第1步
把WaterFoam圖像放在所有圖層上面,然后把混合模式改成濾色,然后使用圖像>調整>去色。把泡沫向下移動一點,你可以使用橡皮擦工具(E),圓軟筆尖,隨意擦掉不需要的部分。
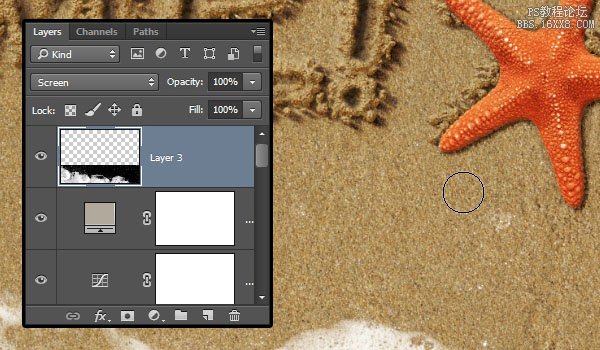
第2步
在泡沫下面新建一個圖層Water。使用套索工具跟著泡沫的邊緣畫一個選區,稍微留一點距離,然后用#b2b3ad填充選區。
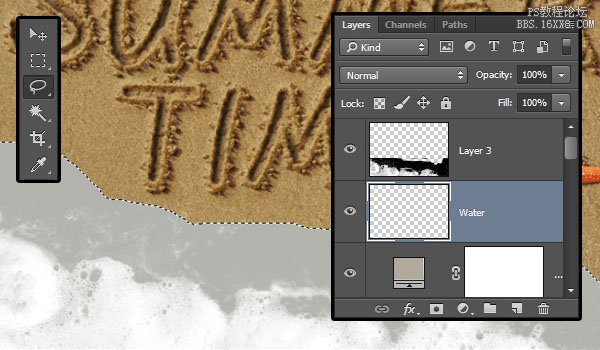
第3步
選擇>取消選擇。把Water圖層的混合模式改成正片疊底,并把不透明度改為20%。
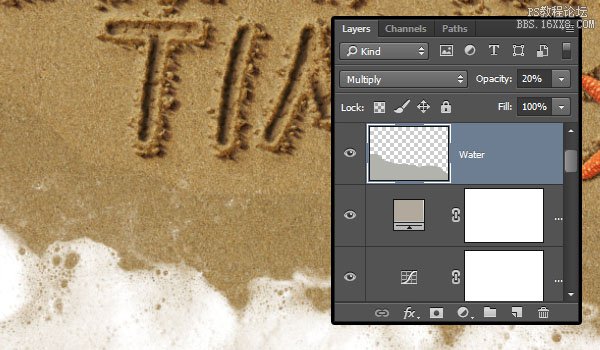
第4步
使用濾鏡>模糊>高斯模糊,把半徑改為5。
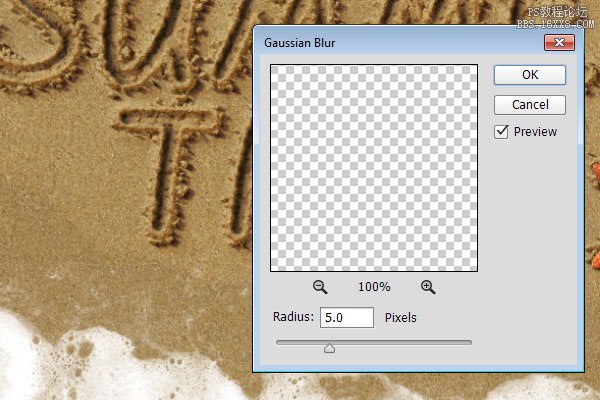
第5步
復制Water圖層,然后把不透明度改為15。把這個副本往下拖一點,在Water層和泡沫圖層中間制造一個暗一點的圖層。
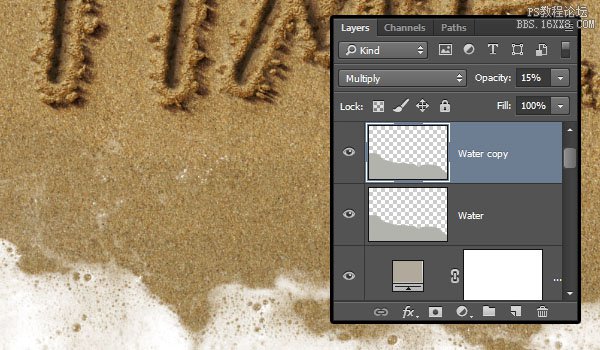
15.應用光線濾鏡
第1步
選擇除了泡沫和Water圖層以外的所有圖層,復制一下,然后使用圖層>合并圖層。把合并后的圖層重命名為Final。
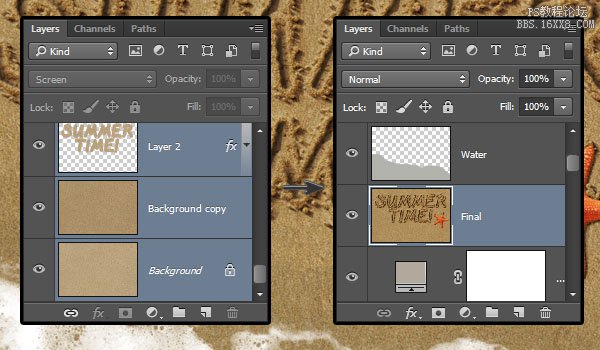
第2步
濾鏡>渲染>光照效果,選擇聚光燈,然后隨便移動光照范圍。
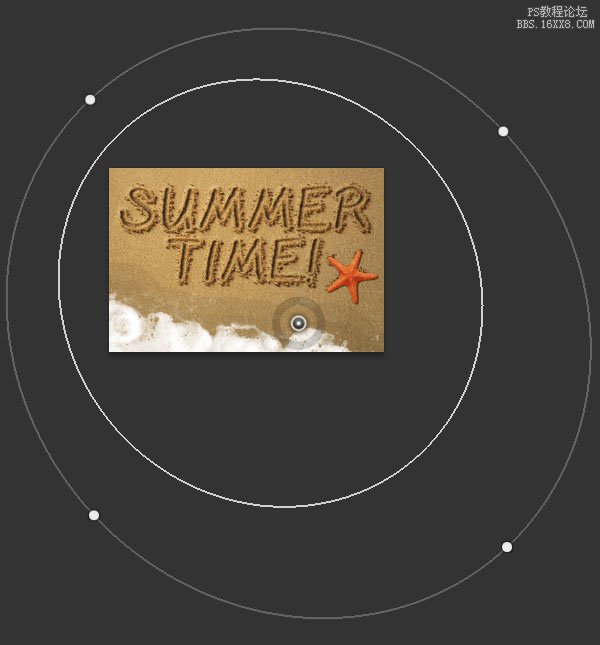
第3步
按下圖所示修改設置,所用顏色為RGB:
顏色: 246, 242, 234著色: 247, 240, 223 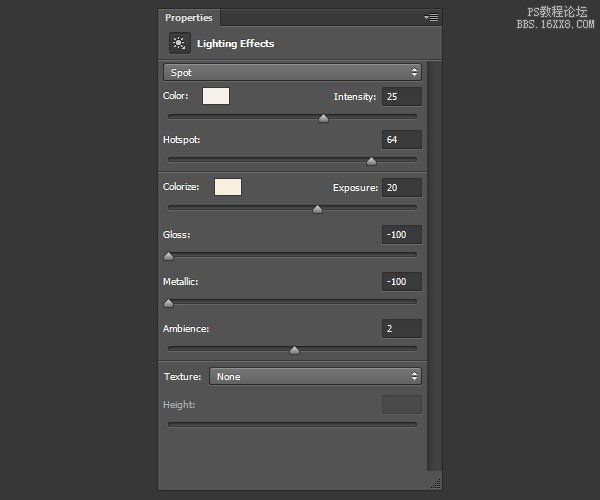
第4步
每次你使用畫筆的時候,筆尖都會給你不同的效果。所以你可以多試幾次,直到你得到喜歡的效果。

恭喜!大功告成了。

網友評論