ps調出照片黃褐色調教程
時間:2024-03-07 10:31作者:下載吧人氣:40
最終效果

原圖

1、打開素材圖片,創建可選顏色調整圖層,對黃色,綠色進行調整,參數及效果如下圖。這一步把圖片中的黃綠色轉為橙黃色。
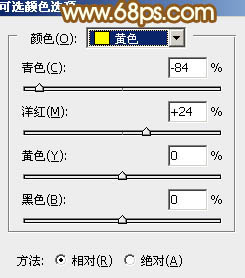
<圖1>
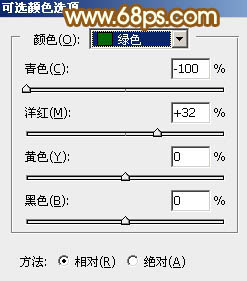
<圖2>

<圖3>
2、按Ctrl+ J 把當前可選顏色調整圖層復制一層,不透明度改為:60%,效果如下圖。

<圖4>
3、創建色相/飽和度調整圖層,對黃色,綠色進行調整,參數設置如圖5,6效果如圖7。這一步把圖片中的黃色轉為紅褐色,綠色調鮮艷一點。
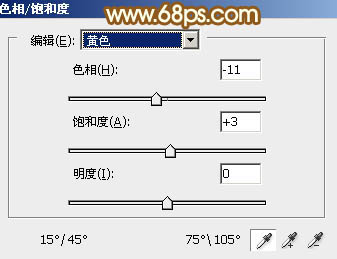
<圖5>
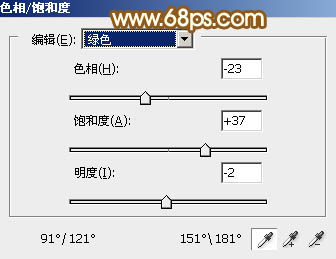
<圖6>

<圖7>
4、創建可選顏色調整圖層,對黃色,綠色進行調整,參數及效果如下圖。這一步給圖片增加淡紅色。
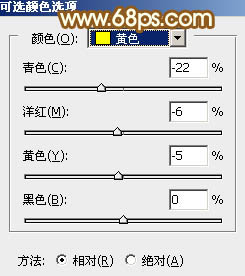
<圖8>
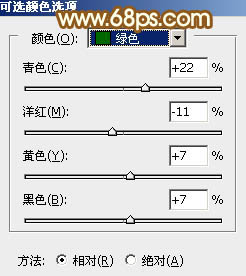
<圖9>

<圖10>
5、按Ctrl+ Alt + 2 調出高光選區,創建純色調整圖層,顏色設置為淡綠色:#D4E6C2,確定后用套索工具選取下圖選區部分,羽化25個像素后按Ctrl+ Shift + I 把選區反選,然后在蒙版上填充黑色。
把混合模式改為“變暗”,不透明度改為:50%,效果如下圖,這一步給高光部分增加淡綠色。

<圖11>
6、創建可選顏色調整圖層,對紅、黃、綠、青,白進行調整,參數設置如圖12- 16,效果如圖17。這一步微調圖片中的暖色,并給高光部分增加淡青色。
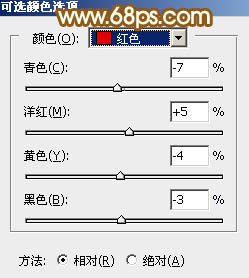
<圖12>

<圖13>
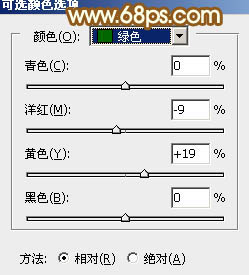
<圖14>
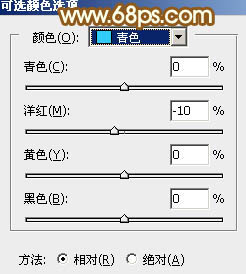
<圖15>
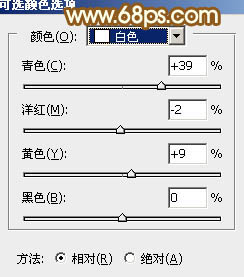
<圖16>

<圖17>
7、按Ctrl+ Alt + 2 調出高光選區,按Ctrl + Shift + I 反選,然后創建曲線調整圖層,對RGB、紅、綠,藍通道進行調整,參數設置如圖18- 21,效果如圖22。這一步把圖片暗部調亮一點,并增加一點紅色。
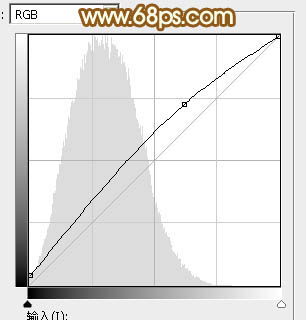
<圖18>
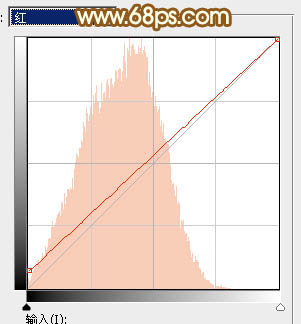
<圖19>

<圖20>
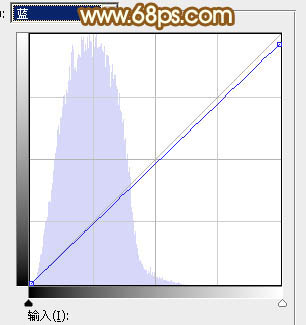
<圖21>

<圖22>
8、按Ctrl+ J 把當前曲線調整圖層復制一層,用黑色畫筆把邊角部分涂掉,再把不透明度改為:50%,效果如下圖。

<圖23>
9、創建曲線調整圖層,對RGB、紅,綠通道進行調整,參數設置如圖24,確定后吧蒙版填充黑色,用白色畫筆把底部較亮的部分擦出來。
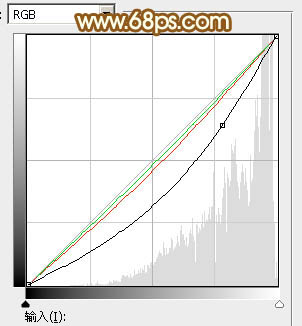
<圖24>

<圖25>
10、新建一個圖層,用橢圓選框工具拉出下圖所示的橢圓選區,羽化50個像素后填充紅褐色:#C7874E,確定后取消選區,把混合模式改為“濾色”,效果如下圖。

<圖26>
11、新建一個圖層,同上的方法在頂部偏左的位置也增加一點高光,如下圖。
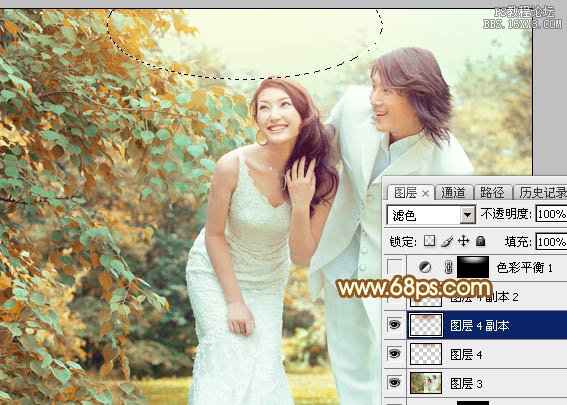
<圖27>
12、按Ctrl+ J 把當前圖層復制一層,混合模式改為“顏色減淡”,不透明度改為:20%,效果如下圖。
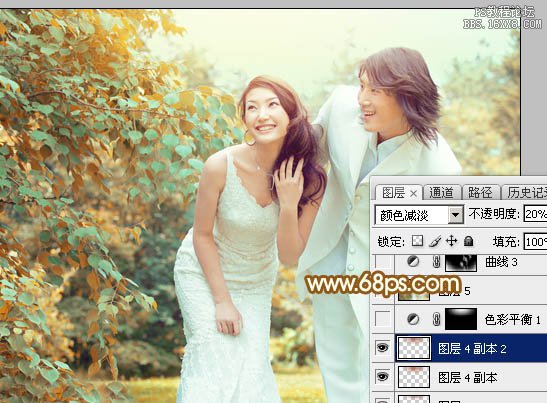
<圖28>
13、新建一個圖層,按Ctrl+ Alt + Shift + E 蓋印圖層,選擇菜單:濾鏡 > 模糊 > 動感模糊,角度設置為-45度,距離設置為160,確定后把混合模式改為“柔光”,不透明度改為:20%,效果如下圖。

<圖29>
14、創建曲線調整圖層,把全圖稍微壓暗一點,確定后把蒙版填充黑色,用白色畫筆把底部及人物部分需要加深的部分擦出來,如圖31。
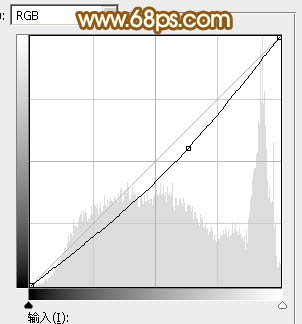
<圖30>

<圖31>
15、創建可選顏色調整圖層,對紅、黃,白進行調整,參數設置如圖32- 34,效果如圖35。這一步微調圖片中的暖色。
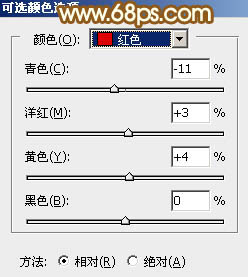
<圖32>
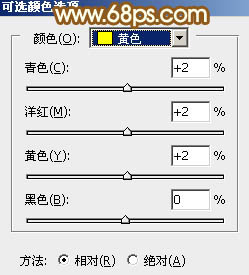
<圖33>

<圖34>

<圖35>
最后給圖片高光部分增加一點淡黃色,簡單美化一下人物部分,完成最終效果。


網友評論