ps冷色調!調出小清新冷色調圖片教程
時間:2024-03-07 11:17作者:下載吧人氣:40
最終效果

原圖

1、打開素材圖片,創建可選顏色調整圖層,對黃色,綠色進行調整,參數及效果如下圖。這一步主要把圖片中的綠色轉為青色。

<圖1>
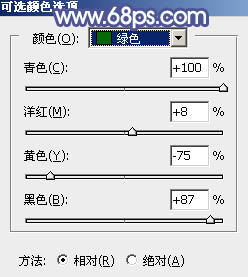
<圖2>

<圖3>
2、按Ctrl+ J 把當前可選顏色調整圖層復制一層,效果如下圖。

<圖4>
3、創建色相/飽和度調整圖層,對全圖、黃、綠、青進行調整,參數設置如圖5- 8,效果如圖9。這一步快速把圖片主色轉為中性青色。
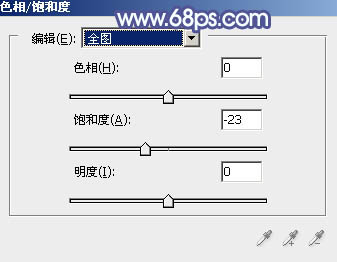
<圖5>
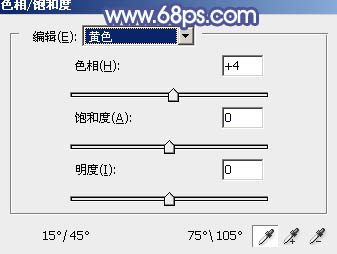
<圖6>

<圖7>
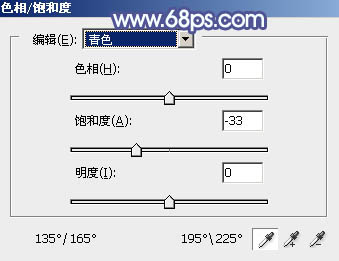
<圖8>

<圖9>
4、新建一個圖層,按字母鍵“D”把前,背景顏色恢復到默認的黑白,然后選擇菜單:濾鏡> 渲染 > 云彩,確定后把混合模式改為“濾色”,不透明度改為:30%,效果如下圖。

<圖10>
5、創建色彩平衡調整圖層,對陰影,高光進行調整,參數設置如圖11,12,確定后按Ctrl+ Alt + G 創建剪切蒙版,效果如圖13。
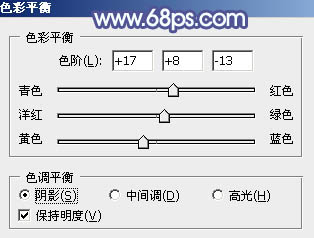
<圖11>
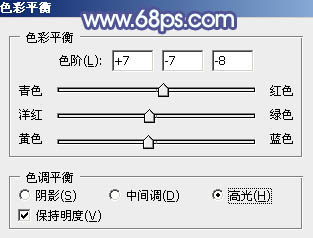
<圖12>

<圖13>
6、創建色彩平衡調整圖層,對陰影,高光進行調整,參數及效果如下圖。這一步主要增加高光亮度。
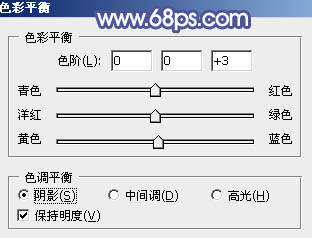
<圖14>
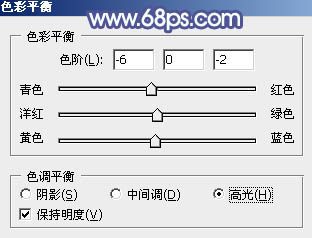
<圖15>

<圖16>
7、創建可選顏色調整圖層,對黃、綠、青、白、中性色進行調整,參數設置如圖17- 21,效果如圖22。這一步把圖片中的青色調淡一點。
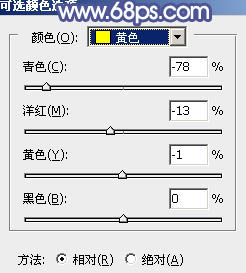
<圖17>
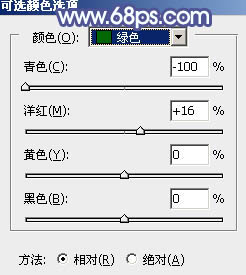
<圖18>

<圖19>

<圖20>
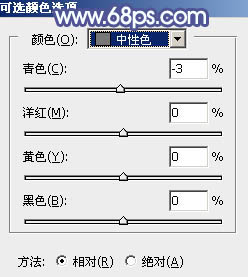
<圖21>

<圖22>
8、創建曲線調整圖層,對RGB、紅、藍通道進行調整,參數設置如圖23- 25,效果如圖26。這一步給圖片增加淡藍色。
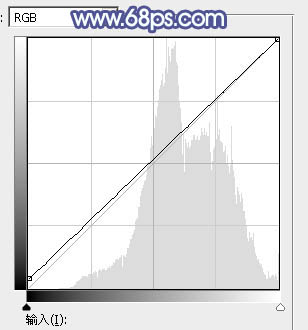
<圖23>
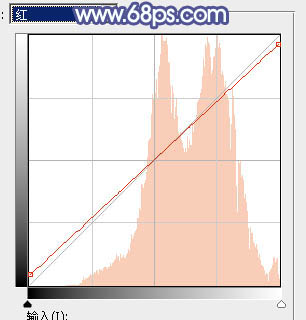
<圖24>

<圖25>

<圖26>
9、創建可選顏色調整圖層,對紅、黃、青、白進行調整,參數設置如圖27- 30,效果如圖31。這一步把人物膚色調紅一點,并加強高光顏色。

<圖27>

<圖28>
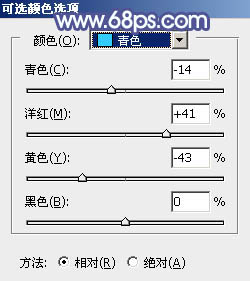
<圖29>

<圖30>

<圖31>
10、創建純色調整圖層,顏色設置為淡藍色:#CEE7F7,確定后把蒙版填充黑色,用白色畫筆把右上角部分擦出來,效果如下圖。

<圖32>
11、按Ctrl+ J 把當前純色調整圖層復制一層,混合模式改為“柔光”,效果如下圖。

<圖33>
12、新建一個圖層,按Ctrl+ Alt + Shift + E 蓋印圖層,選擇菜單:濾鏡 > 模糊 > 動感模糊,角度設置為45度,距離設置為160,確定后把混合模式改為“柔光”,不透明度改為:30%,效果如下圖。

<圖34>
最后給人物磨一下皮,加強一下局部明暗,完成最終效果。


網友評論