ps調出照片中性暖褐色調教程
時間:2024-03-07 11:17作者:下載吧人氣:39
最終效果

原圖

1、打開素材圖片,創建純色調整圖層,顏色設置為黃褐色:#907973,確定后把混合模式改為“色相”,不透明度改為:50%,效果如下圖。這一步快速把圖片主色轉為黃褐色。

<圖1>
2、創建曲線調整圖層,對RGB、紅、綠,藍通道進行調整,參數設置如圖2- 5,效果如圖6。這一步把圖片暗部調暗,并增加紅褐色。

<圖2>
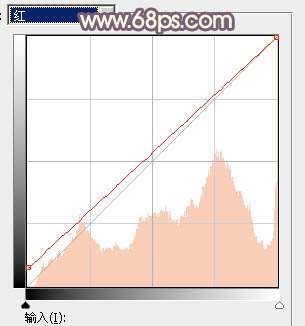
<圖3>
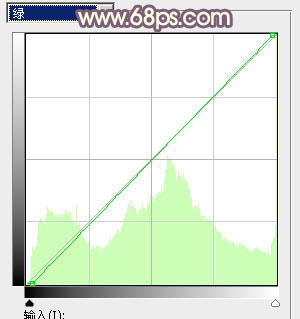
<圖4>
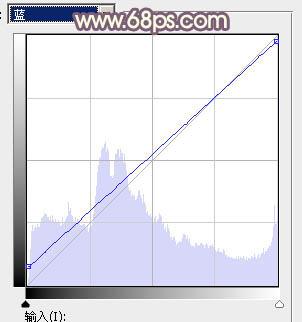
<圖5>

<圖6>
3、新建一個圖層,按字母鍵“D”把前,背景顏色恢復到默認的黑白,然后選擇菜單:濾鏡> 渲染 > 云彩,確定后把混合模式改為“濾色”,不透明度改為:75%,添加圖層蒙版,用黑色畫筆把人物部分不需要變亮的部分擦出來,效果如下圖。

<圖7>
4、創建曲線調整圖層,把暗部加深一點,參數設置如圖8,確定后按Ctrl+ Alt + G 創建剪切蒙版,效果如圖9。
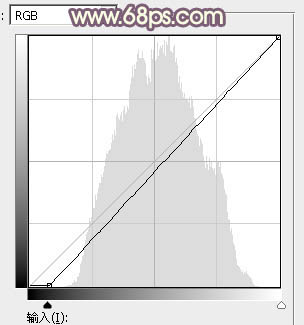
<圖8>

<圖9>
5、創建色彩平衡調整圖層,對陰影,高光進行調整,參數設置如圖10,11,確定后同上的方法創建剪切蒙版,效果如圖12。這一步微調云彩高光及暗部顏色。

<圖10>
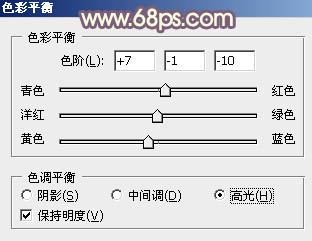
<圖11>

<圖12>
6、創建可選顏色調整圖層,對紅、黃、白、中性,黑進行調整,參數設置如圖13- 17,效果如圖18。這一步主要給圖片增加淡黃色。
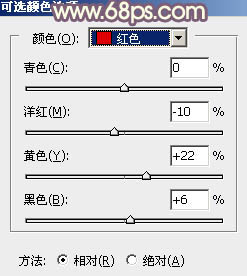
<圖13>

<圖14>
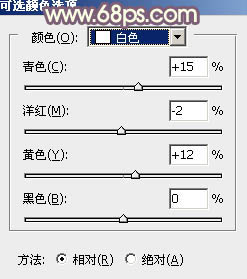
<圖15>
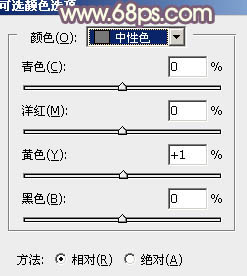
<圖16>
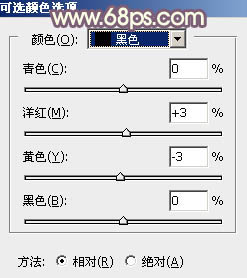
<圖17>

<圖18>
7、創建純色調整圖層,顏色設置為淡黃色:#EFCE8B,確定后把蒙版填充黑色,用白色畫筆把右上角部分擦出來,效果如下圖。這一步給圖片增加高光。

<圖19>
8、創建純色調整圖層,顏色設置為淡黃色:#E1D2B3,確定后把混合模式改為“柔光”,再按Ctrl+ Alt + G 創建剪切蒙版,效果如下圖。

<圖20>
9、按Ctrl+ J 把當前純色調整圖層復制一層,混合模式改為“濾色”,不透明度改為:50%,然后同上的方法創建剪切蒙版,效果如下圖。

<圖21>
10、創建色彩平衡調整圖層,對高光進行調整,參數設置如圖22,確定后同上的方法創建剪切蒙版,效果如圖23。這幾步給圖片增加高光。
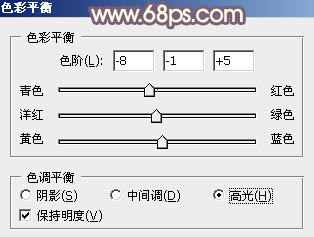
<圖22>

<圖23>
11、創建曲線調整圖層,對紅,藍通道進行調整,參數及效果如下圖。這一步給圖片暗部增加藍紅色,高光部分增加淡綠色。

<圖24>
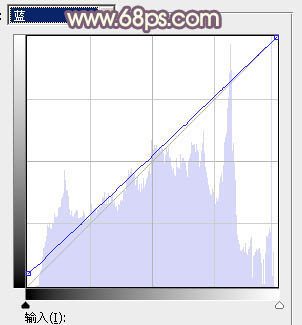
<圖25>

<圖26>
12、創建可選顏色調整圖層,對紅、黃、白,黑進行調整,參數設置如圖27- 30,效果如圖31。這一步微調背景顏色。
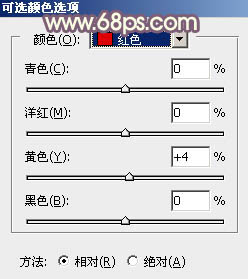
<圖27>
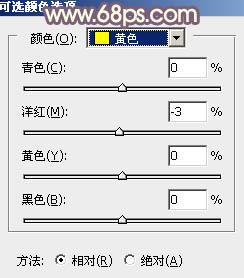
<圖28>
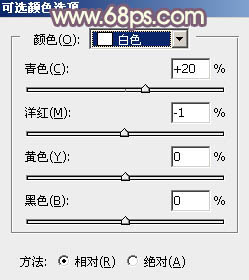
<圖29>

<圖30>

<圖31>
13、按Ctrl+ J 把當前可選顏色調整圖層復制一層,效果如下圖。

<圖32>
14、新建一個圖層,蓋印圖層,用模糊工具把背景部分有雜色的部分模糊處理,局部可以再增加一點高光,效果如下圖。

<圖33>
15、單獨微調一下人物臉部及膚色顏色,跟背景融合即可。

<圖34>
最后給人物磨一下皮,微調一下局部顏色,完成最終效果。


網友評論