ps調出冷冷的淡藍色調教程
時間:2024-03-07 12:02作者:下載吧人氣:47
最終效果

原圖

1、打開素材圖片,創建可選顏色調整圖層,對黃色,綠色進行調整,參數及效果如下圖。這一步給圖片增加黃綠色。
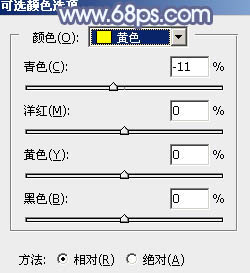
<圖1>
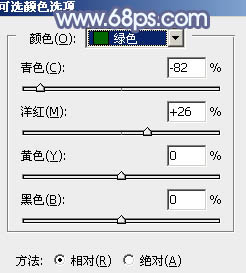
<圖2>

<圖3>
2、按Ctrl+ J 把當前可選顏色調整圖層復制一層,效果如下圖。

<圖4>
3、創建色相/飽和度調整圖層,對全圖,黃色進行調整,參數及效果如下圖。這一步快速把圖片主色轉為中性色。
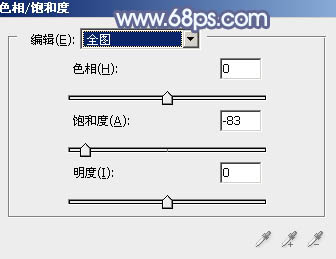
<圖5>
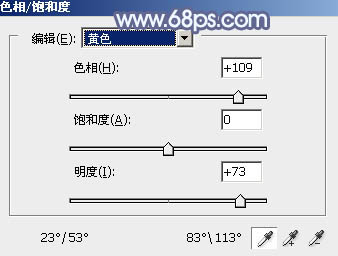
<圖6>

<圖7>
4、創建曲線調整圖層,對藍,綠通道進行調整,參數及效果如下圖。這一步主要給圖片增加藍色。
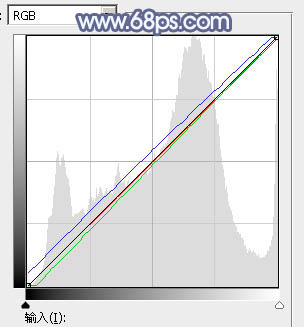
<圖8>

<圖9>
5、創建色彩平衡調整圖層,對陰影,高光進行調整,參數設置如圖10,11,效果如圖12。這一步主要給圖片高光部分增加淡青色。
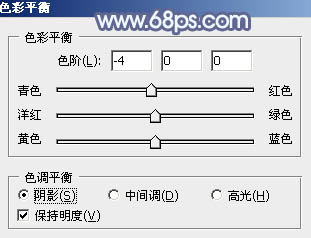
<圖10>
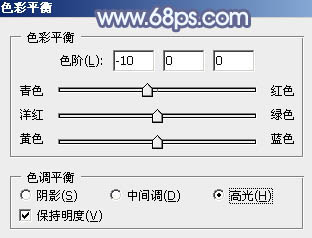
<圖11>

<圖12>
6、新建一個圖層,按字母鍵“D”把前,背景顏色恢復到默認的黑白。再選擇菜單:濾鏡> 渲染 > 云彩,確定后把混合模式改為“濾色”,不透明度改為:50%,效果如下圖。這一步給圖片增加煙霧效果。

<圖13>
7、把背景圖層復制一層,按Ctrl+ Shift + ] 置頂,進入通道面板,選擇綠色通道,按Ctrl + A 全選,按Ctrl + C 復制,選擇藍色通道按Ctrl+ V 粘貼。點RGB通道返回圖層面板。
按住Alt鍵添加圖層蒙版,用白色畫筆把人物臉部及膚色部分擦出來,效果如下圖。

<圖14>
8、創建曲線調整圖層,對RGB,紅色通道進行調整,參數設置如圖15,確定后按Ctrl+ Alt + G 創建剪切蒙版,效果如圖16。這一步把膚色稍微調亮一點。
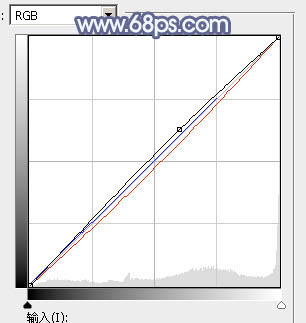
<圖15>

<圖16>
9、創建可選顏色調整圖層,對紅色,白色進行調整,參數設置如圖17,18,確定后同上的方法創建剪切蒙版,效果如圖19。這一步主要減少膚色中的紅色。
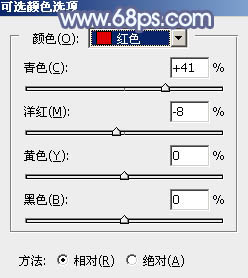
<圖17>
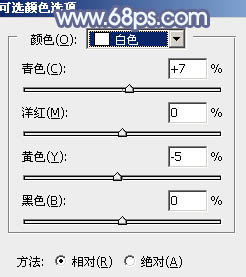
<圖18>

<圖19>
10、創建色彩平衡調整圖層,對陰影,高光進行調整,參數設置如圖20,21,確定后同上的方法創建剪切蒙版,效果如圖22。
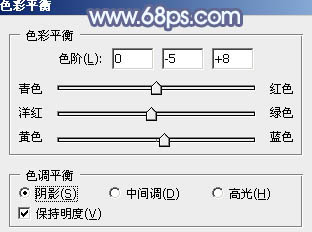
<圖20>
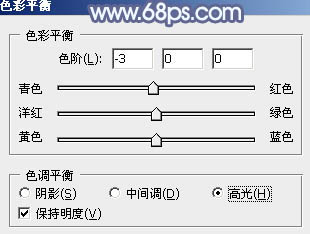
<圖21>

<圖22>
11、創建色彩平衡調整圖層,對陰影,高光進行調整,參數及效果如下圖。這一步給圖片高光部分增加淡青色。
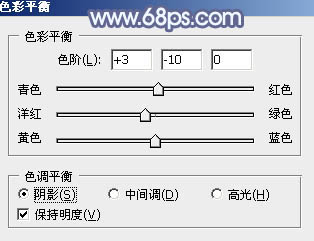
<圖23>
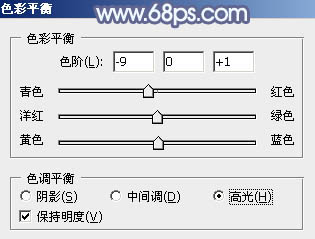
<圖24>

<圖25>
12、創建可選顏色調整圖層,對白,黑進行調整,參數及效果如下圖。這一步微調圖片高光及暗部顏色。
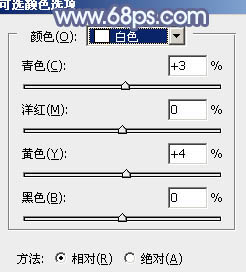
<圖26>
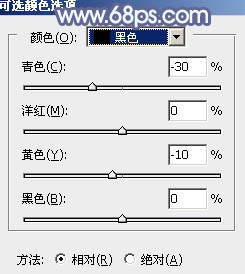
<圖27>

<圖28>
13、新建一個圖層,按Ctrl+ Alt + Shift + E 蓋印圖層,選擇菜單:濾鏡 > 模糊 > 動感模糊,角度設置為45度,距離設置為180,確定后把混合模式改為“柔光”,不透明度改為:40%,效果如下圖。這一步把圖片柔化處理。

<圖29>
14、創建純色調整圖層,顏色設置為淡藍色:#E1F3FA,確定后把蒙版填充黑色,用白色畫筆把右上角部分擦出來,效果如下圖。

<圖30>
15、微調一下人物膚色,把背景局部模糊處理,底部邊角部分可以適當用曲線壓暗一點,效果如下圖。

<圖31>
最后微調一下顏色,完成最終效果。


網友評論