ps設計圣誕節日氣氛文字教程
時間:2024-03-07 12:02作者:下載吧人氣:31
制作過程:先做出大致的文字與圖形組合;然后用多層圖層樣式疊加做出金屬浮雕效果;接著用等比復制的方法做出立體面;后期增加一些圣誕小素材裝飾即可。
最終效果

1、新建一個1000* 750像素,分辨率為72的畫布。選擇漸變工具,顏色設置為紅色至暗紅色如圖1,然后由畫布中心向邊角拉出圖2所示的徑向漸變。
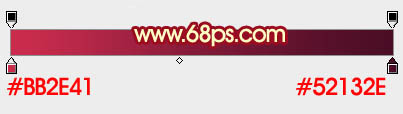
<圖1>

<圖2>
2、下載下面素材,圖為PNG格式,點擊圖片,會在新窗口打開一個圖片,直接右鍵圖片另存為,保存到本機,然后用PS打開,再拖進來。

3、把文字放在畫布的中間位置,然后鎖定像素區域,如下圖。
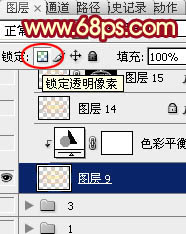
<圖3>
4、選擇漸變工具,顏色設置如圖4,在文字中上部向下拉出圖5所示的徑向漸變。
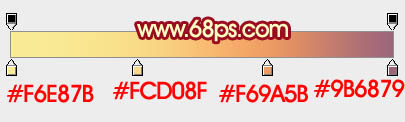
<圖4>

<圖5>
5、選擇菜單:圖層> 圖層樣式 > 斜面和浮雕,參數設置如圖6,然后再設置等高線,如圖7,確定后效果如圖8。

<圖6>

<圖7>

<圖8>
6、按Ctrl+ J 把當前圖層復制一層,雙擊圖層面板文字副本縮略圖載入圖層樣式,修改一下斜面和浮雕數值,如圖9,等高線不用變,然后確定。再把圖層填充改為:0%,效果如圖10。

<圖9>

<圖10>
7、按Ctrl+ J 把當前圖層復制一層,修改一下斜面和浮雕數值,同時取消等高線選項,確定后再把填充改為:0%,不透明度改為:40%,效果如圖12。

<圖11>

<圖12>
8、回到原文字圖層,如下圖。

<圖13>
9、創建色彩平衡調整圖層,對高光進行調整,參數設置如圖14,確定后按Ctrl+ Alt + G 創建剪切蒙版,效果如圖15。

<圖14>

<圖15>
10、在背景圖層上面新建一個組,在組里新建一個圖層,如下圖。

<圖16>
11、把背景圖層隱藏,按Ctrl+ Alt + Shift + E 蓋印圖層,如下圖。

<圖17>
12、把背景圖層顯示出來,回到蓋印圖層,按Ctrl+ J 復制一層,然后按Ctrl + T 變形,用移動工具先把中心點向下移一點。

<圖18>

<圖19>
13、按住Alt+ Shift + 左邊左鍵邊角小框,然后網內拖動等比例縮小,寬,高比例都為:99.7%。然后回車確定。

<圖20>
14、按Ctrl+ ] 把圖層往下移一層,如下圖。

<圖21>
15、按Ctrl+ Alt + Shift + T 就可以復制一層,如下圖。
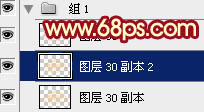
<圖22>
16、按Ctrl+ ] 往下移一層。
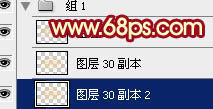
<圖23>
17、重復操作,先按Ctrl+ Alt + Shift + T 復制,再按Ctrl + ] 往下移一層,直到出現自己滿意的立體面。然后把這些立體面的圖層合并為一個圖層。

<圖24>
18、按Ctrl+ J 把立體面的圖層復制一層,按Ctrl + Shift + U 去色,混合模式改為“正片疊底”,再按Ctrl + Alt +G 創建剪切蒙版,效果如下圖。

<圖25>
19、按Ctrl+ J 把當前圖層復制一層,不透明度改為:50%,同上的方法創建剪切蒙版,效果如下圖。

<圖26>
20、創建色彩平衡調整圖層,對中間調,高光進行調整,參數設置如圖27,28,確定后同上的方法創建剪切蒙版。

<圖27>
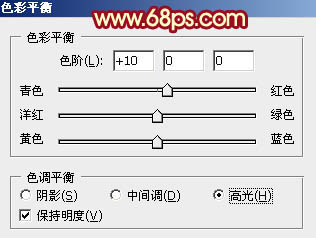
<圖28>

<圖29>
21、按Ctrl+ J 把當前色彩平衡調整圖層復制一層,同上的方法創建剪切蒙版,效果如下圖。

<圖30>
22、創建色相/飽和度調整圖層,對全圖進行調整,參數設置如圖31,確定后同上的方法創建剪切蒙版。
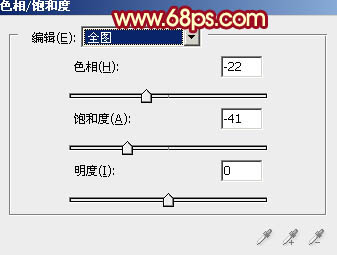
<圖31>

<圖32>
23、創建色彩平衡調整圖層,對中間調進行調整,參數設置如圖33,確定后同上的方法創建剪切蒙版,效果如圖34。

<圖33>

<圖34>
24、創建曲線調整圖層,稍微調暗一點,確定后同上的方法創建剪切蒙版,再把蒙版填充黑色,用白色畫筆把過亮的部分擦出來,如圖36。
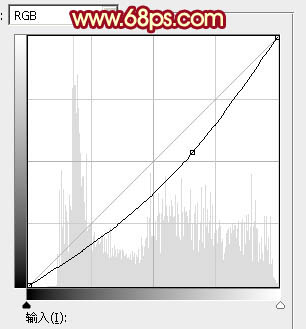
<圖35>

<圖36>
25、創建純色調整圖層,顏色設置為紅色:#CD013B,確定后同上的方法創建剪切蒙版,再把不透明度改為:60%,效果如下圖。

<圖37>
26、新建一個圖層,蓋印圖層,同上的方法創建剪切蒙版,再把混合模式改為“濾色”,按住Alt鍵添加圖層蒙版,用白色畫筆把需要變亮的部分擦出來,效果如下圖。

<圖38>
27、文字部分基本處理完成。下面就可以隨意加入一些素材,素材都是PNG格式,保持后直接使用。

<圖39>

<圖40>

<圖41>

<圖42>

<圖43>
最后調整一下細節,再把整體銳化處理,完成最終效果。


網友評論