ps調(diào)紫色調(diào)!ps調(diào)出中性紫色調(diào)圖片教程。
時間:2024-03-07 13:31作者:下載吧人氣:48
最終效果

原圖

1、打開素材圖片,創(chuàng)建色相/飽和度調(diào)整圖層,對全圖、黃色、綠色進(jìn)行調(diào)整,參數(shù)設(shè)置如圖1- 3,效果如圖4。這一步快速把圖片主色轉(zhuǎn)為較暗的中性色。

<圖1>

<圖2>
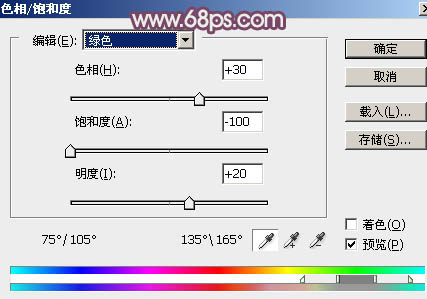
<圖3>
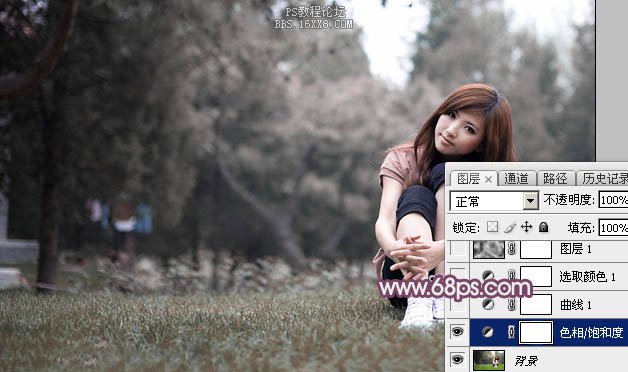
<圖4>
2、創(chuàng)建曲線調(diào)整圖層,對紅色,藍(lán)色通道進(jìn)行調(diào)整,參數(shù)及效果如下圖。這一步主要給圖片暗部增加紅色。
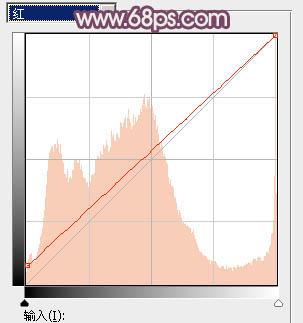
<圖5>

<圖6>
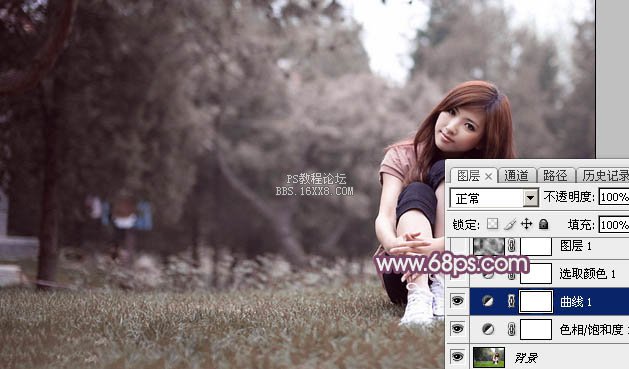
<圖7>
3、創(chuàng)建可選顏色調(diào)整圖層,對紅,黑進(jìn)行調(diào)整,參數(shù)及效果如下圖。這一步給圖片增加淡紅色。
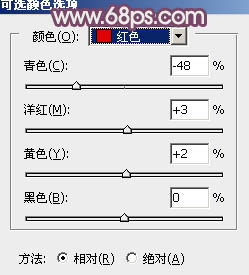
<圖8>
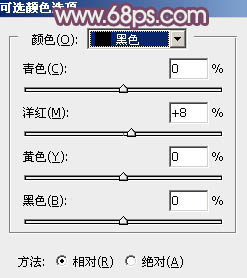
<圖9>

<圖10>
4、新建一個圖層,按字母鍵“D”把前,背景顏色恢復(fù)到默認(rèn)的黑白,然后選擇菜單:濾鏡> 渲染 > 云彩,確定后把混合模式改為“濾色”,不透明度改為:50%,效果如下圖。這一步給圖片增加唯美度。
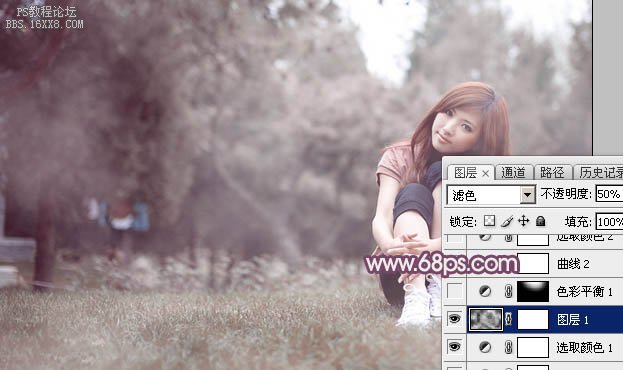
<圖11>
5、創(chuàng)建色彩平衡調(diào)整圖層,對陰影,高光進(jìn)行調(diào)整,參數(shù)設(shè)置如圖12,13,確定后把蒙版填充黑色,用白色畫筆把高光區(qū)域擦出來,效果如圖14。這一步給高光部分增加暖色。
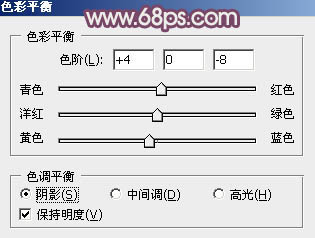
<圖12>

<圖13>

<圖14>
6、創(chuàng)建曲線調(diào)整圖層,對各通道進(jìn)行微調(diào),參數(shù)及效果如下圖。這一步給圖片增加藍(lán)紅色。
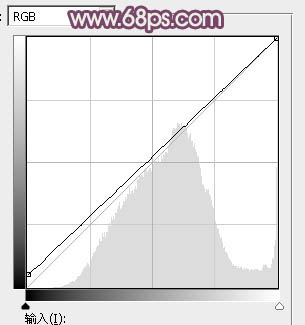
<圖15>
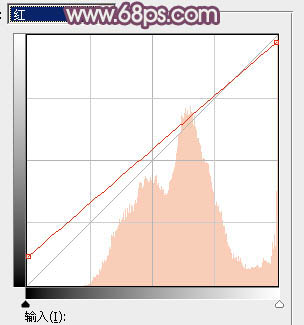
<圖16>
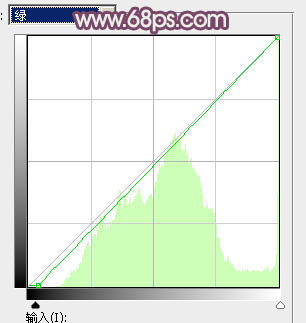
<圖17>
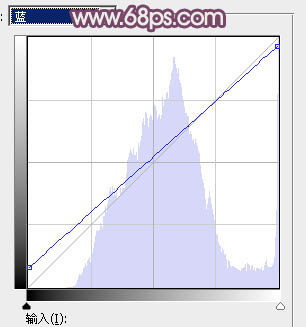
<圖18>
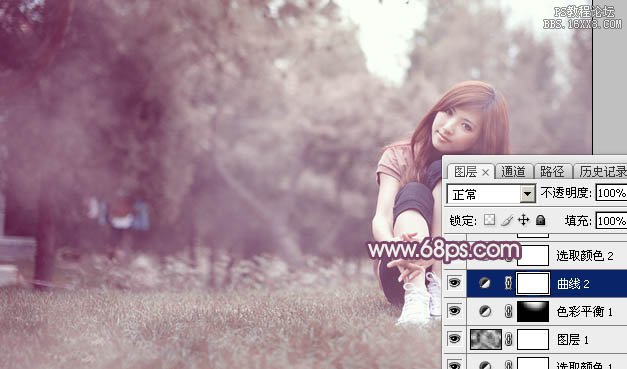
<圖19>
7、創(chuàng)建可選顏色調(diào)整圖層,對紅色進(jìn)行調(diào)整,參數(shù)及效果如下圖。這一步微調(diào)圖片中的紅色。
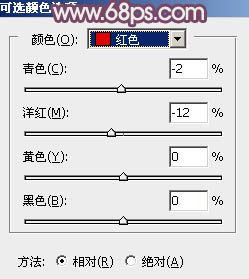
<圖20>

<圖21>
8、創(chuàng)建亮度/對比度調(diào)整圖層,適當(dāng)增加對比度,參數(shù)及效果如下圖。
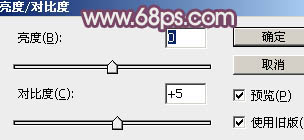
<圖22>
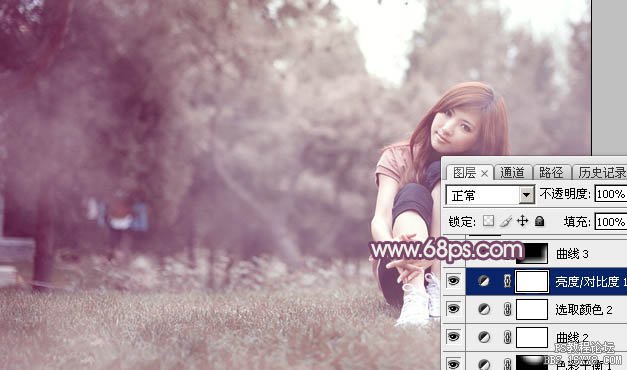
<圖23>
9、新建一個圖層,按Ctrl+ Alt + Shift + E 蓋印圖層。選擇菜單:濾鏡 > 模糊 > 動感模糊,角度設(shè)置為-45度,距離設(shè)置為180,確定后把混合模式改為“柔光”,用套索工具選取選取所示部分,羽化45個像素后添加圖層蒙版。

<圖24>
10、按Ctrl+ Alt + 2 調(diào)出高光選區(qū),按Ctrl + Shift + I 反選,然后創(chuàng)建色彩平衡調(diào)整圖層,對陰影,高光進(jìn)行調(diào)整,參數(shù)及效果如下圖。這一步給圖片暗部增加藍(lán)色。
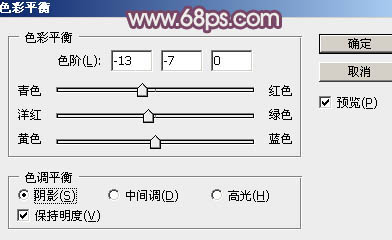
<圖25>
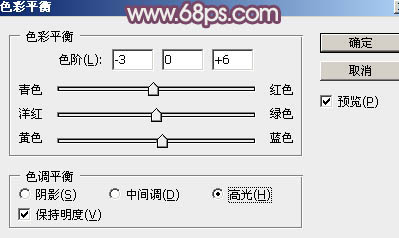
<圖26>

<圖27>
11、創(chuàng)建曲線調(diào)整圖層,把全圖稍微調(diào)暗一點(diǎn),確定后按Ctrl+ Alt + G 創(chuàng)建剪切蒙版,效果如圖29。這一步把圖片暗部調(diào)暗一點(diǎn)。
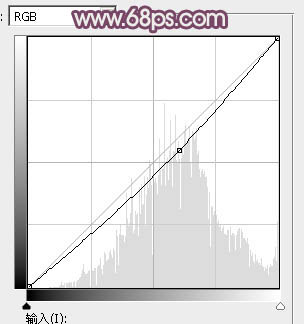
<圖28>

<圖29>
12、新建一個圖層,蓋印圖層。選擇菜單:濾鏡> 模糊 > 動感模糊,角度設(shè)置為-45度,距離設(shè)置為160,確定后把混合模式改為“柔光”,不透明度改為:60%,效果如下圖。這一步把圖片柔化處理。
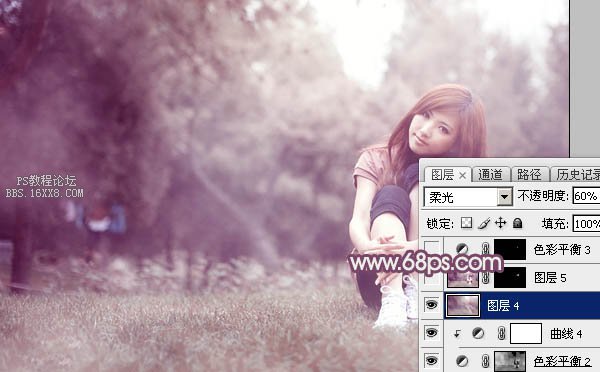
<圖30>
最后微調(diào)一下顏色,給人物磨一下皮,完成最終效果。


網(wǎng)友評論