冷色調,ps調淡淡黃色陽光效果照片教程
時間:2024-03-07 14:16作者:下載吧人氣:35
最終效果

原圖

1、打開素材圖片,創建色相/飽和度調整圖層,對全圖、黃、綠、青進行調整,參數設置如圖1- 4,效果如圖5。這一步主要把圖片中的黃,綠,青都轉為黃褐色。
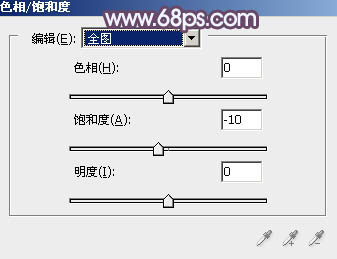
<圖1>
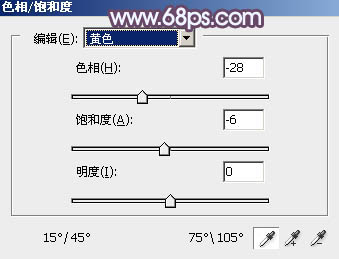
<圖2>
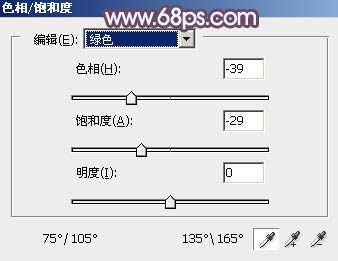
<圖3>
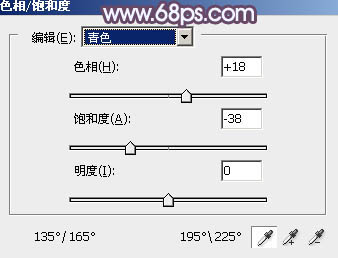
<圖4>

<圖5>
2、按Ctrl+ J 把當前色相/飽和度調整圖層復制一層,不透明度改為:80%,效果如下圖。
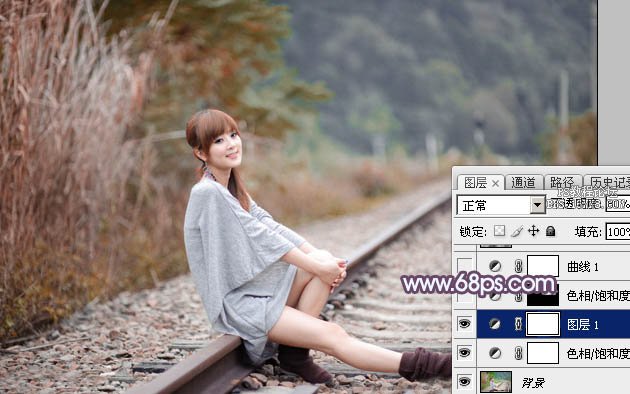
<圖6>
3、再創建色相/飽和度調整圖層,對黃色,綠色進行調整,參數設置如圖7,8,確定后把蒙版填充黑色,用白色畫筆把圖9選區部分擦出來。這一步消除圖片中剩下的黃綠色。
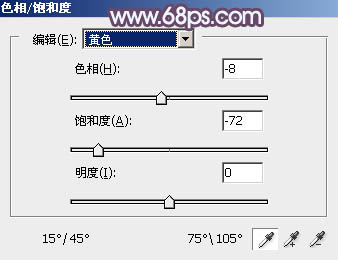
<圖7>
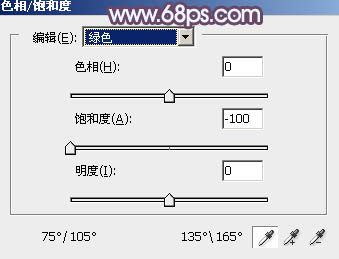
<圖8>

<圖9>
4、創建曲線調整圖層,對RGB、紅、綠、藍通道進行調整,參數設置如圖10- 13,效果如圖14。這一步把圖片暗部調暗,并增加藍紅色。
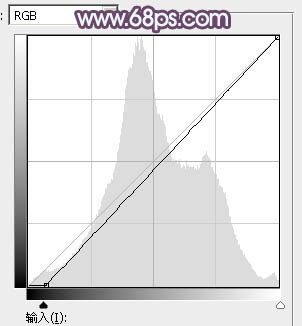
<圖10>
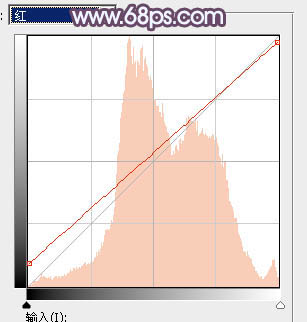
<圖11>
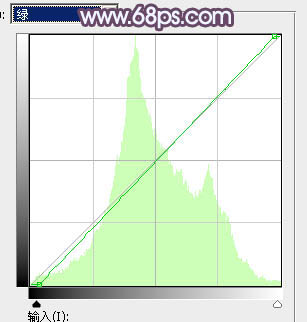
<圖12>
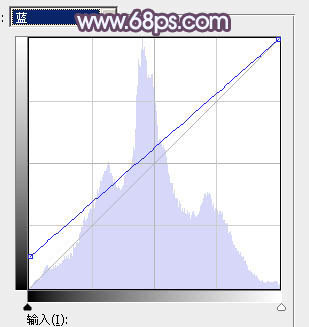
<圖13>

<圖14>
5、新建一個圖層,按字母鍵“D”把前,背景顏色恢復到默認的黑白,選擇菜單:濾鏡> 渲染 > 云彩,確定后把混合模式改為“濾色”,不透明度改為:20%,效果如下圖。

<圖15>
6、創建色彩平衡調整圖層,對陰影,高光進行調整,參數設置如圖16,17,確定后按Ctrl+ Alt + G創建剪切蒙版,效果如圖18。這一步微調云彩暗部及高光顏色。
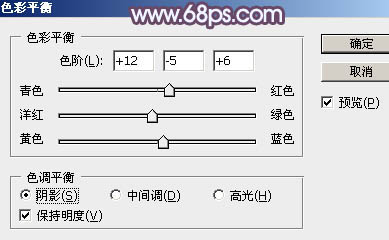
<圖16>

<圖17>

<圖18>
7、創建可選顏色調整圖層,對紅、白、黑進行調整,參數設置如圖19- 21,效果如圖22。這一步給圖片增加淡紅色。
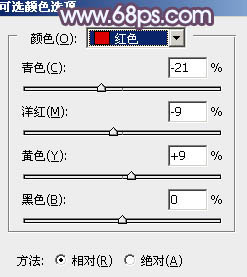
<圖19>
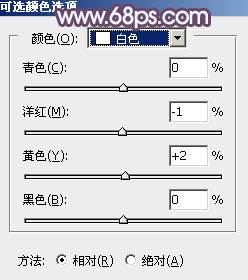
<圖20>
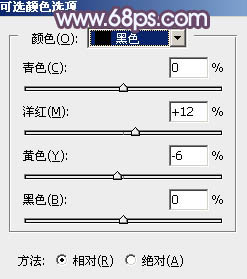
<圖21>

<圖22>
8、按Ctrl+ Alt + 2 調出高光選區,按Ctrl + Shift + I 反選,然后創建色彩平衡調整圖層,對陰影、中間調、高光進行調整,參數設置如圖23- 25,效果如圖26。這一步給圖片暗部增加藍色。
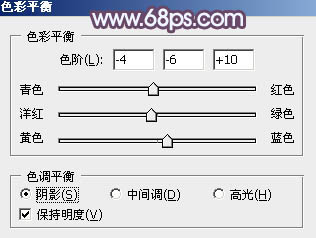
<圖23>
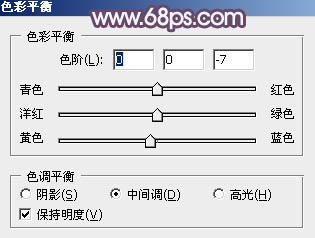
<圖24>

<圖25>

<圖26>
9、創建曲線調整圖層,對RGB、紅、藍通道進行調整,參數設置如圖27- 29,確定后按Ctrl + Alt + G 創建剪切蒙版,效果如圖30。這一步主要把圖片暗部顏色加深一點。
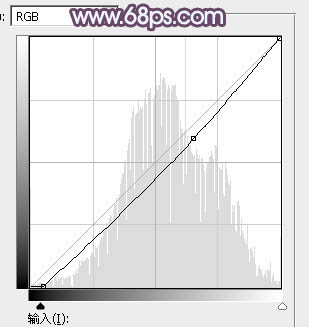
<圖27>
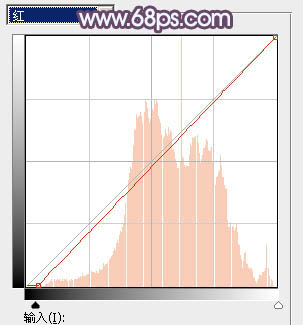
<圖28>
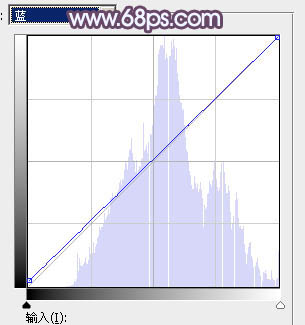
<圖29>

<圖30>
10、創建亮度/對比度調整圖層,參數設置如圖31,確定后同上的方法創建剪切蒙版,效果如圖32。

<圖31>

<圖32>
11、創建純色調整圖層,顏色設置為橙黃色:#DB916E,確定后把蒙版填充黑色,用白色畫筆把右上角部分擦出來,再把不透明度改為:60%,效果如下圖。

<圖33>
12、按Ctrl+ J 把當前純色調整圖層復制一層,混合模式改為“柔光”,效果如下圖。

<圖34>
13、創建曲線調整圖層,對各通道暗部進行微調,參數及效果如下圖。
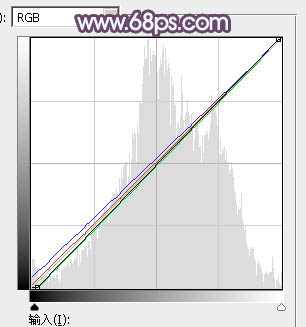
<圖35>

<圖36>
14、創建可選顏色調整圖層,對紅、黃、白進行調整,參數設置如圖37- 39,效果如圖40。這一步微調圖片中的暖色及高光顏色。

<圖37>
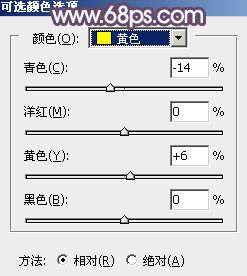
<圖38>

<圖39>

<圖40>
15、新建一個圖層,按Ctrl+ Alt + Shift + E 蓋印圖層,選擇菜單:濾鏡 > 模糊 > 動感模糊,角度設置為45度,距離設置為160,確定后把混合模式改為“柔光”,不透明度改為:30%,效果如下圖。這一步把圖片柔化處理。

<圖41>
16、用套索選取下圖所示的選區,羽化80個像素后按Ctrl+ J 把選區部分的圖像復制到新的圖層,混合模式改為“濾色”,不透明度改為:80%,效果如下圖。

<圖42>
17、創建色彩平衡調整圖層,對高光進行調整,參數設置如圖43,確定后把圖層不透明度改為:50%,效果如圖44。這一步給圖片高光部分增加淡藍色。
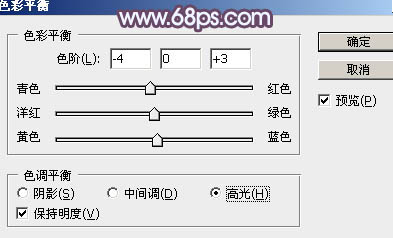
<圖43>

<圖44>
18、創建可選顏色調整圖層,對紅,白進行調整,參數設置如圖45,46,效果如圖47。這一步給圖片增加淡藍色。
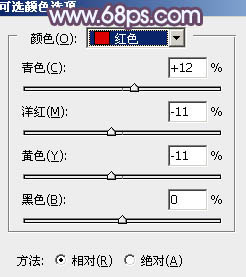
<圖45>
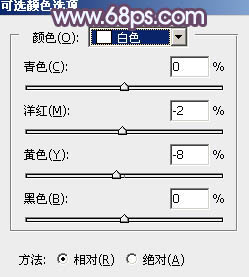
<圖46>

<圖47>
最后微調一下整體顏色,美化一下人物部分,完成最終效果。


網友評論