橙黃色調,ps調出霞光般的橙黃色調照片
時間:2024-03-07 15:00作者:下載吧人氣:32
最終效果

原圖

1、打開素材圖片,創建可選顏色調整圖層,對綠色,黑色進行調整,參數及效果如下圖。這一步把綠色轉為橙黃色,并給暗部增加藍色。
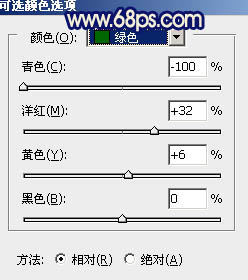
<圖1>
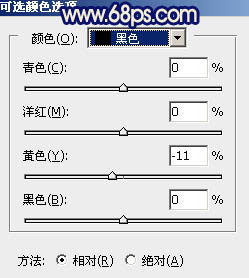
<圖2>

<圖3>
2、創建色相/飽和度調整圖層,對黃色,綠色進行調整,參數及效果如下圖。這一步把圖片中的黃綠色轉為橙紅色。
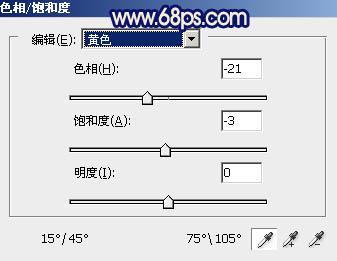
<圖4>

<圖5>

<圖6>
3、創建曲線調整圖層,對藍色通道進行調整,參數及效果如下圖。這一步給圖片暗部增加藍色,高光部分增加淡黃色。
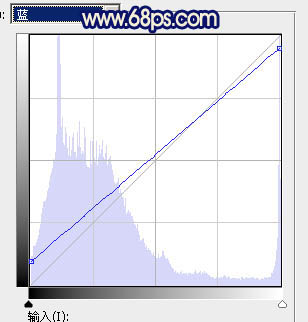
<圖7>

<圖8>
4、創建可選顏色調整圖層,對紅、黃、白、黑進行調整,參數設置如圖9 - 12,效果如圖13。這一步給圖片增加紅褐色。
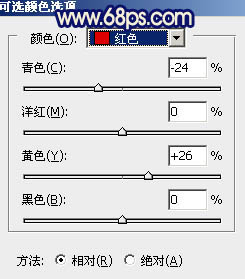
<圖9>
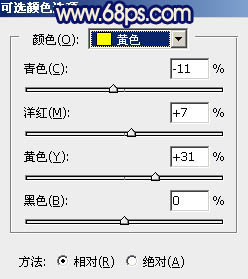
<圖10>
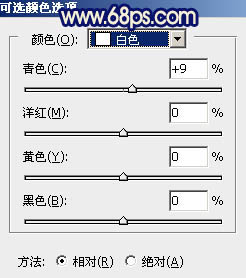
<圖11>
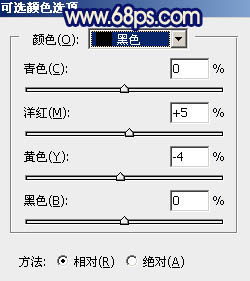
<圖12>

<圖13>
5、按Ctrl + Alt + 2 調出高光選區,按Ctrl + Shift + I 反選得到暗部選區,然后創建曲線調整圖層,對RGB、綠、藍通道進行調整,參數設置如圖14 - 16,效果如圖17。這一步主要給暗部增加藍色。
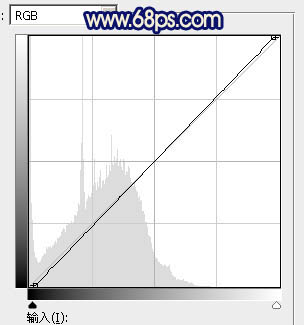
<圖14>
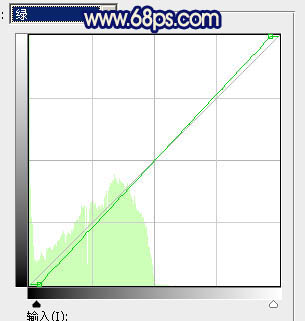
<圖15>
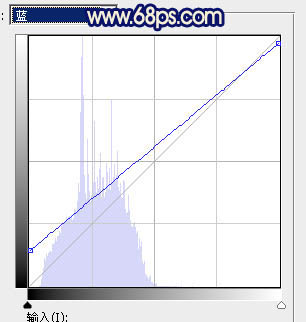
<圖16>

<圖17>
6、創建色彩平衡調整圖層,對陰影,高光進行調整,參數設置如圖18,19,確定后按Ctrl + Alt + G 創建剪切蒙版,效果如圖20。這一步微調暗部顏色。

<圖18>
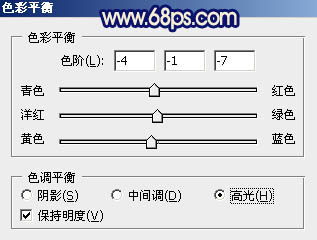
<圖19>

<圖20>
7、按Ctrl + Alt + 2 調出高光選區,創建純色調整圖層,顏色設置為淡黃色:#FFF4C0,確定后把混合模式改為“變暗”,不透明度改為:50%,效果如下圖。這一步把天空泛白的部分加上淡黃色。

<圖21>
8、創建可選顏色調整圖層,對紅、黃、白、中性、黑進行調整,參數設置如圖22 - 26,效果如圖27。這一步給圖片增加橙紅色。
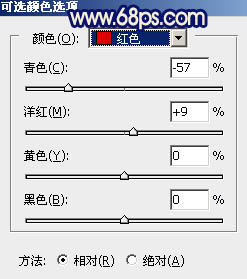
<圖22>
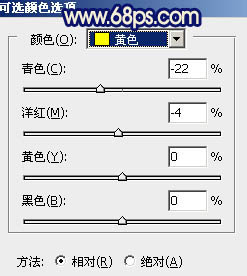
<圖23>
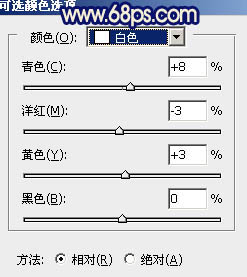
<圖24>
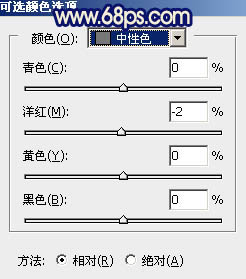
<圖25>

<圖26>

<圖27>
9、創建曲線調整圖層,對藍色通道進行調整,參數及效果如下圖。這一步給圖片增加淡黃色。
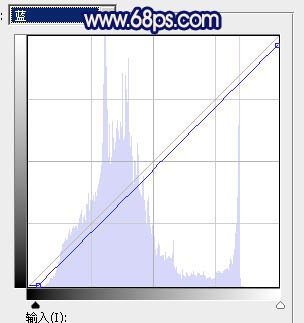
<圖28>

<圖29>
10、創建純色調整圖層,顏色設置為淡黃色:#FFE1B5,確定后把蒙版填充黑色,用白色畫筆把右上角部分擦出來,效果如下圖。

<圖30>
11、創建純色調整圖層,顏色設置為淡黃色:#FEEE9E,確定后把蒙版填充黑色,用白色畫筆把右上角局部擦出來,然后把混合模式改為“柔光”,這兩步給圖片右上角增加淡黃色高光。
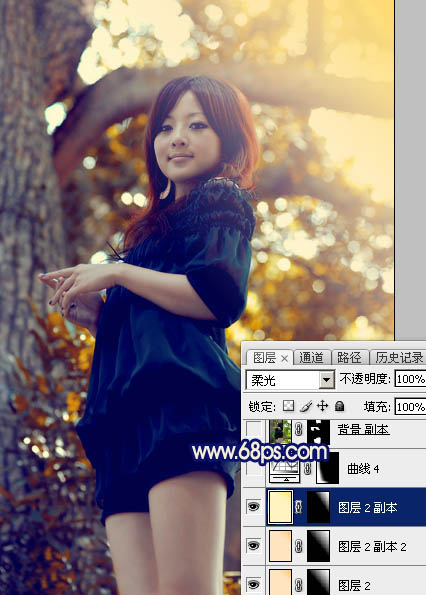
<圖31>
12、創建曲線調整圖層,對各通道進行調整,參數設置如圖32,確定后把蒙版填充黑色,用白色畫筆把左下角部分擦出來,效果如圖33。這一步給圖片左下角增加暗部。
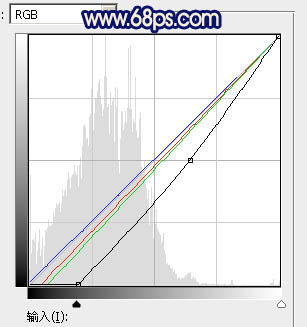
<圖32>

<圖33>
13、簡單給人物部分調整一下顏色,效果如下圖。

<圖34>
14、新建一個圖層,按Ctrl + Alt + Shift + E 蓋印圖層,用模糊工具把背景模糊處理,再把整體處理柔和一點,效果如下圖。

<圖35>
15、創建色相/飽和度調整圖層,對黃色進行調整,參數及效果如下圖。這一步把圖片中稍亮的黃色轉為橙紅色。
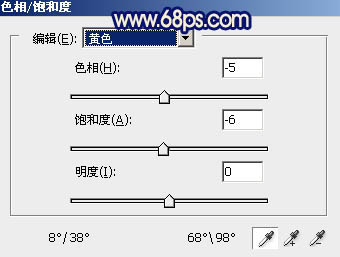
<圖36>

<圖37>
最后微調一下顏色,完成最終效果。


網友評論