中性色調,ps調出唯美的暖褐色調照片教程
時間:2024-03-07 15:01作者:下載吧人氣:44
最終效果

原圖

1、打開素材圖片,創建色相/飽和度調整圖層,對全圖、紅、黃、綠進行調整,參數設置如圖1 - 4,效果如圖5。這一步快速把圖片主色轉為中性黃褐色。
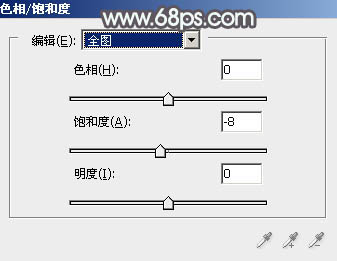
<圖1>
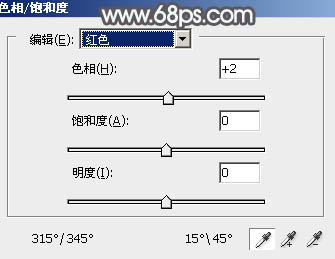
<圖2>
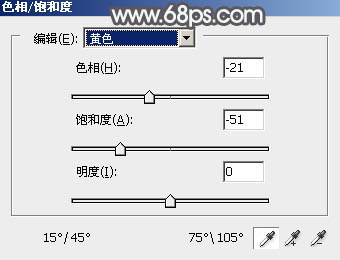
<圖3>
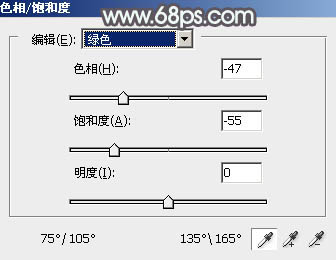
<圖4>

<圖5>
2、創建可選顏色調整圖層,對紅、黃、白、黑進行調整,參數設置如圖6 - 9,效果如圖10。這一步給圖片增加紅褐色。
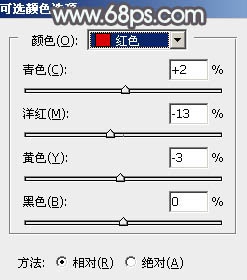
<圖6>
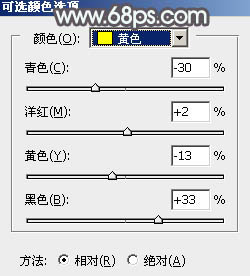
<圖7>
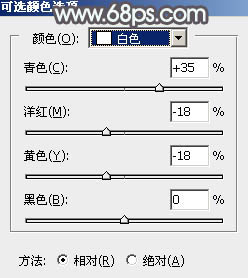
<圖8>
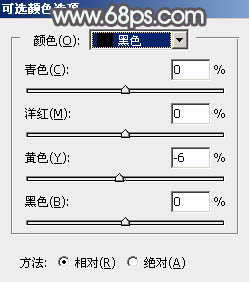
<圖9>

<圖10>
3、按Ctrl + Alt + 2 調出高光選區,按Ctrl + Shift + I 反選,然后創建曲線調整圖層,對RGB、紅、綠、藍通道進行調整,參數設置如圖11 - 14,確定后把圖層不透明度改為:50%,效果如圖15。這一步把圖片暗部顏色調暗,并增加藍色。

<圖11>
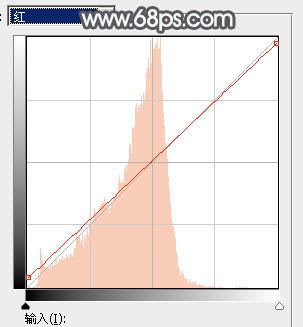
<圖12>
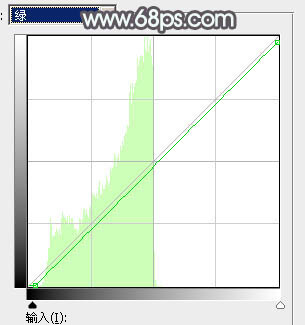
<圖13>

<圖14>

<圖15>
4、創建色彩平衡調整圖層,對陰影,高光進行調整,參數設置如圖16,17,確定后按Ctrl + Alt + G 創建剪切蒙版,效果如圖18。這一步給圖片增加淡黃色。
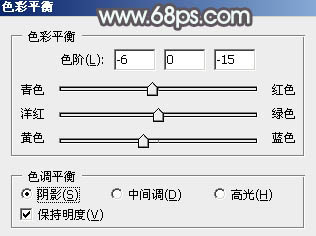
<圖16>
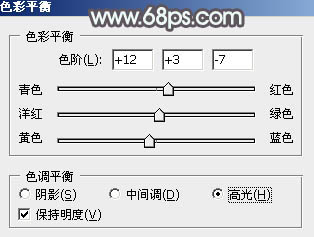
<圖17>

<圖18>
5、新建一個圖層,按字母鍵“D”把前,背景顏色恢復到默認的黑白,然后選擇菜單:濾鏡 > 渲染 > 云彩,確定后把混合模式改為“濾色”,不透明度改為:40%。添加圖層蒙版,用透明度較低的黑色畫筆把左下角部分擦出來,如下圖。這一步給圖片增加亮度。

<圖19>
6、創建色彩平衡調整圖層,對陰影,高光進行調整,參數設置如圖20,21,確定后按Ctrl + Alt + G 創建剪切蒙版,效果如圖22。這一步給云彩部分增加暖色。
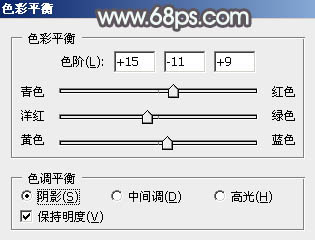
<圖20>
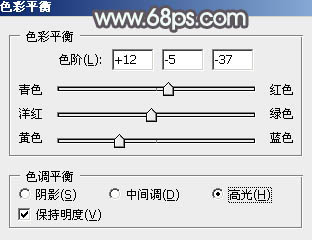
<圖21>

<圖22>
7、創建可選顏色調整圖層,對紅、黃、白進行調整,參數設置如圖23 - 25,效果如圖26。這一步主要把圖片中的黃色調淡。
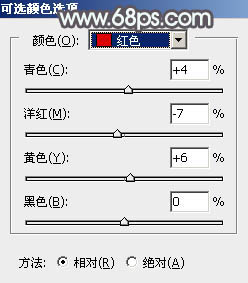
<圖23>
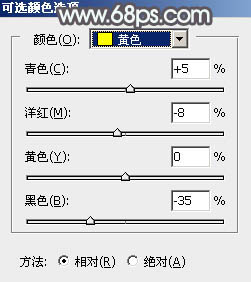
<圖24>
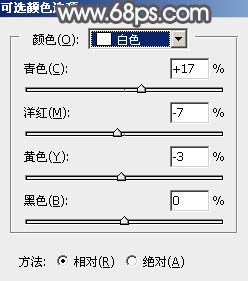
<圖25>

<圖26>
8、創建純色調整圖層,顏色設置為淡綠色:#E3F3E9,確定后把蒙版填充黑色,用白色畫筆把右上角部分擦出來,如下圖。

<圖27>
9、按Ctrl + J 把當前純色調整圖層復制一層,混合模式改為“柔光”,效果如下圖。這兩步給圖片增加淡綠色高光。

<圖28>
10、新建一個圖層,按Ctrl + Alt + Shift + E 蓋印圖層,選擇菜單:濾鏡 > 模糊 > 動感模糊,角度設置為45度,距離設置為160,確定后把混合模式改為“柔光”,不透明度改為:30%,效果如下圖。

<圖29>
11、微調一下人物膚色,效果如下圖。

<圖30>
12、新建一個圖層,蓋印圖層,用模糊工具把下圖選區部分模糊處理。

<圖31>
13、創建色彩平衡調整圖層,對陰影,高光進行調整,參數及效果如下圖。這一步給圖片高光部分增加淡藍色。
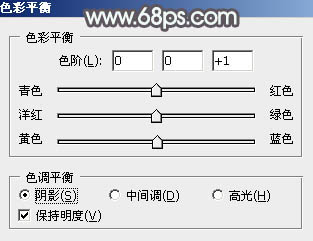
<圖32>
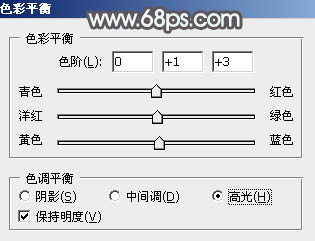
<圖33>

<圖34>
14、創建可選顏色調整圖層,對黃,白進行調整,參數及效果如下圖。這一步把圖片中的黃色調暗一點,并給高光部分增加淡青色。
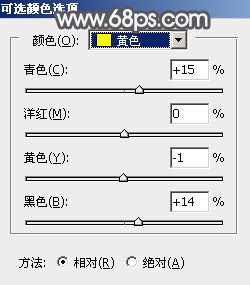
<圖35>

<圖36>

<圖37>
最后微調一下顏色,加強一下局部明暗,完成最終效果。


網友評論