雪效果,ps給照片添加積雪效果
時間:2024-03-07 15:01作者:下載吧人氣:33
這系列教程,會教給大家繪制冰錐、飛雪、積雪、冰霜、冰雹等的高效方法,教程不難,效果逼真
前兩篇教程:
《逼真鼠繪,ps鼠繪冰錐教程》 《ps做大雪紛飛場景效果教程》效果:

素材:

Step 1
在圖片上新建圖層。選擇地面區(qū)域并用帶點灰藍色填充(#d6d8e3)

Step 2
使用圖層蒙版(如果懶的話可以直接用橡皮擦)把磚柱露出來,我們只需要積雪的區(qū)域。

Step 3
大致調整下磚柱跟遠方的山的形狀,讓場景更自然。

Step 4
創(chuàng)建一個新圖層并按住Shift鍵使用橢圓工具畫出一個正圓。
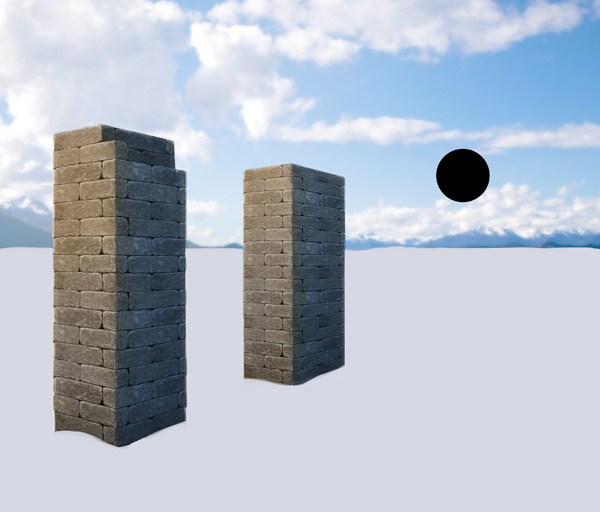
Step 5
創(chuàng)建新圖層并用灰藍色(#6d85ad)填充,剪貼蒙版至之前的圓內(按住ALT在兩個圖層中間點擊或者使用CTRL+ALT+G)。
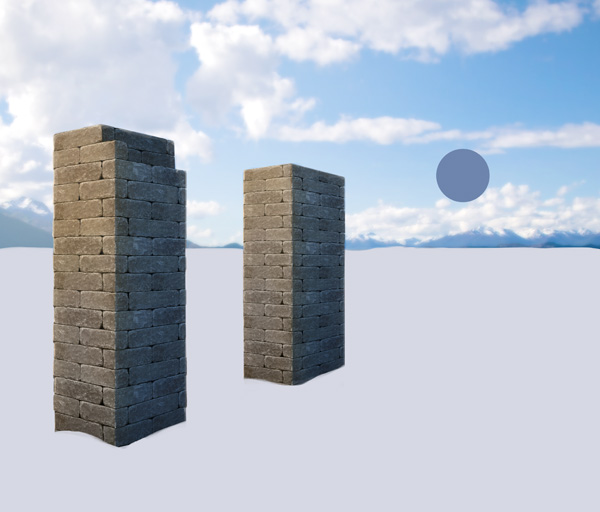
Step 6
使用柔圓畫筆,用比之前更亮的顏色(#e5e4ec)大致涂抹出球的形狀出來。
(熟悉圖層樣式的同學可用斜面與浮雕樣式得出)

Step 7
選擇混合器畫筆工具(畫筆工具下面),然后選擇干燥,深描,確認對所有圖層取樣沒有被選中。

將之前球形的所有圖層選中后合并(CTRL+E)。選中混合畫筆工具,并使用柔圓筆刷,將畫筆間距調得很低(2%-4%)。將畫筆直徑調整得比球形更大,然后按住ALT鍵在球形中間點擊取樣。
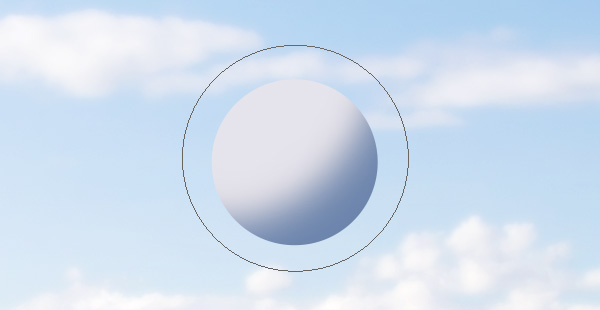
現(xiàn)在試一下效果。如果間距太大,再調整下圖片分辨率或畫筆間距。

Step 8
新建圖層,使用之前的3D筆刷在背景畫出小“波浪”。

使用稍微大一點的直徑畫另一個圖層

再大一點再畫一層……
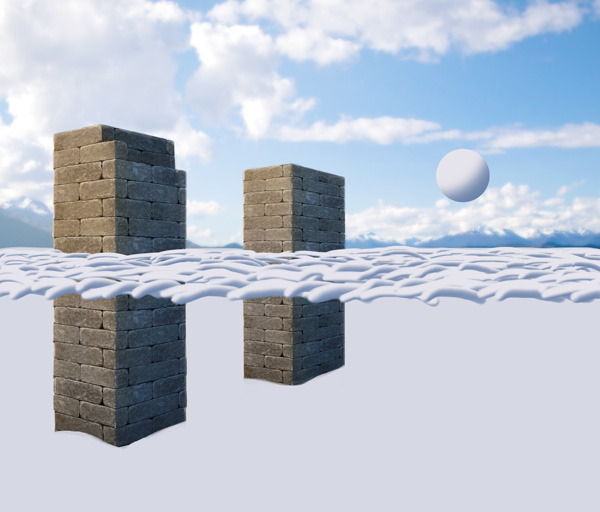
再大一點再加一層……

直到填滿畫面。

Step 9
將所有“雪浪”剪貼蒙版至雪地區(qū)域。復位混合畫筆工具后,使用大的間距,大致涂抹來模糊雪地的條紋。
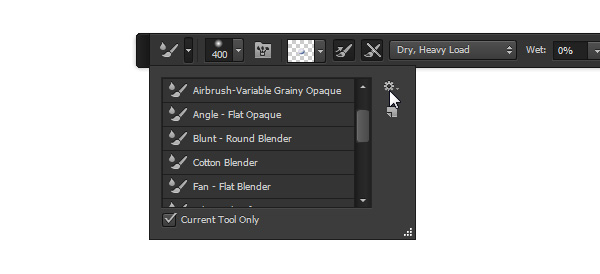

Step 10
創(chuàng)建新圖層選中雪地區(qū)域,并用天空的淺藍色填充(吸管工具I)。用這個圖層給雪地陰影更合適的顏色。

Step 11
雙擊圖層進入圖層樣式窗口。我們想要將這個藍色僅僅顯示在暗部區(qū)域,所以按住ALT鍵,在顏色混合帶中下一圖層里,將白色標記往左拖動。
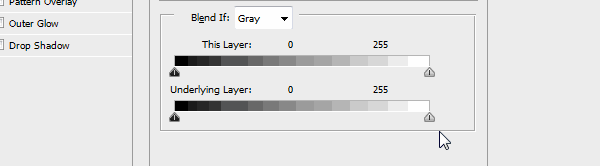

Step 12
將混合樣式更改為柔光,使雪地白色部分更亮。

Step 13
距離越遠雪堆的反差應該越不明顯,所以我們需要遠處背景的雪堆陰影應該用白色來蓋一層。新建圖層,填充任意顏色,雙擊圖層添加漸變疊加。使用白色的漸變,但離我們近的部分(左邊部分)完全透明。
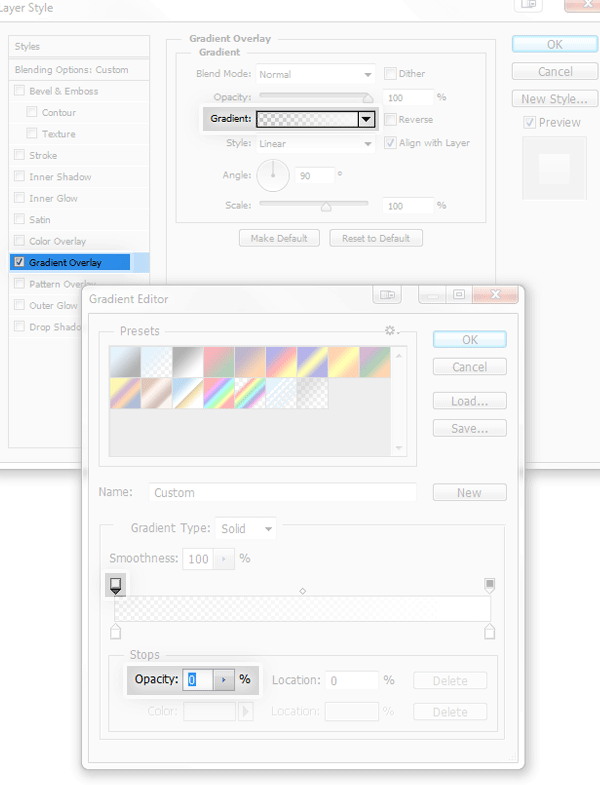

Step 14
選取天空的顏色,新建圖層,并根據(jù)雪堆的形狀大致畫出磚柱的陰影。

Step 15
將圖層樣式更改為正片疊底顯示出雪地形狀,如果太黑了,可以調整圖層透明度。

Step 16
新建圖層。選擇小雪筆刷,使用很小的尺寸在雪地上“灑”出雪花。
筆刷見:《怒贊!20組優(yōu)質多樣的雪花筆刷免費打包下載》,或者到第一篇教程下載。

Step 17
這部分雪花在陰影部分應該是看不見的,所以使用顏色混合帶,在下一圖層里將黑色部分往右調整。
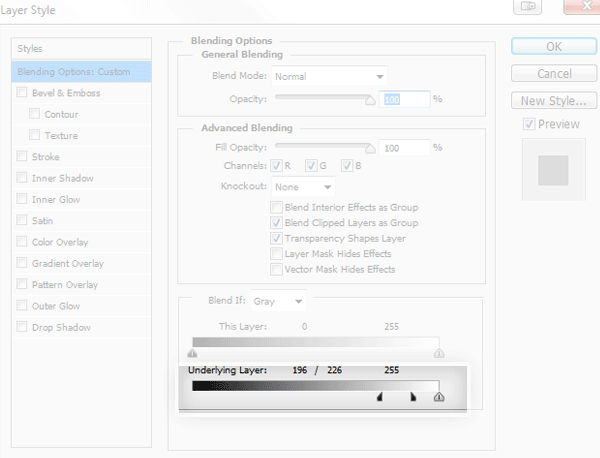

Step 18
白色會反射光,所以磚柱的背面應該能看到反射光的效果。新建圖層,使用柔圓畫筆在磚柱背面涂抹少量亮藍色營造反光效果。

Step 19
使用顏色混合帶去除磚柱裂縫中的反光。如果反光太亮了,可以將混合模式調整為濾色并降低降低不透明度。
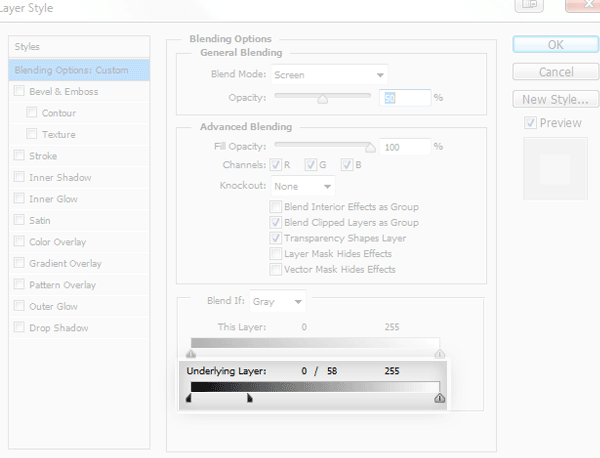

Step 20
新建圖層,使用硬圓筆刷在磚柱頂部畫出積雪效果。在地面上拾取顏色由深色疊加到亮色。


Step 21
天空有點太清晰了,所以新建一個圖層大致覆蓋住天空部分,然后用柔圓畫筆涂抹。

Step 22
降低透明度直到天空部分與場景亮度相符。注意露出磚柱部分。

Step 23
將上一教程中的雪花放進來,完成整個場景。



網(wǎng)友評論