藍色調,ps調情侶圖片實例
時間:2024-03-07 15:46作者:下載吧人氣:35
最終效果

原圖

1、打開素材圖片,創建可選顏色調整圖層,對紅、黃、綠、青、中性、黑進行調整,參數設置如圖1 - 6,效果如圖7。這一步主要給圖片增加淡黃色,暗部增加藍色。
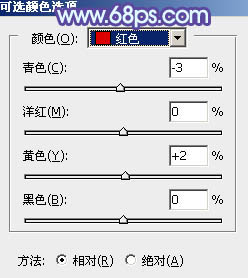
<圖1>
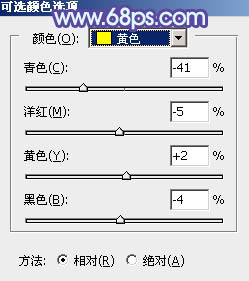
<圖2>

<圖3>

<圖4>
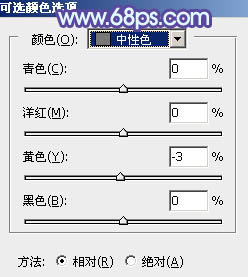
<圖5>
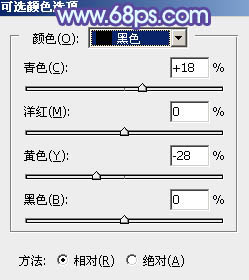
<圖6>

<圖7>
2、按Ctrl + J 把當前可選顏色調整圖層復制一層,不透明度改為:50%,如下圖。

<圖8>
3、創建曲線調整圖層,對綠,藍通道進行調整,參數設置如圖9,10,效果如圖11。這一步給圖片增加藍色。
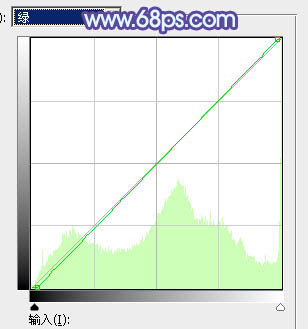
<圖9>

<圖10>

<圖11>
4、按Ctrl + Alt + 2 調出高光選區,創建純色調整圖層,顏色設置為淡藍色:#E8F2FA,確定后把混合模式改為“變暗”,效果如下圖。這一步給圖片高光部分增加淡藍色。

<圖12>
5、按Ctrl + J把當前純色調整圖層復制一層,混合模式改為“正常”,不透明度改為:30%,效果如下圖。這一步給圖片增加淡藍色。

<圖13>
6、創建可選顏色調整圖層,對紅、黃、青、白進行調整,參數設置如圖14 - 17,效果如圖18。這一步給圖片增加橙黃色。

<圖14>
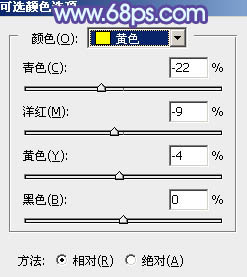
<圖15>

<圖16>
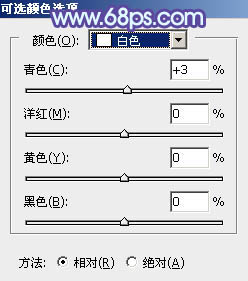
<圖17>

<圖18>
7、創建創建曲線調整圖層,對紅、綠、藍通道進行調整,參數及效果如下圖。這一步給圖片暗部增加藍色。
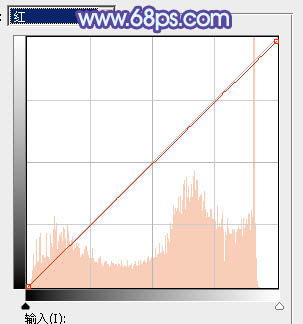
<圖19>
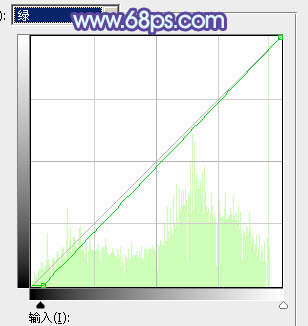
<圖20>
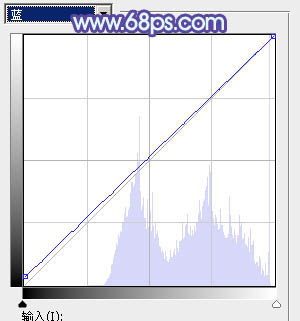
<圖21>

<圖22>
8、按Ctrl + Alt + 2 調出高光選區,按Ctrl + Shift + I 反選,然后創建曲線調整圖層,對各通道進行調整,參數設置如圖23 - 26,效果如圖27。這一步增加暗部明暗對比,并增加藍色。
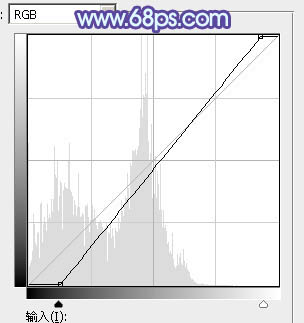
<圖23>
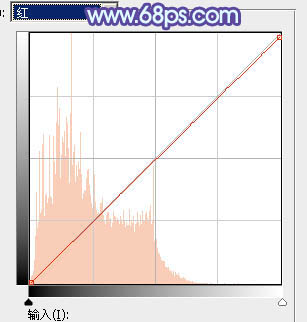
<圖24>
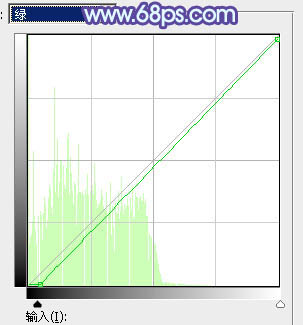
<圖25>
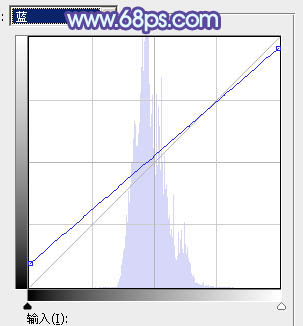
<圖26>

<圖27>
9、創建曲線調整圖層,對RGB、綠、藍通道進行調整,參數設置如圖28,確定后把蒙版填充黑色,再用白色畫筆把左側及底部區域擦出來,如圖29。這一步給圖片增加暗部。
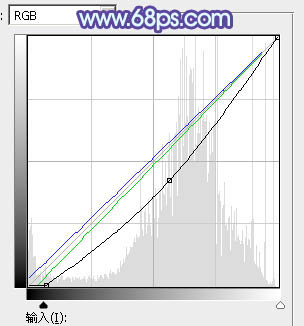
<圖28>

<圖29>
10、新建一個圖層,按Ctrl + Alt + Shift + E 蓋印圖層,選擇菜單:濾鏡 > 模糊 > 動感模糊,角度設置為45度,距離設置為160,確定后把混合模式改為“濾色”,再按住Alt鍵添加圖層蒙版,用白色畫筆把下圖選區部分擦出來。這一步給圖片局部增加高光。

<圖30>
11、創建曲線調整圖層,對RGB、紅、綠、藍通道進行調整,參數設置如圖31 - 34,效果如圖35。這一步把圖片暗部提亮,并增加淡藍色。
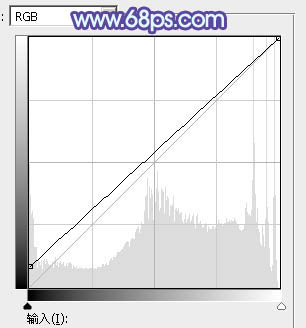
<圖31>

<圖32>
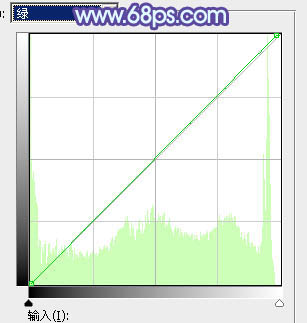
<圖33>
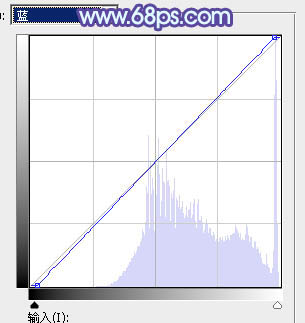
<圖34>

<圖35>
12、創建可選顏色調整圖層,對黃、藍、白進行調整,參數設置如圖36 - 38,效果如圖39。這一步微調圖片中的暖色及高光顏色。
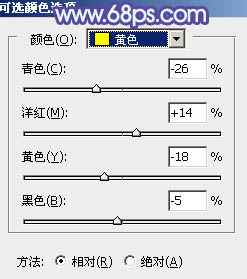
<圖36>

<圖37>

<圖38>

<圖39>
13、單獨微調一下人物膚色及高光顏色,效果如下圖。

<圖40>
14、創建可選顏色調整圖層,對黃、藍、白進行調整,參數設置如圖41 - 43,效果如圖44。這一步把圖片中的藍色加深一點,高光部分增加一點淡青色。
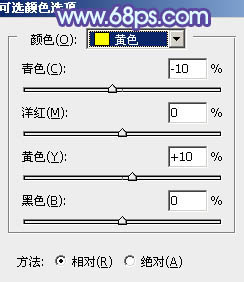
<圖41>

<圖42>
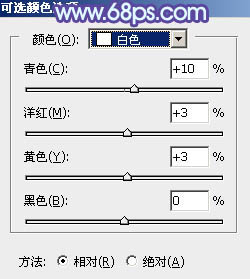
<圖43>

<圖44>
最后微調一下顏色,簡單美化一下人物,完成最終效果。


網友評論