Photoshop制作美洲豹風格文件夾圖標
時間:2024-02-03 08:15作者:下載吧人氣:36
編譯:manta 作者:Václav Krejčí
在這個教程中,我們會告訴您如何把一款美洲豹材質的紋理覆蓋在文件夾上,這些技巧可以廣泛用到其他物體,比如:cd封面、鼠標,電腦等。
按照慣例,先讓我們來欣賞下最終效果,如下圖:

第一步:
雖然我們并不需要確切形狀的文件夾,但我們還是要建立一個形狀。首先,創建一個文件,在里面填充一個128px×128px的灰色塊,做為背景配合以后的步驟,如圖(1);然后用鉛筆工具畫出文件夾的外形,如圖(2);接著顯示網格,并調整網格像素大小(編輯-首選項-參考線、網格和切片),如圖(3);最后用鋼筆工具勾勒出文件夾外形,如圖(4)-(6)。
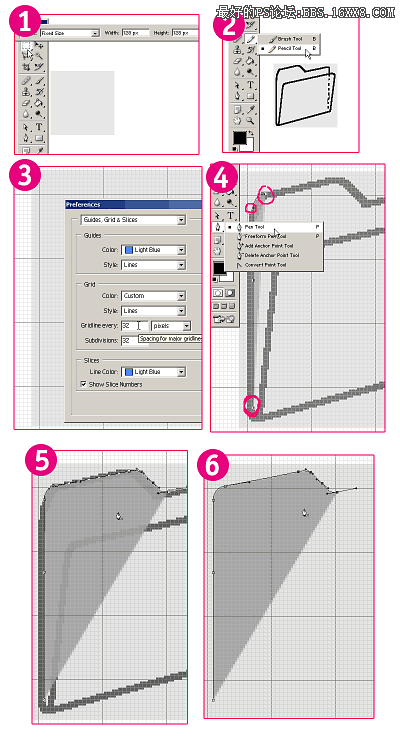
第二步:
繼續這樣做,直到整個形狀被提出來。
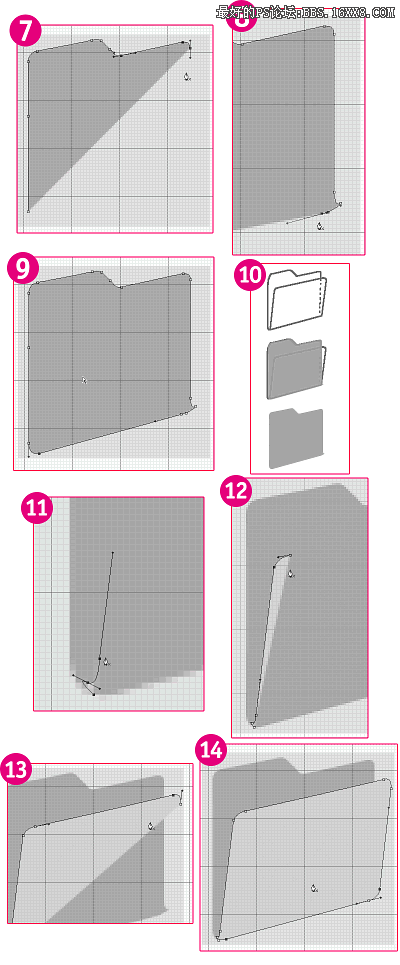
第三步:
這是草圖和新創建的路徑圖,草圖是很重要的一步,它使工作更好的進行下去

第四步:
當然,我們還需要一個很好的紋理,可在此下載。

第五步:
接下來,讓我們嘗試掩蓋某些部分的紋理,讓毛的邊緣看起來更清晰。然后把層改到文件夾的大小。來到“通道”面板,盡可能找出反差比較大的一個通道。拿本圖來說,紅色顯然符合條件。
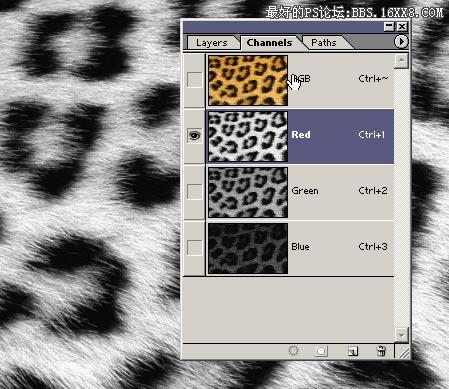
第六步:
選中它,全選,復制拷貝到這個文件里。然后通過“色階”來調整圖像反差,讓黑的更黑點、白的更白點,降低中間色。設置如下圖:
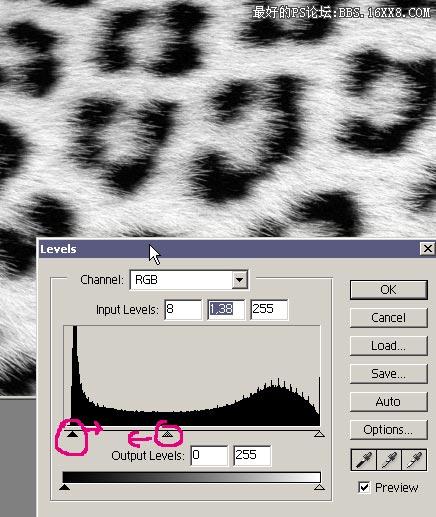
第七步:
放大圖片,努力找到一個白色到黑色的梯度區域,我們將用它來創建一個刷子。用選取工具畫出范圍,把它復制到一個新層里(Ctrl+J)
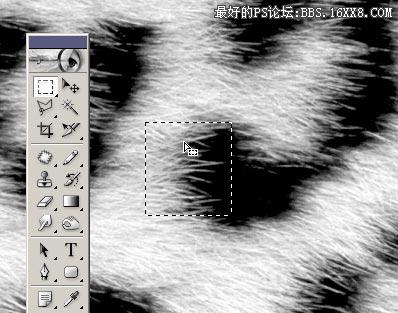
第八步:
隱藏原圖,我們來調整新層,讓它更像筆刷。運用“加深工具”、“減淡工具”
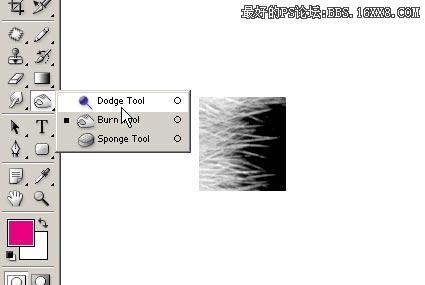
第九步:
這樣,我們能很好的控制一切。不斷調整,讓黑的更黑,白的更白,就像下圖一樣。
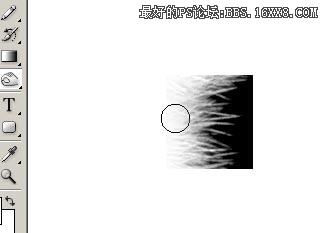
第十步:
當效果使我們感到滿意后,我們再次選擇它( Ctrl+Shift+D),然后倒置它(Ctrl+i),并使其成為一個新筆刷,如圖。(編輯-定義畫筆預設)
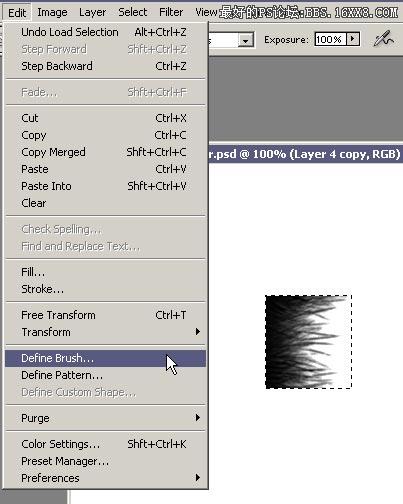
第十一步:
打開畫筆面板
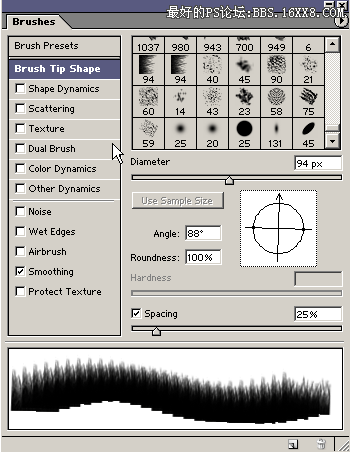
第十二步:
選擇“形狀動態”,把設置調為和下圖一樣。
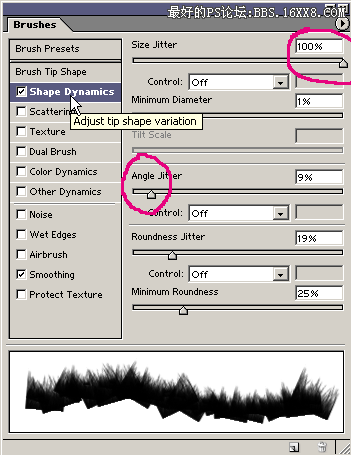
第十三步:
給原圖添加一個外形蒙版,然后用做好的筆刷來處理邊緣,把前景色調為白色,筆刷角度也可根據需要修改。
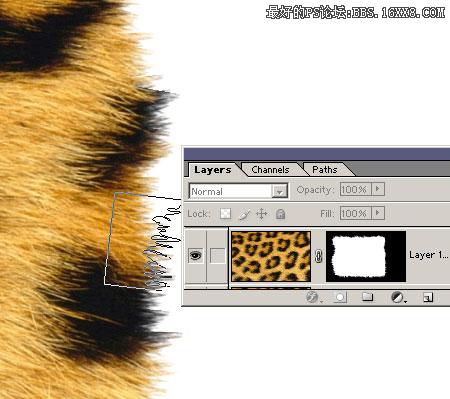
第十四步:
把每個邊緣都調整為直角

第十五步:
我們已經完成的粗略輪廓,現在的時間來完成細節。我們可以利用一個標準的Photoshop畫筆進行下一步,設置大小和角度,在蒙版里使用它。
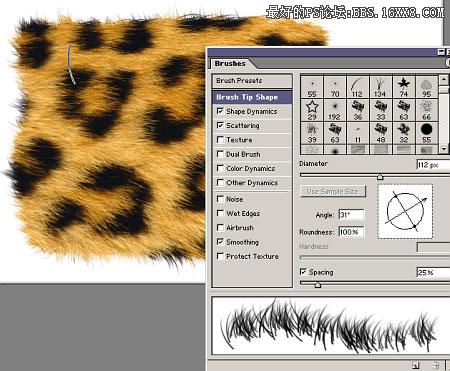
第十六步:
毛也許夠了,拷貝它,放到文件夾上,調整大小角度,以適合文件夾(Ctrl+T)
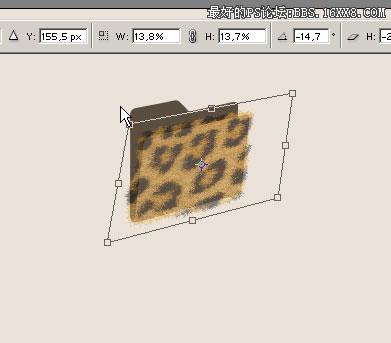
第十七步:
請注意,任何外形缺陷都能很容易的得到修正。
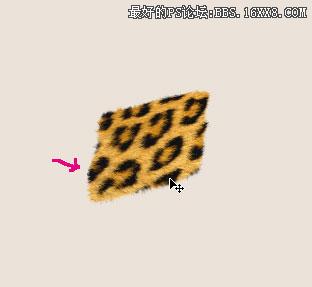
第十八步:
選擇“涂抹工具”,并把它設為正確的刷,如圖即可。在蒙版里進行調整。
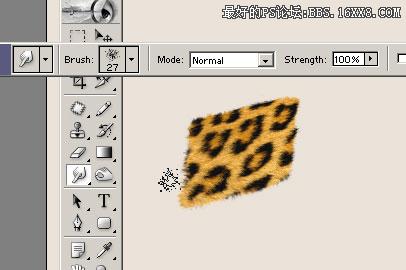
第十九步:
再創建一個層,用來做文件夾的背面。這層要稍小點,按照外形把右邊的部分去掉,如圖:

第二十步:
看看一起顯示的效果

第二十一步:
現在把背后那層調得更暗些,使用“亮度/對比度”,把它設置為“剪切蒙版”( Ctrl+Alt+G )。設置如圖:
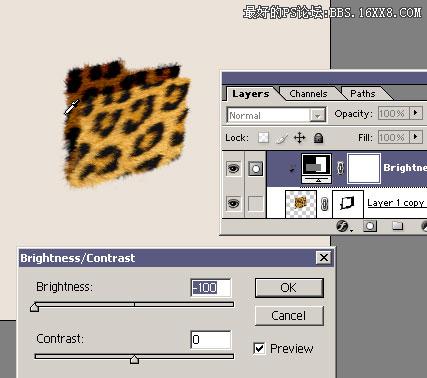
第二十二步:
同理,我們可以做出亮面
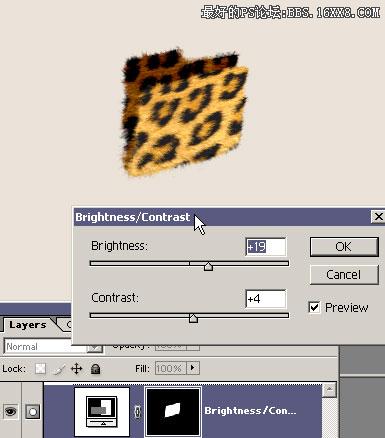
第二十三步:
現在,讓我們添加一些反光。使用草型筆刷,在邊緣細心畫出反光來。
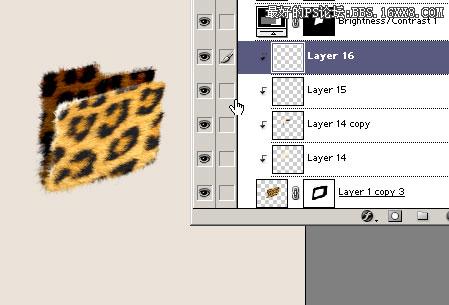
第二十四步:
它應該是不規則的,這樣看起來更真實。涂抹工具在這里可以再次使用。

第二十五步:
給它添加一個影子,看起來我們的圖標已經完成,也許不是?
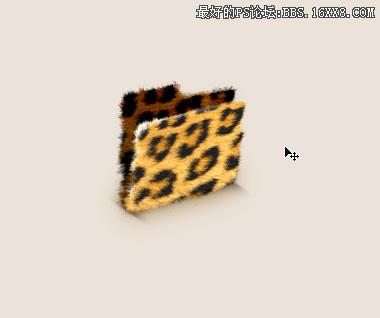
第二十六步:
如果你選擇了繼續,你可以添加一個標簽。用圖章工具涂抹出一片空地
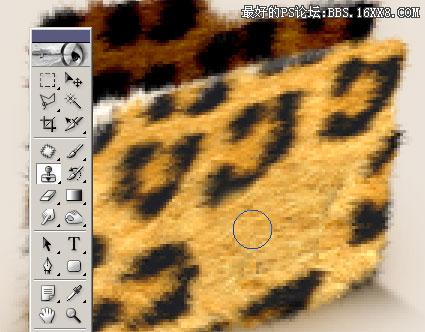
第二十七步:
然后創建一個新的文字層
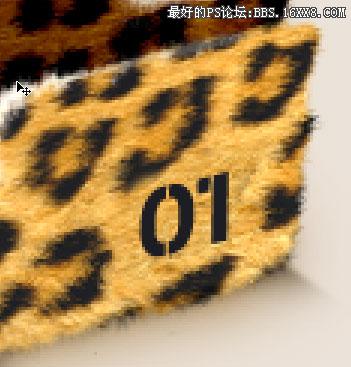
第二十八步:
在文字層上用不規則筆刷來修飾,并在它的下面添加一些暗點,如下圖:
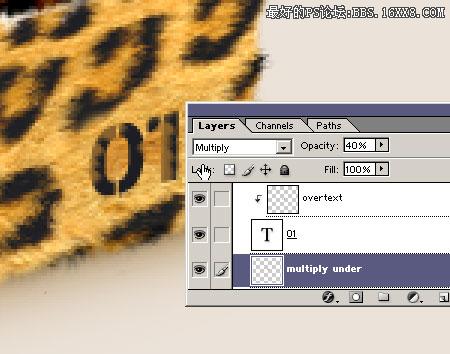
第二十九步:
讓我們用草型筆刷來完成最后的修飾,這里要記住筆刷的角度要符合毛的方向。

第三十步:
效果不要做得太模糊,以保證它的可讀性。
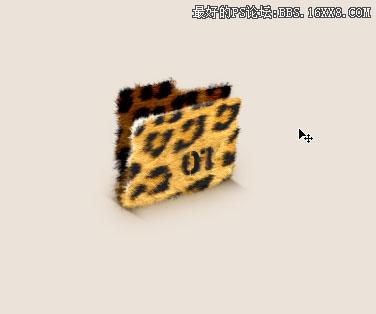
第三十一步:
還需要更多么?好了,最后一個步驟(真夠累得)。用原圖來做一個背景,使用“雜色-中間值”,使毛狀消失,但輪廓還是好的。
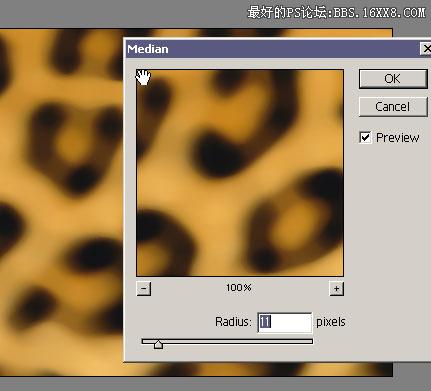
第三十二步:
最下層的背景色設為淺灰色,給修改好的原圖層的圖層混合模式設為“亮度”,然后給它添加一個漸變蒙版,從黑到白。
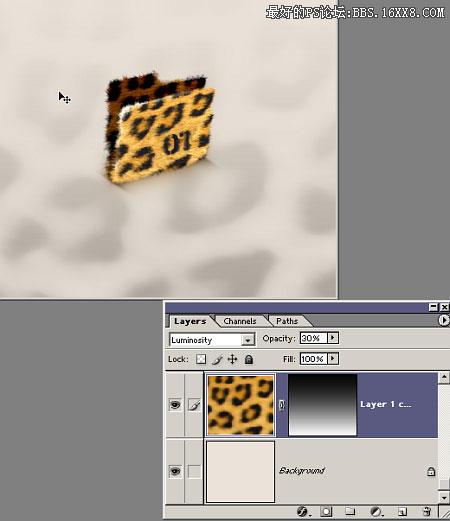
第三十三步:
我們添加一些文字,我們的圖標設計算是結束了!祝你工作順利,愿你擁有出色的創意! Good luck with your work, and I wish you many great ideas!


網友評論