雙重曝光,用ps制作人像二次曝光效果教程。
時間:2024-03-07 17:17作者:下載吧人氣:40
最近雙重曝光好像很流行,今天就跟大家分享一篇翻譯自國外的人像的雙重曝光效果教程,已經上傳素材,大家可以跟著教程一起練習,做完記得交作業。先上一個我做的最終效果圖:

素材鏈接:http://pan.baidu.com/s/1kT5niZ1 密碼:dqps
step 1
在ps中打開照片(文章最后可下載),使用污點修復工具修飾小女孩頭發的毛刺以及臉上的斑點。
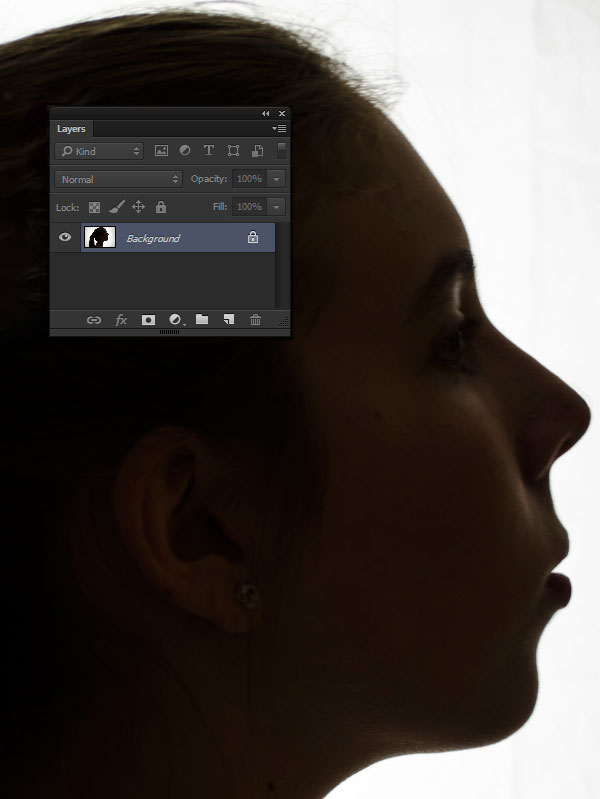
Step2
復制背景圖層,命名為“Face Shape”。用鋼筆工具摳出小女孩的輪廓,然后點擊:圖層——矢量蒙版——當前路徑。
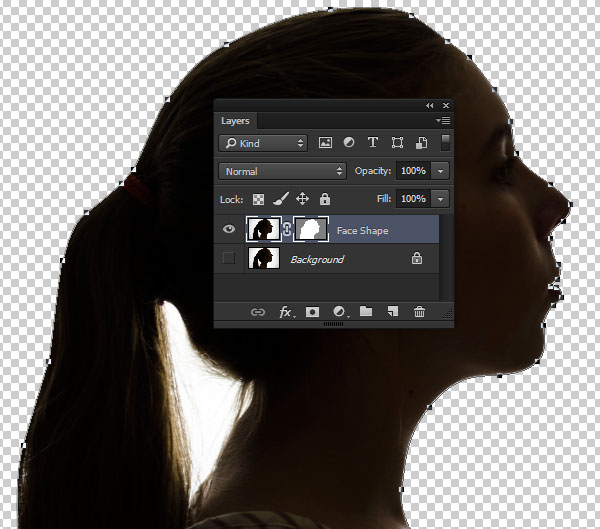
Step 3
關閉“Face Shape”圖層,再復制背景圖層,使用快速選擇工具選中小女孩的輪廓,注意頭發的部分。
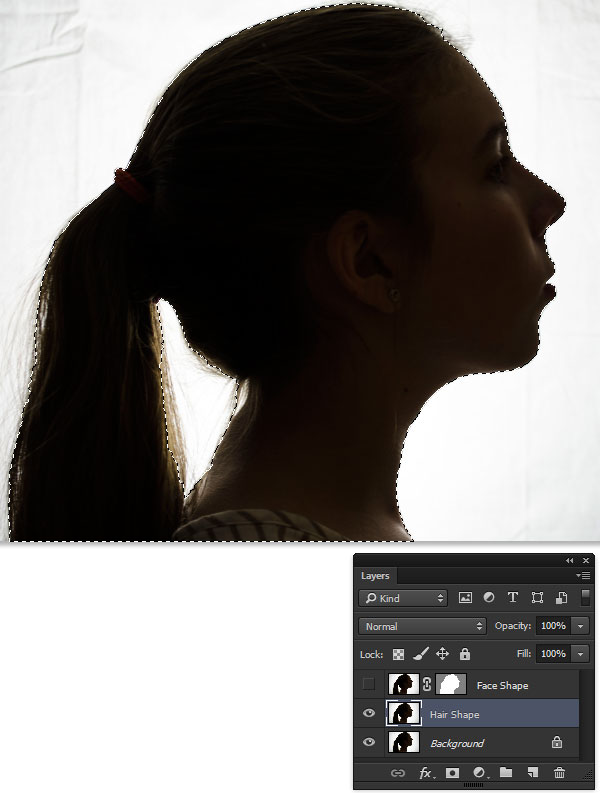
Step 4
點擊“調整邊緣”,半徑值打到5px,羽化2.5px,用“調整半徑工具”沿著女孩的頭發邊緣畫(這一步我做的時候感覺沒有什么效果),最后輸出到“帶有圖層蒙版的圖層”。
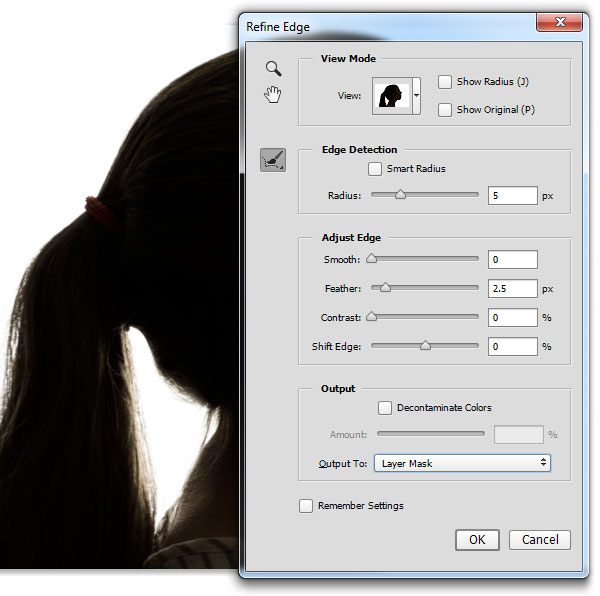
Step 5
選中背景圖層,轉化為智能對象,然后選擇:濾鏡——高斯模糊,數值調到40。這一步的目的是使原先背景中得褶皺部分消失,但是同時會在小女孩的輪廓四周出現光暈。
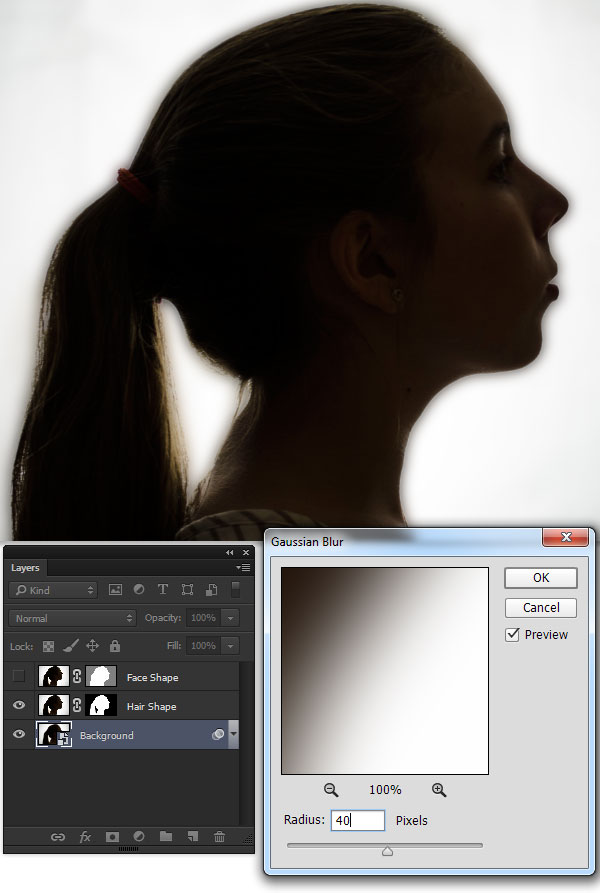
Step 6
選中背景圖層的智能濾鏡圖層,用中等大小、低硬度的黑色筆刷沿著小女孩的輪廓畫(我在做的時候把畫筆的流量和不透明度也調低了一些),這樣可以去掉周圍那討厭的光暈。
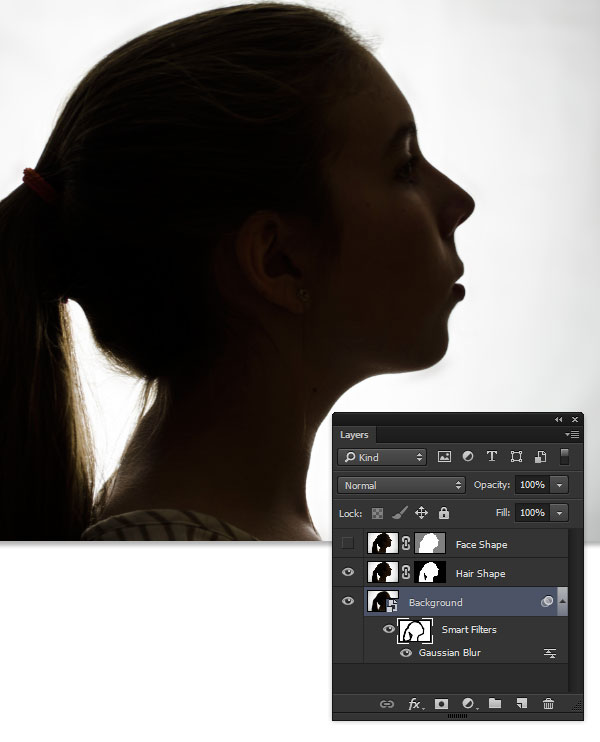
Step 7
新建一個圖層,使用漸變工具,從黑色到透明,反向,徑向漸變。

Step 8
新建一個曲線調整圖層,調整曲線(如圖),主要使亮部區域更好看。

Step 9
點擊“文件——置入”,置入進第一張素材(有下載),先調低它的透明度,以便調整位置使其放在人臉的適當位置,位置調整好之后再把透明度調回100%。然后添加蒙版,用畫筆將不需要的部分擦除。(我做這一步的經驗是先在蒙版上覆蓋全黑色,再根據人的輪廓用白色涂抹出需要的部位)。
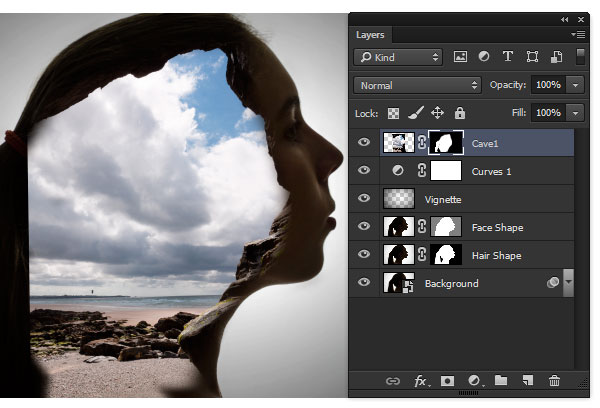
Step 10
置入第二張素材(同樣有下載),用與Step 9同樣的方法對山洞的洞口進行修飾。這一步再重復一次,第二次可以將素材進行變換位置以達到需要,分別為洞口的上方和左方做修飾。
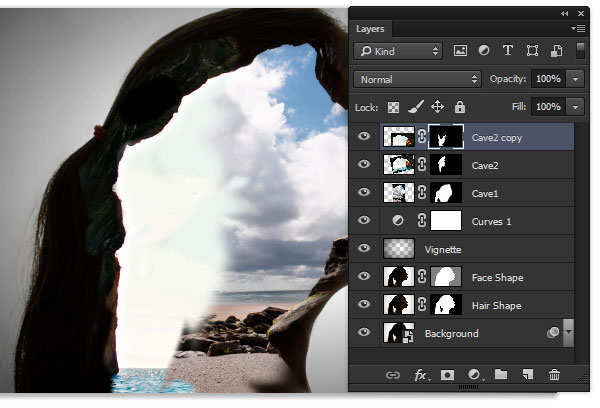
Step 11
置入第三張素材(同樣有下載),透明度調位75%,然后調整圖片的位置,使一家人位于畫面中間,同時海平面位于小女孩的嘴與鼻子的中間位置。
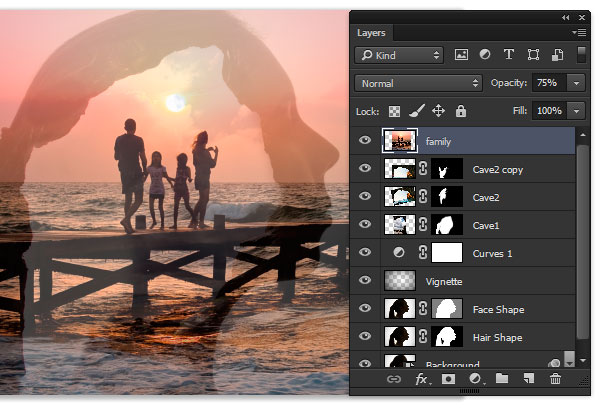
Step 12
用快速選擇工具選取前面做好的山洞,做好選區之后再回到“family”這個圖層上,把透明度調回100%,添加蒙版。
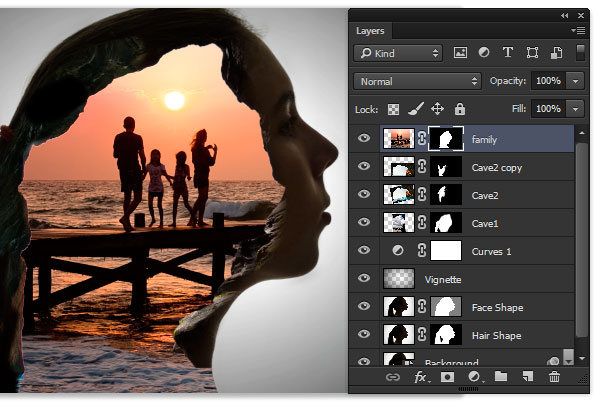
Step 13
新建“色相/飽和度”調整圖層,對“family”這個圖層創建剪貼蒙版,選擇“紅色”,飽和度降到-47,使圖像中較為分散的橙色收斂一點。
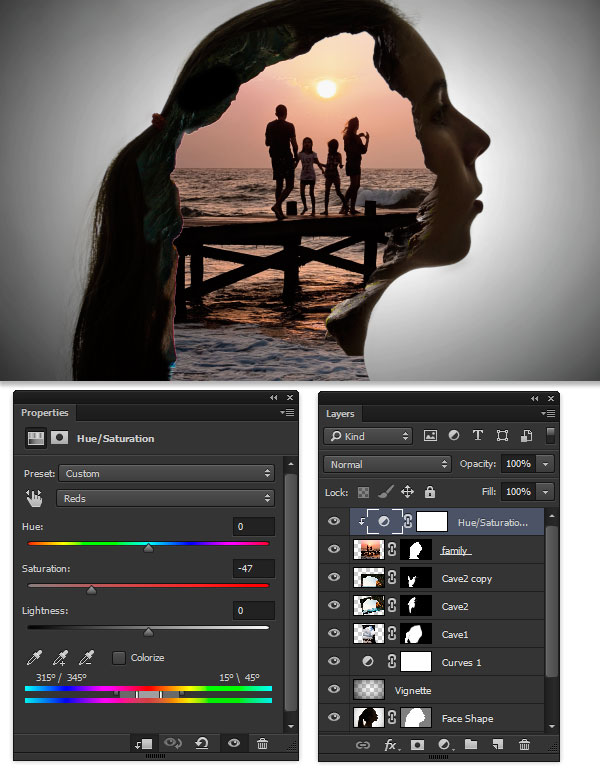
Step 14
將曲線調整圖層以上的所有圖層建成一個組,并設置圖層混合模式為“濾色”。
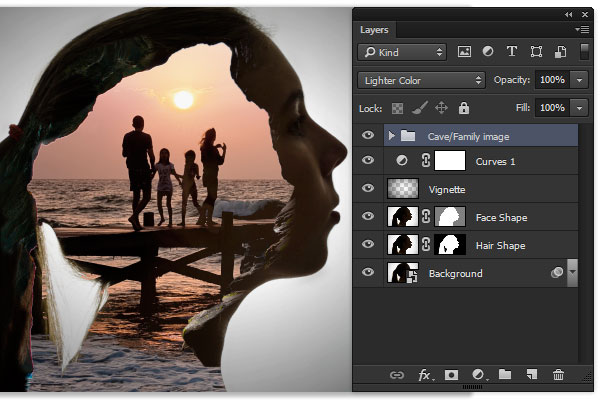
Step 15
在新建的組這一圖層上,添加蒙版,用硬度低的筆刷,流量和透明度都調低,根據女孩的頭部輪廓畫,使山洞與頭部更好的融為一體。
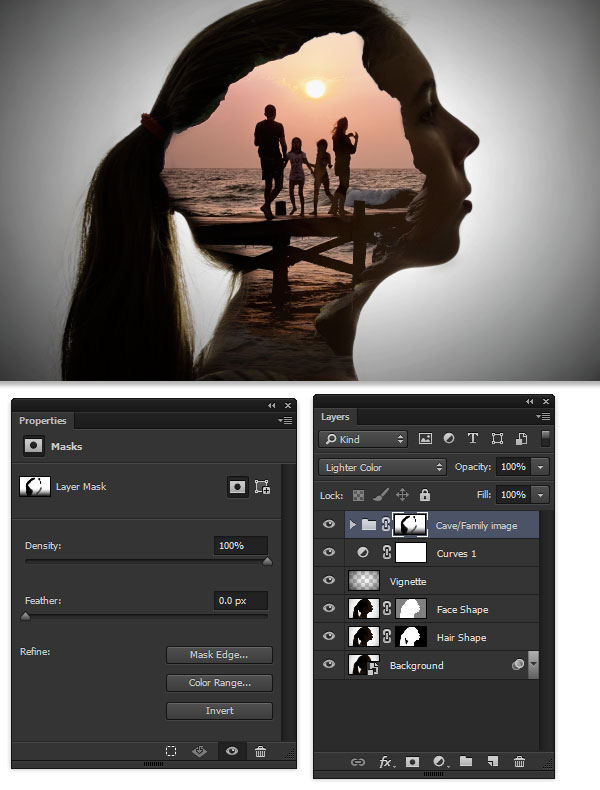
Step 16
添加“色相/飽和度”調整圖層,飽和度降到-54,明度升高到12。有一種褪色的感覺。
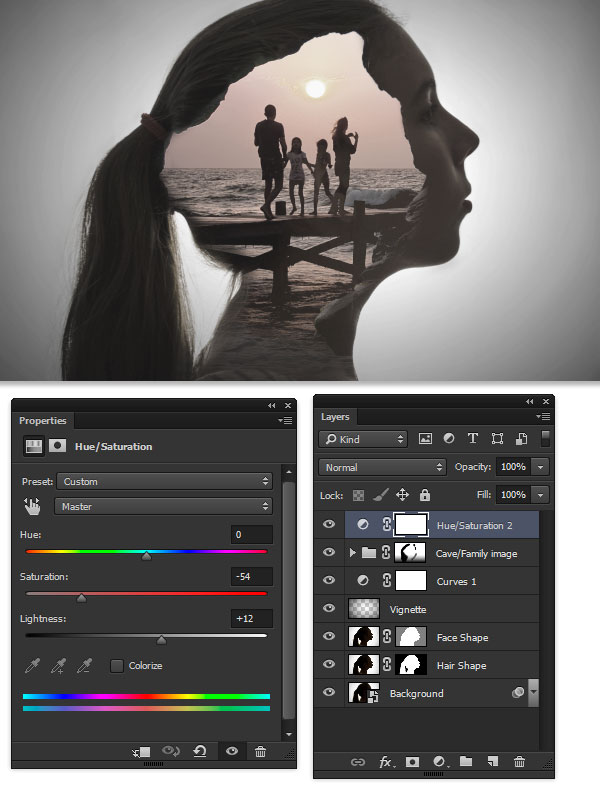
Step 17
添加“照片濾鏡”調整圖層,選擇“冷卻濾鏡(80)”,濃度調到8%。使圖片呈現冷色調。
這樣就做好啦!
相信這個創意還可以運用在更多的地方,一起加油吧~~

網友評論