橙色調,ps調出陽光般的橙色照片
時間:2024-03-07 17:17作者:下載吧人氣:34
最終效果

原圖

1、打開素材圖片,創建可選顏色調整圖層,對綠色進行調整,參數及效果如下圖。這一步把圖片中的綠色轉為青綠色。
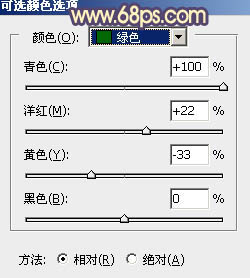
<圖1>

<圖2>
2、創建可選顏色調整圖層,對黃、綠、白進行調整,參數設置如圖3 - 5,效果如圖6。這一步把圖片中的黃色轉為橙黃色,綠色轉為藍色,并給高光部分增加淡青色。
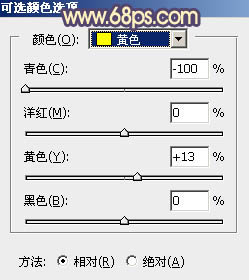
<圖3>
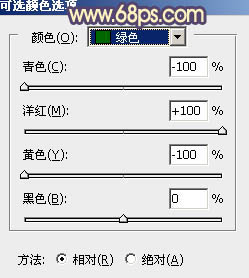
<圖4>
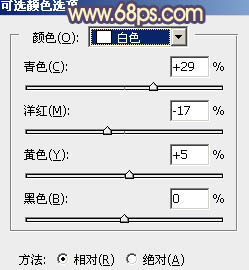
<圖5>

<圖6>
3、創建曲線調整圖層,對紅、綠、藍通道進行調整,參數設置如圖7 - 9,確定后把圖層不透明度改為:60%,效果如圖10。這一步主要給圖片暗部增加藍色。
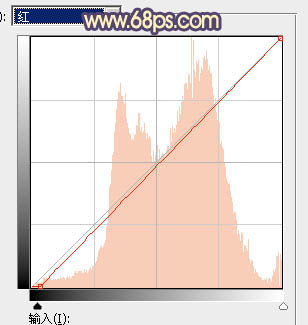
<圖7>
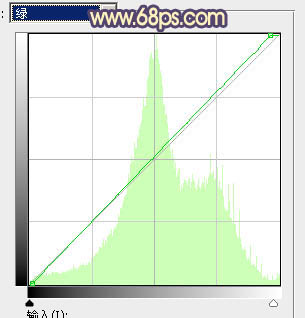
<圖8>
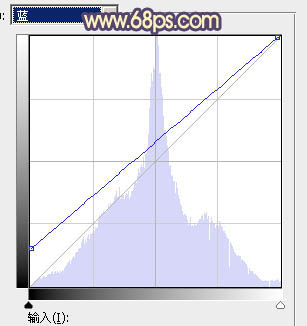
<圖9>

<圖10>
4、創建可選顏色調整圖層,對紅、黃、青、藍、白、中性色進行調整,參數設置如圖11 - 16,效果如圖17。這一步把圖片中的青色轉為藍色,高光部分增加淡藍色。

<圖11>
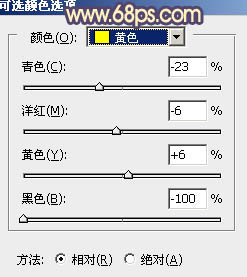
<圖12>
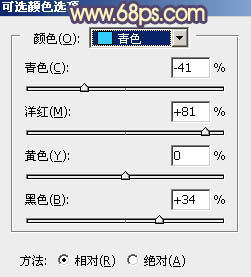
<圖13>
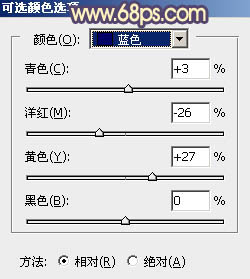
<圖14>
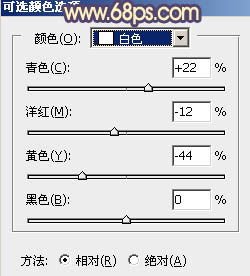
<圖15>
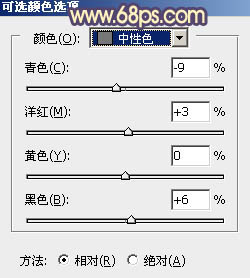
<圖16>
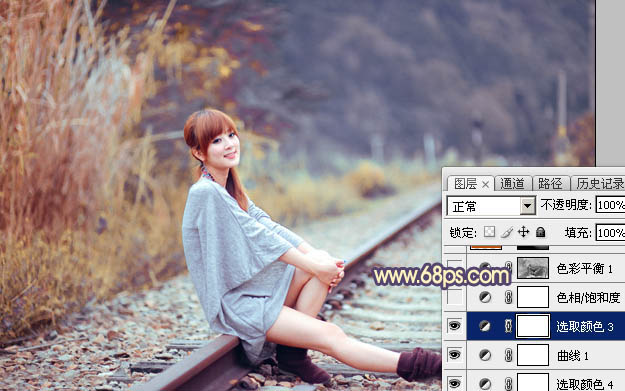
<圖17>
5、創建色相/飽和度調整圖層,對藍色進行調整,參數及效果如下圖。這一步把圖片中的藍色調鮮艷一點。
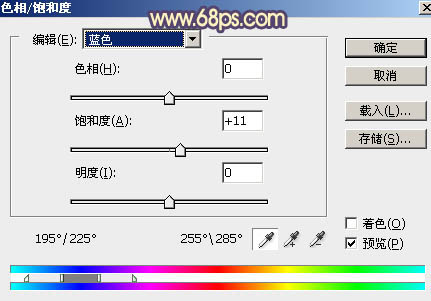
<圖18>

<圖19>
6、按Ctrl + Alt + 2 載入高光選區,按Ctrl + Shift + I 反選得到暗部選區。創建色彩平衡調整圖層,對陰影,高光進行調整,參數及效果如下圖。這一步給圖片暗部增加藍色。
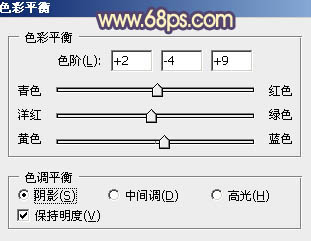
<圖20>

<圖21>

<圖22>
7、創建純色調整圖層,顏色設置為暗紅色:#BD4E07,確定后選擇漸變工具,顏色為黑白,然后由右側拉出下圖所示的徑向漸變,再把混合模式改為“濾色”。

<圖23>
8、按Ctrl + J 把當前純色調整圖層復制一層,不透明度改為:30%,如下圖。

<圖24>
9、創建純色調整圖層,顏色設置為紅色:#D65A07,確定后同樣上的方法拉出黑白徑向漸變,確定后把混合模式改為“疊加”,效果如下圖。

<圖25>
10、創建純色調整圖層,顏色設置為橙黃色:#F3CE73,確定后把蒙版填充黑色,用白色畫筆把下圖選區部分擦出來。這一步給高光區域中心增加高光。

<圖26>
11、創建純色調整圖層,顏色設置為橙黃色:#F3CE73,確定后把蒙版填充黑色,用白色畫筆把下圖選區部分擦出來,然后把混合模式改為“濾色”,不透明度改為:60%。

<圖27>
12、創建曲線調整圖層,對RGB通道進行調整,參數設置如圖28,確定后把蒙版填充黑色,再用白色畫筆把左側及底部區域擦出來,效果如圖29。這一步給圖片局部增加暗部。
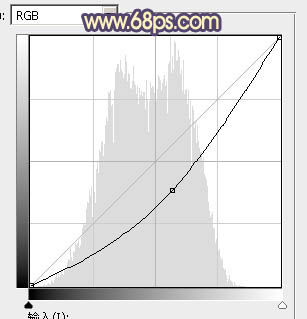
<圖28>

<圖29>
13、新建一個圖層,按Ctrl + Alt + Shift + E 蓋印圖層。選擇菜單:濾鏡 > 模糊 > 動感模糊,角度設置為45度,距離設置為150,確定后把混合模式改為“柔光”,不透明度改為:30%,效果如下圖。

<圖30>
14、創建曲線調整圖層,對RGB通道進行調整,稍微調暗一點。確定后把蒙版填充黑色,用白色畫筆把人物背光區域擦出來,效果如圖32。
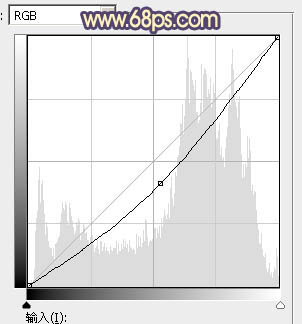
<圖31>

<圖32>
15、創建可選顏色調整圖層,對黃色,白色進行調整,參數及效果如下圖。這一步微調圖片中的暖色及高光顏色。
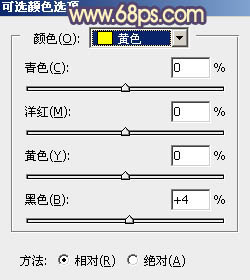
<圖33>
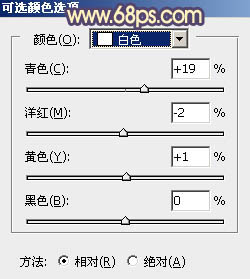
<圖34>

<圖35>
16、新建一個圖層,蓋印圖層,用模糊工具把下圖選區部分模糊處理。

<圖36>
最后微調一下顏色,給人物磨一下皮,完成最終效果。


網友評論