鏤空字,ps制作鏤空的卡片字教程
時間:2024-03-07 17:17作者:下載吧人氣:31
今天分享一篇翻譯的文字效果教程,效果就像鏤空的卡片,有素材提供,喜歡的同學一起練練吧。做完記得交作業。先上我做的圖

Step 1
先安裝字體以及添加圖案樣式。(教程素材:http://www.16xx8.com/photoshop/sucai/2015/137656.html)
Step 2
創建一個909*620px大小的畫布,在背景圖層上置入Cardboard texture stock這張圖片,ctrl+T調整至合適大小。復制背景圖層,點擊“濾鏡——轉化為智能濾鏡”。
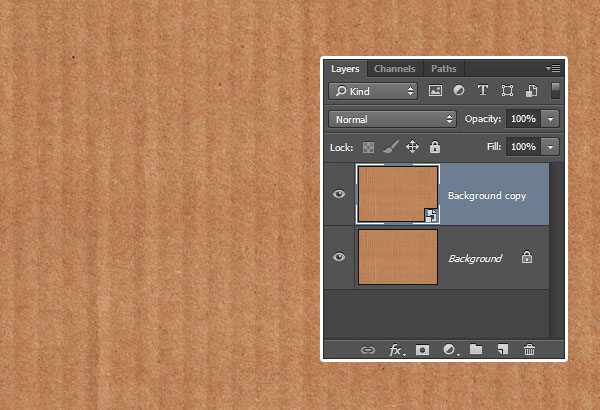
Step 3
創建調整圖層,選擇“色階”。
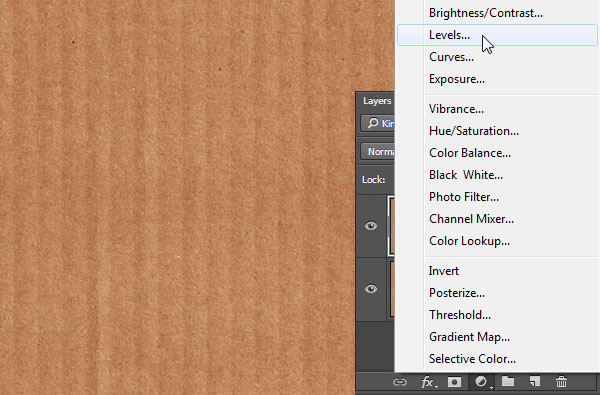
Step 4
按住alt鍵點擊色階調整圖層,創建剪貼蒙版。將色階中的暗部數值調為15.
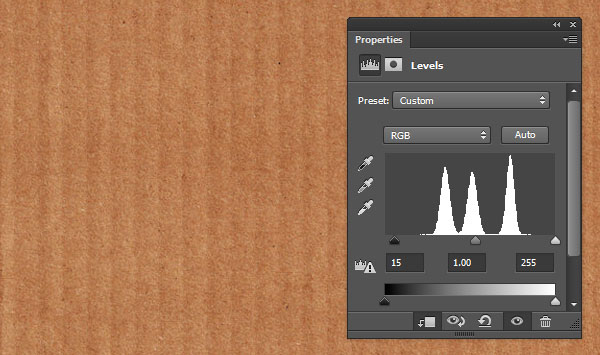
Step 5
再創建一個調整圖層,選擇色彩平衡。同樣按住alt鍵創建剪貼蒙版。調中間調,數值分別是-45,0,2.
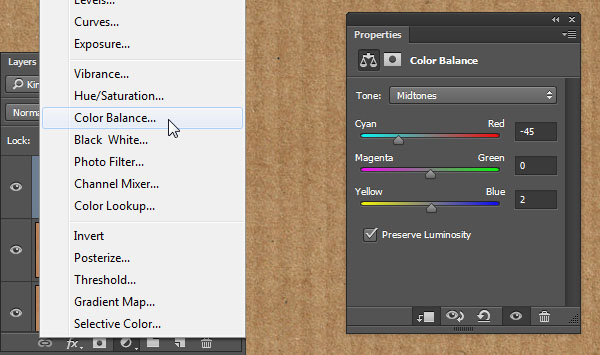
Step 6
選擇矩形工具,創建一個140*200px大小的矩形,填充顏色為#edebdf
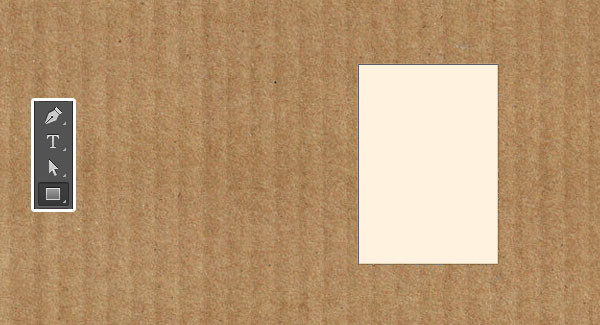
Step 7
選擇橢圓工具,在屬性欄點擊“減去頂層形狀”,再點擊屬性欄上類似設置的標志 ,選擇固定大小,寬高分別為7.(可以畫一條參考線來確定放置圓形的位置)
,選擇固定大小,寬高分別為7.(可以畫一條參考線來確定放置圓形的位置)
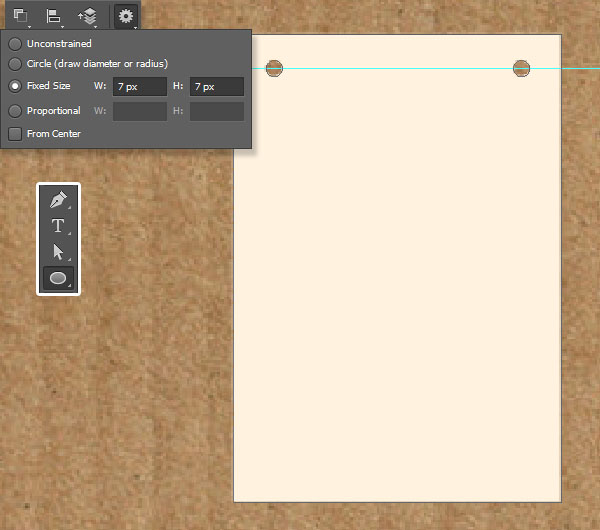
Step 8
選擇字體工具,設置為大寫,選擇前面安裝的Lintsec Regular字體,一個字母一個圖層。大小為43點(根據自己的需求任意選擇),顏色為黑色
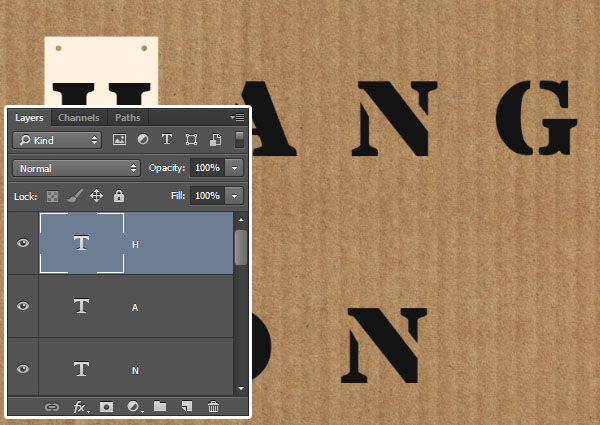
Step 9
復制前面畫的矩形卡片,數量與你寫的字母的數量相同,每個矩形卡片圖層下放置一個字母圖層,矩形卡片圖層分別以位于下方的字母命名,以免混淆。以H字母為例,同時選中H字母圖層和它上方的H卡片圖層,在屬性欄點擊居中對齊和水平對齊。確保字母位于卡片的中心。其他字母以此類推。
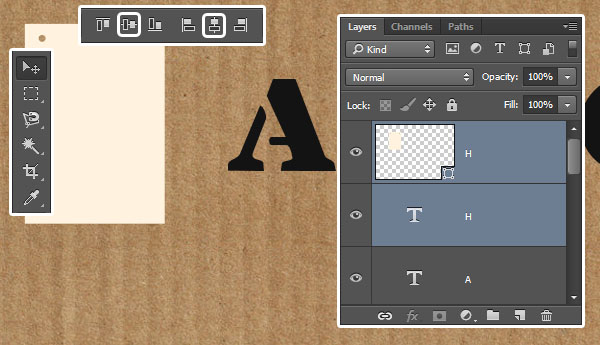
做完后的效果是這樣的:
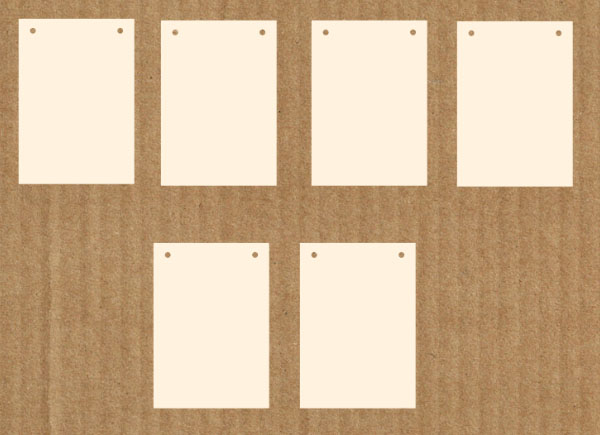
Step 10
按住ctrl鍵,選中所有字母圖層,右擊,選擇“轉換為形狀”
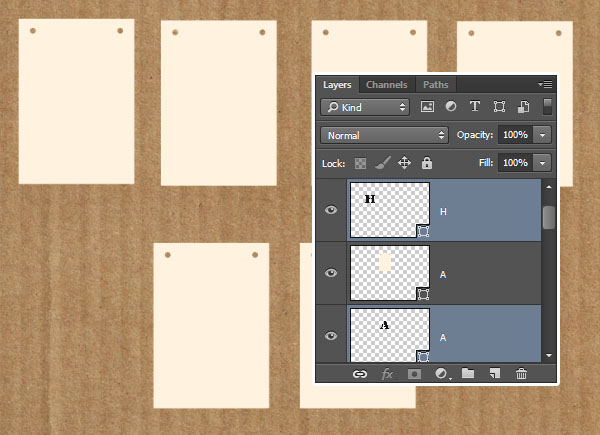
Step 11
以H為例,同時選中H字母圖層和H卡片圖層,點擊“圖層——合并形狀——減去重疊部分形狀”。這樣就得到一個鏤空字的效果。其他字母同樣的方法。
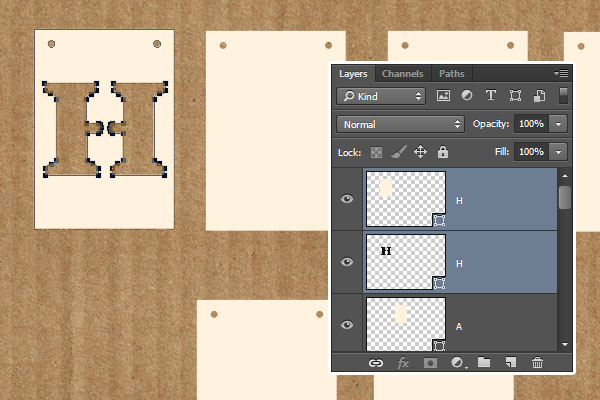
做完后的效果就是這樣的:
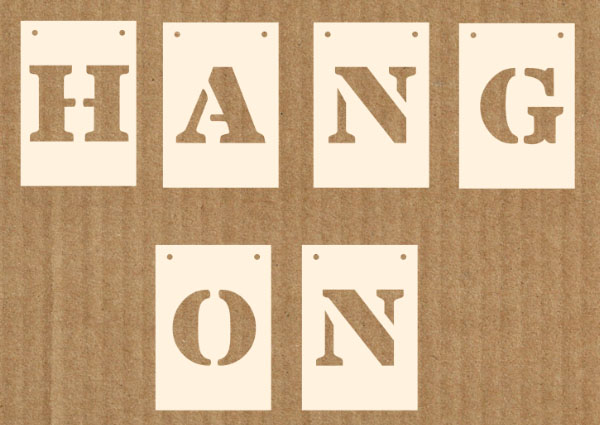
Step 12
下面開始制作卡片的投影,同樣以H為例,復制前面做好的H鏤空層,放到原始層的下面。雙擊復制層,將其顏色換成#afaba3。其他字母同樣的做法,然后選中所有圖層,右擊:“轉換為智能對象”
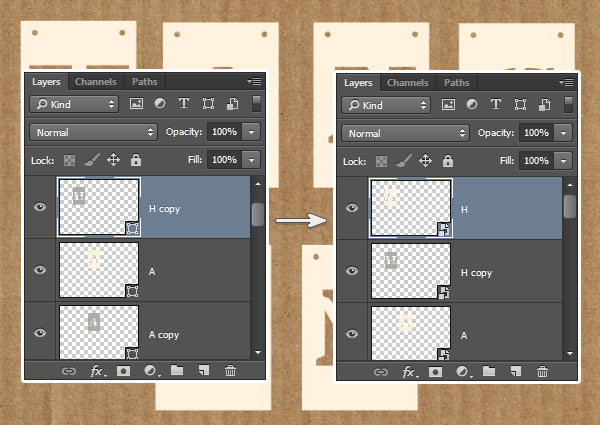
Step 13
選中所有的復制圖層,選擇濾鏡——模糊——高斯模糊,數值調至3
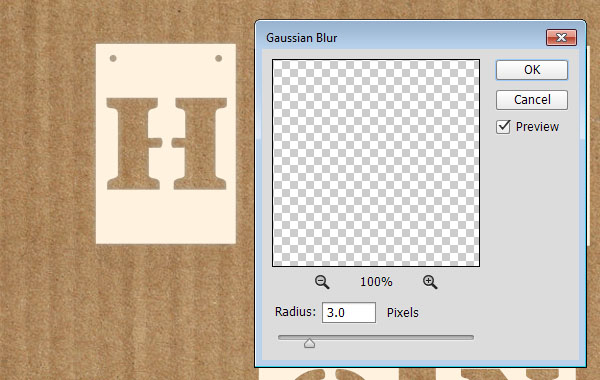
Step 14
所有復制圖層的高斯模糊調好之后,將圖層混合模式調為正片疊底,不透明度為85%
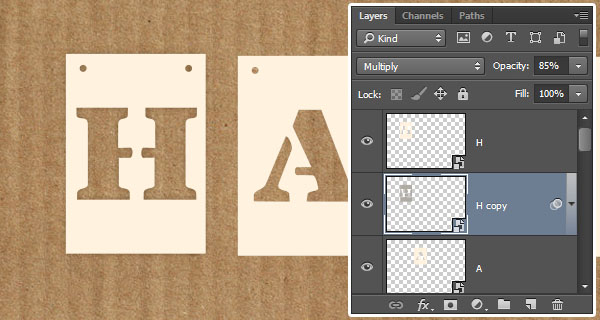
做完后的效果是這樣的:
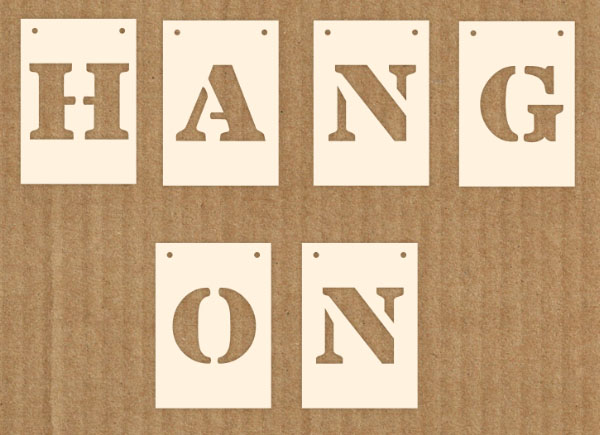
Step 15
接下來為鏤空字體卡片圖層和它們的投影圖層添加樣式。首先選中一個鏤空字體卡片圖層,雙擊,選擇圖案疊加,選中前面第一步預設好的圖案Soft Wallpaper,混合模式為正片疊底,不透明度為50%

Step 16
右擊,復制圖層樣式,再選中其他剩余的鏤空字母卡片圖層,右擊,粘貼圖層樣式。最后效果如下:
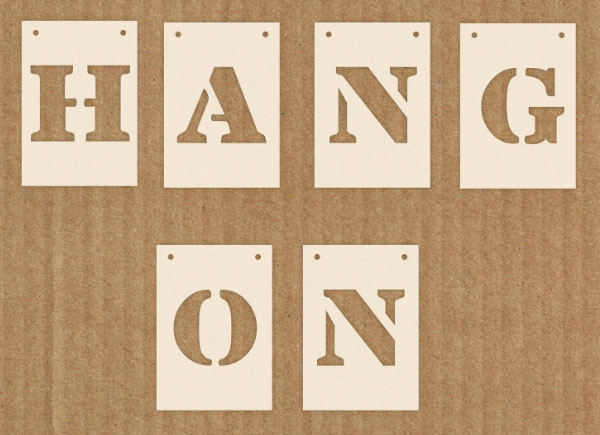
Step 17
同時選中一個鏤空字母卡片圖層以及對應的投影層,ctrl+T,自由變換角度、位置等。其他的用同樣的方法進行調整。擺成你想要的造型。
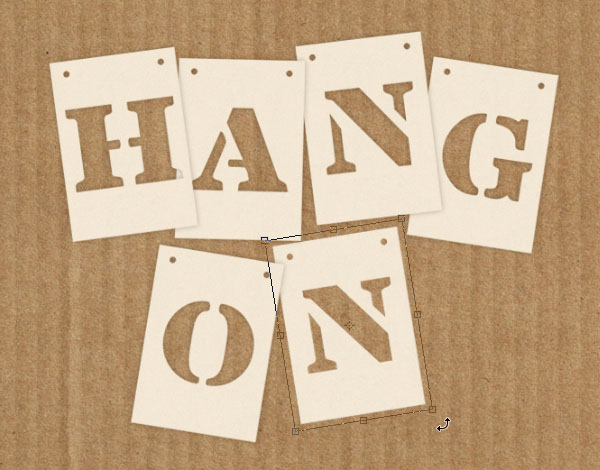
Step 18
依次選中每一個投影圖層,點擊“編輯——變換——變形”,根據你要的效果調整投影的形狀。
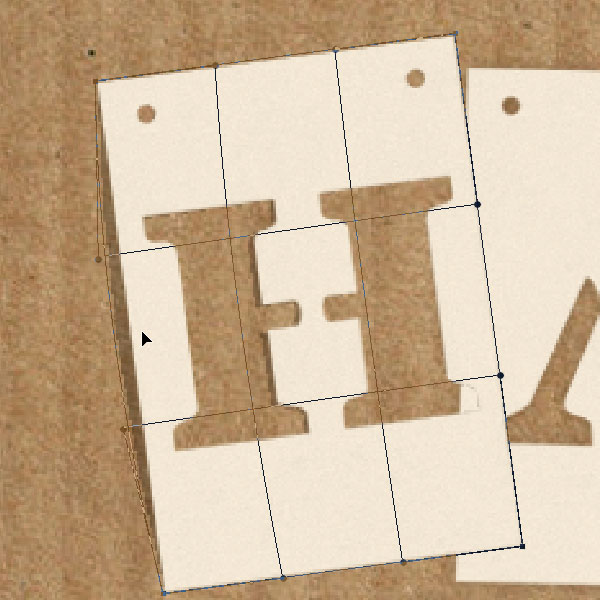
Step 19
雙擊某一個鏤空字母卡片圖層,添加漸變疊加圖層,從黑到白漸變,混合模式為柔光,不透明度為10%,角度為20(這里的角度要根據光照的方向來確定)其他圖層同樣的方法來處理。
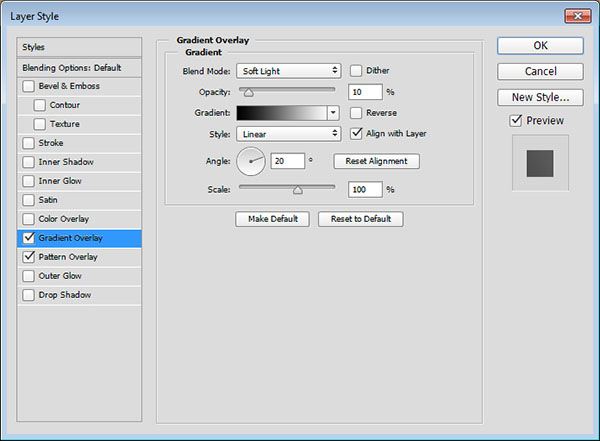
做完后效果如下:

Step 20
在最上方新建圖層,置入Unrestricted Neutral grunge 7圖片,調整至合適大小
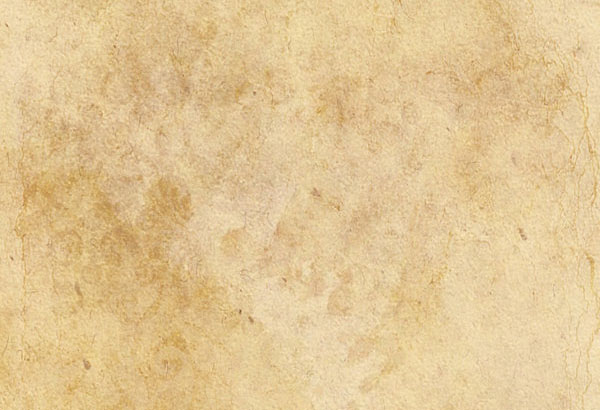
Step 21
按住shift+command(ctrl)鍵,選中所有鏤空字體卡片圖層來創建選區
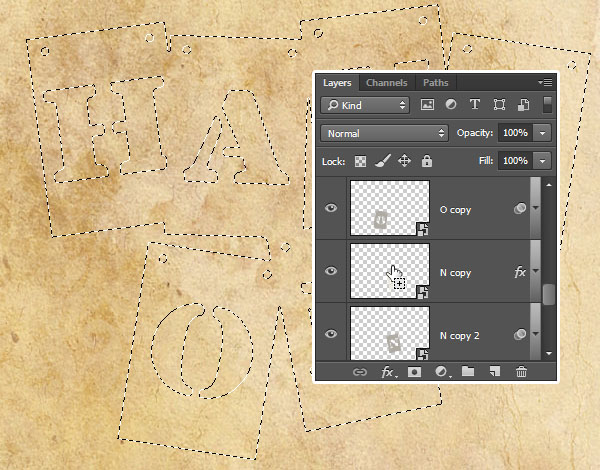
Step 22
點擊創建蒙版按鈕
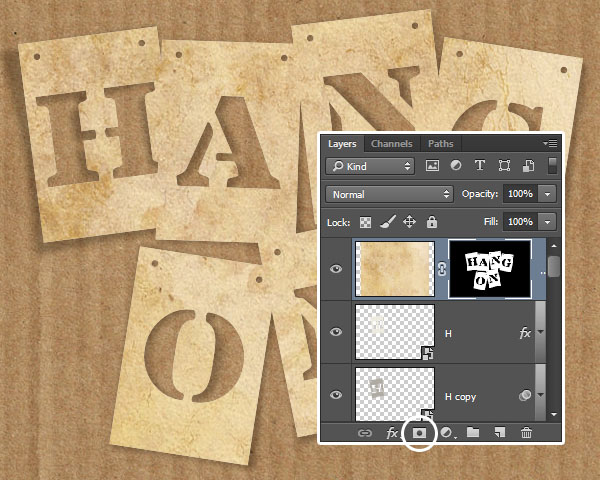
Step 23
圖層混合模式調為顏色加深,不透明度為25%
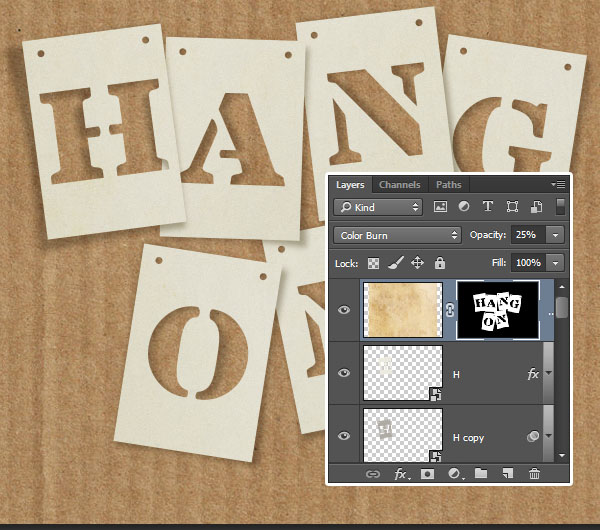
Step 24
新建一個圖層用來設計細繩,選擇鋼筆工具,創建路徑,畫完一段路徑按住Command鍵即可從頭開始下一段的繪制,用直接選擇工具對路徑進行形狀上的調整
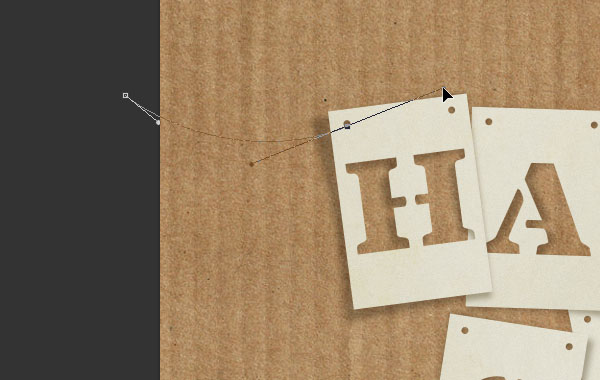
做完后的效果:
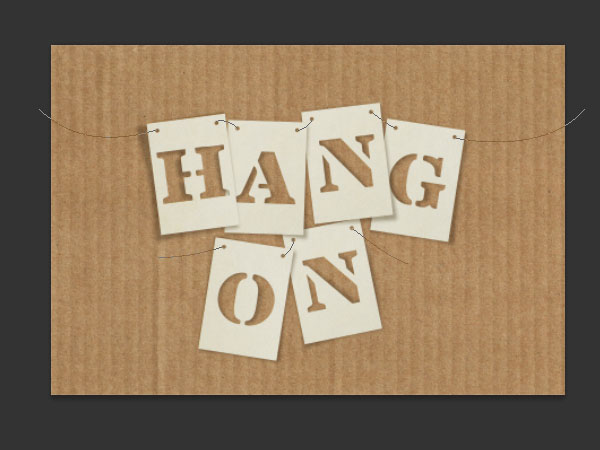
Step 25
將前景色設為#afaba2,選擇畫筆工具,在畫筆工具面板上進行如下設置:

Step 26
新建一個圖層,然后選擇前面用鋼筆畫好的路徑,右擊,描邊路徑

Step 27
選擇畫筆工具,選擇方形畫筆,同樣在面板上進行如下設置
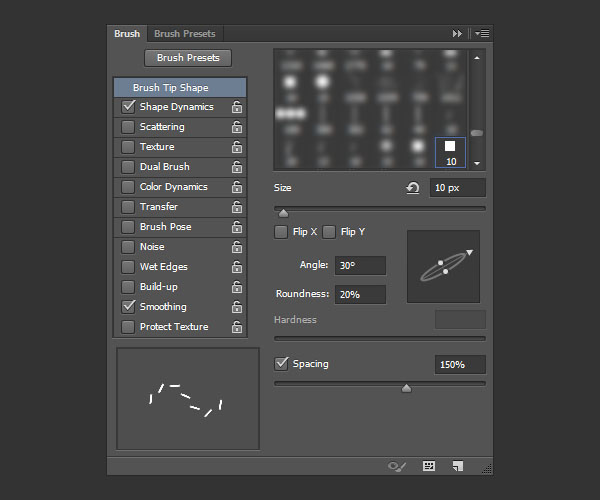
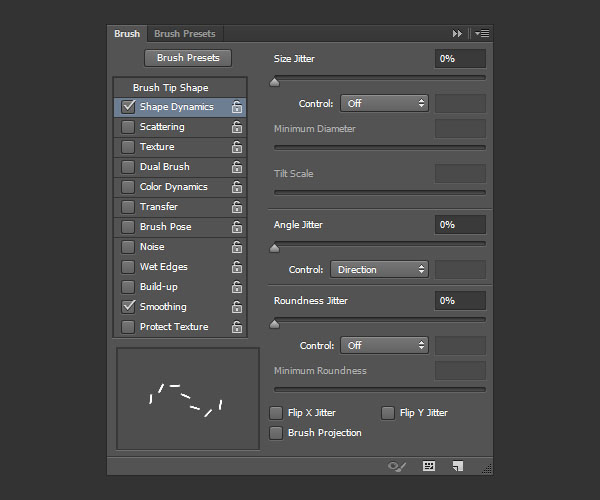
Step 28
在細繩圖層上再新建一個條紋圖層,用畫筆沿著路徑繪制。然后選擇直接選擇工具,按住del鍵將鋼筆路徑刪除
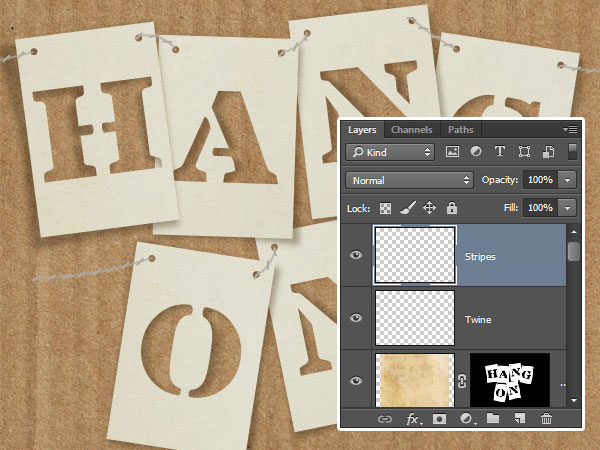
Step 29
按住Command鍵點擊細繩圖層,創建選區,然后選擇前面的條紋圖層,按住command+J,得到一個新的圖層,將這個圖層作為條紋圖層,將之前的條紋圖層刪掉。
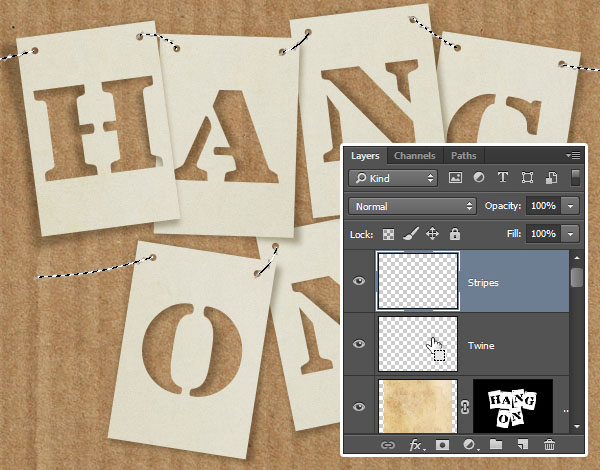
Step 30
將條紋圖層的填充調為0,復制細繩圖層,作為細繩投影圖層
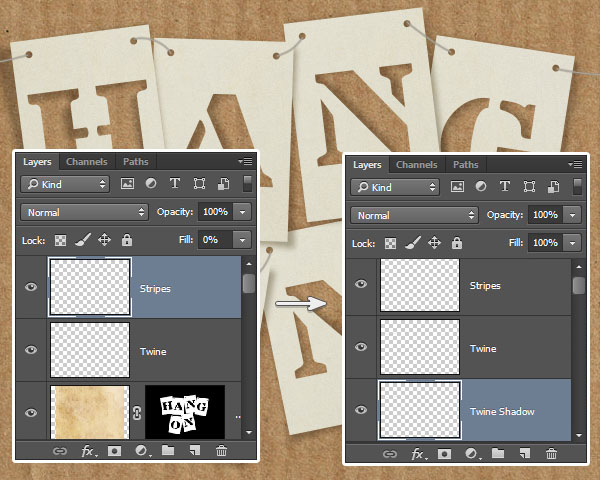
Step 31
雙擊細繩圖層,添加圖層樣式,首先是斜面與浮雕,大小改為14
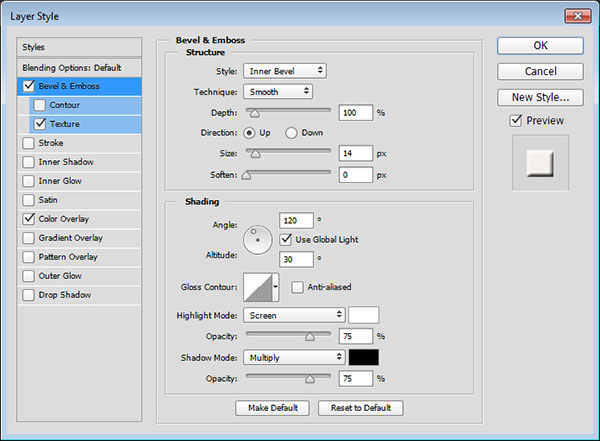
Step 32
然后是紋理,選擇第一步預設好的紋理圖案Concrete wall 3,深度調為71%
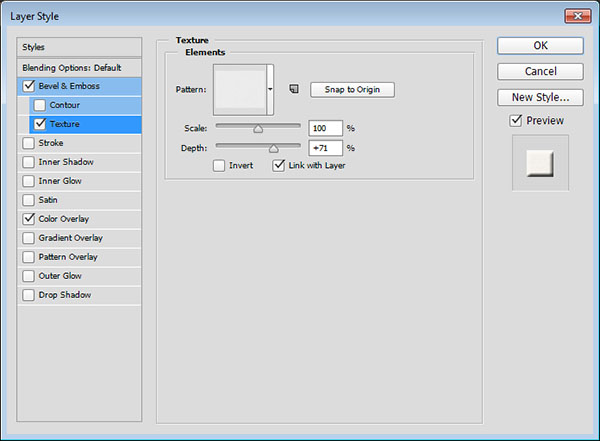
Step 33
接著是顏色疊加,選擇任何你喜歡的顏色,這里選的是#f5f2ed
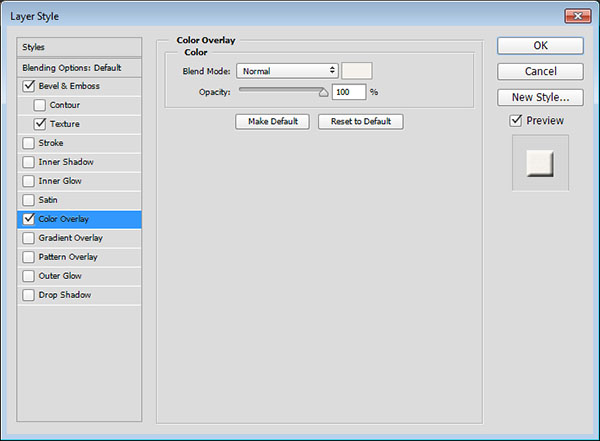
Step 34
雙擊條紋圖層,添加圖層樣式,選擇顏色疊加,使用#ea4342顏色,混合模式改為正片疊底
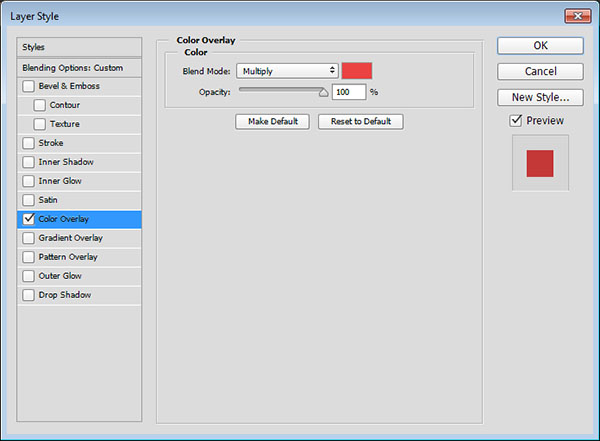
Step 35
選擇細繩投影層,用矩形選框工具(我用的是套索工具)選中某一段細繩,點擊編輯——變換——變形,調整細
繩的陰影的位置
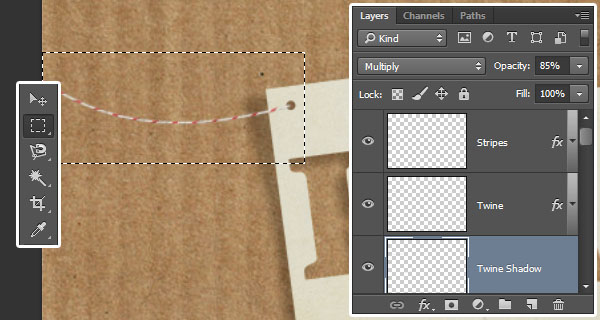
Step 36
再新建一個調整圖層,選擇漸變,并進行設置
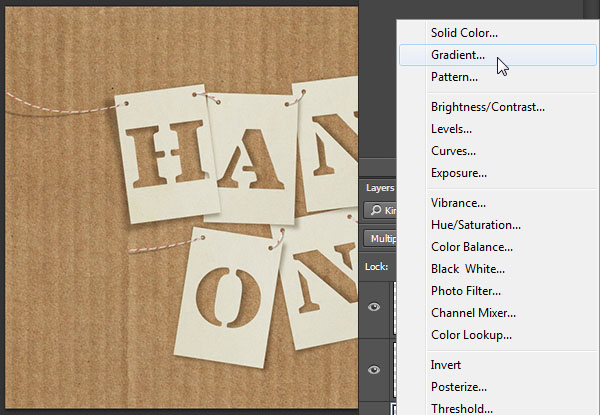
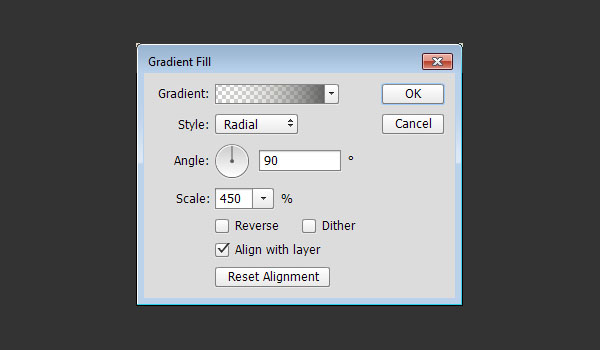
Step 37
最后將圖層混合模式調為線性光
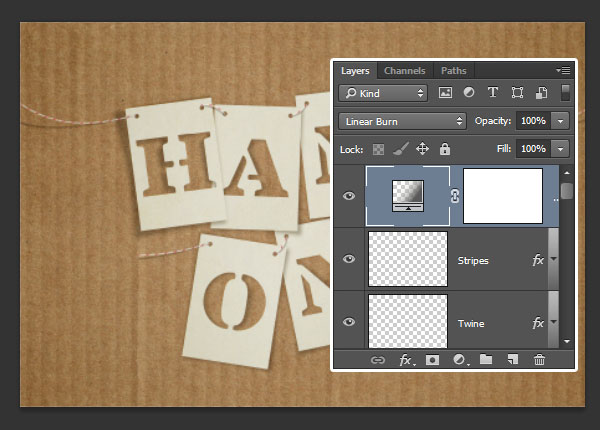
這樣就做好啦~

網友評論