粉色調,ps調出粉調的綠蜜糖效果照片
時間:2024-03-07 18:00作者:下載吧人氣:30
最終效果

原圖

1、打開素材圖片,創建色相/飽和度調整圖層,對青色進行調整,參數及效果如下圖。這一步把圖片中的青色轉為綠色。
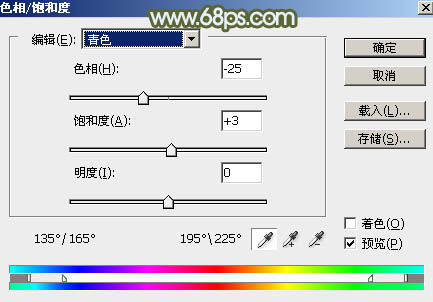
<圖1>

<圖2>
2、按Ctrl + J 把當前色相/飽和度調整圖層復制一層,不透明度改為:50%,效果如下圖。

<圖3>
3、創建可選顏色調整圖層,對黃、綠、白進行調整,參數設置如圖4 - 6,效果如圖7。這一步主要把圖片中的綠色調淡。
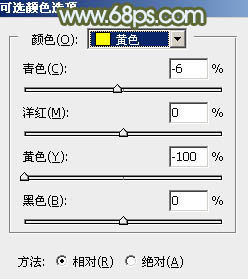
<圖4>
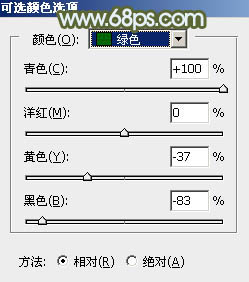
<圖5>
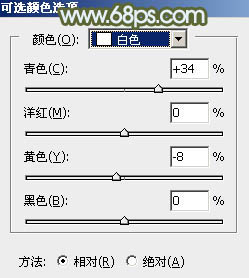
<圖6>

<圖7>
4、創建可選顏色調整圖層,對紅、黃、綠、白、中性色進行調整,參數設置如圖8 - 12,效果如圖13。這一步把人物稍微調紅潤一點,并給高光部分增加淡青色。

<圖8>
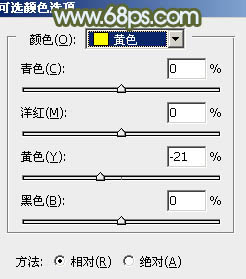
<圖9>
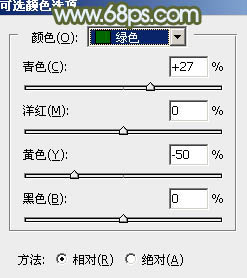
<圖10>
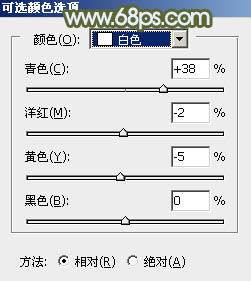
<圖11>

<圖12>

<圖13>
5、創建色彩平衡調整圖層,對陰影,高光進行調整,參數及效果如下圖。這一步給圖片暗部增加青藍色。
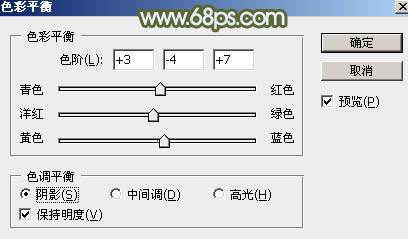
<圖14>
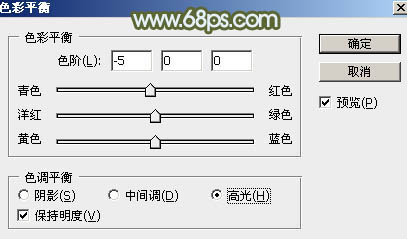
<圖15>

<圖16>
6、創建可選顏色調整圖層,對紅、黃、青、白、黑進行調整,參數設置如圖17 - 21,效果如圖22。這一步把圖片中的青綠色都轉為淡綠色。
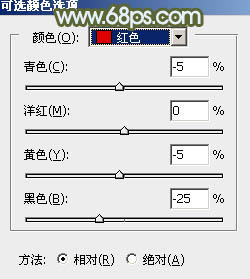
<圖17>
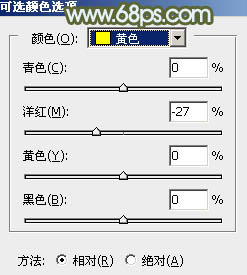
<圖18>
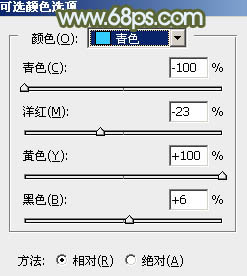
<圖19>
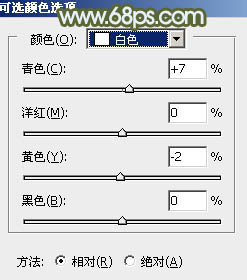
<圖20>

<圖21>

<圖22>
7、創建可選顏色調整圖層,對紅、黃、綠進行調整,參數設置如圖23 - 25,效果如圖26。這一步給圖片增加淡黃色。
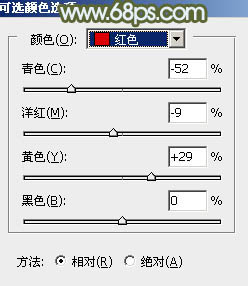
<圖23>
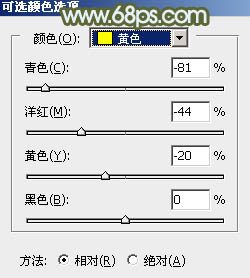
<圖24>
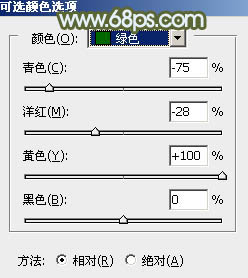
<圖25>

<圖26>
8、按Ctrl + J 把當前可選顏色調整圖層復制一層,不透明度改為:60%,效果如下圖。

<圖27>
9、按Ctrl + Alt + 2 調出高光選區,按Ctrl + Shift + I 反選得到暗部選區,然后創建色彩平衡調整圖層,對陰影,高光進行調整,參數及效果如下圖。這一步給圖片暗部增加淡藍色。
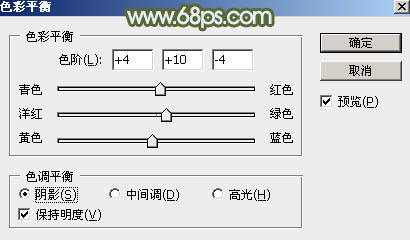
<圖28>
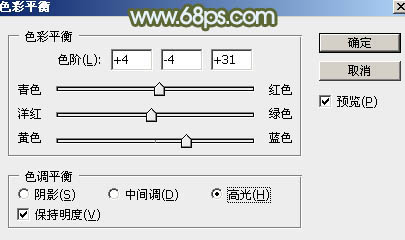
<圖29>

<圖30>
10、新建一個圖層,按Ctrl + Alt + Shift + E 蓋印圖層,用模糊工具把右上角區域模糊處理,效果如下圖。

<圖31>
11、創建純色調整圖層,顏色設置為淡藍色:#CDE0EA,確定后把蒙版填充黑色,再用白色畫筆把下圖選區部分擦出來,效果如下圖。

<圖32>
12、創建純色調整圖層,顏色設置為淡黃色:#EAE9CD,確定后把蒙版填充黑色,用白色畫筆把下圖選區部分擦出來,確定后把混合模式改為“柔光”。這兩步給圖片局部增加高光。

<圖33>
13、新建一個圖層,蓋印圖層,選擇菜單:濾鏡 > 模糊 > 動感模糊,角度設置為40度,距離設置為150,確定后把混合模式改為“柔光”,不透明度改為:40%,效果如下圖。這一步把圖片柔化處理。

<圖34>
14、加強一下圖片局部明暗,微調一下顏色,效果如下圖。

<圖35>
15、創建曲線調整圖層,對RGB,藍通道進行調整,參數及效果如下圖。這一步把暗部稍微調暗,高光部分增加淡藍色。
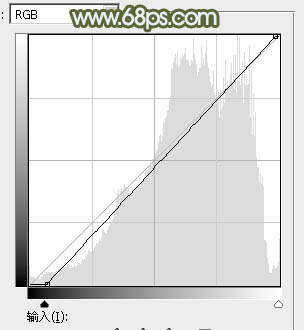
<圖36>
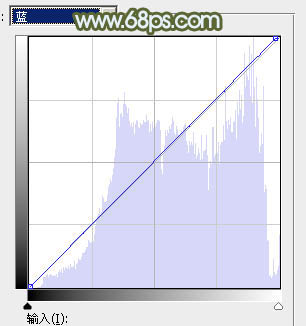
<圖37>

<圖38>
最后微調一下顏色,修飾一下細節,完成最終效果。


網友評論