紫色調,調出藍紫色人像照片實例
時間:2024-03-07 18:01作者:下載吧人氣:37
主要利用調色工具調出整體色調,然后用曲線等工具調整暗部色彩,然后制作高光和暗角即可。不算難,通過教程可以了解一下各調色工具的應用。喜歡的一起練習,做完交作業。
最終效果

原圖

1、打開素材圖片,創建可選顏色調整圖層,對綠色進行調整,參數及效果如下圖。這一步把圖片中的綠色轉為青綠色。
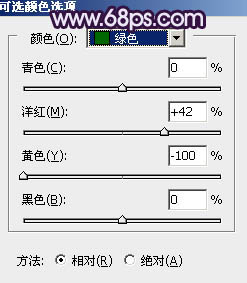
<圖1>

<圖2>
2、創建可選顏色調整圖層,對綠色,青色進行調整,參數設置及效果如下圖。這一步把圖片中的綠色轉為橙黃色,青色轉為藍紫色。
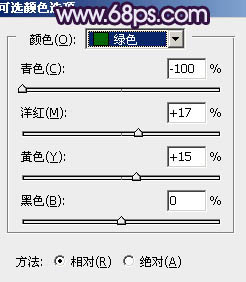
<圖3>
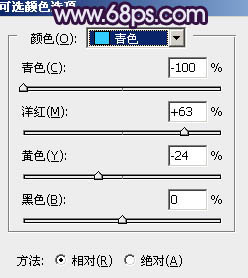
<圖4>

<圖5>
3、按Ctrl + J 把當前可選顏色調整圖層復制一層,效果如下圖。

<圖6>
4、按Ctrl + Alt + 2 調出高光選區,按Ctrl + Shift + I 反選得到暗部選區,然后創建曲線調整圖層,對RGB、紅、綠、藍通道進行調整,參數及效果如下圖。這一步增加圖片暗部亮度,并增加洋紅色。
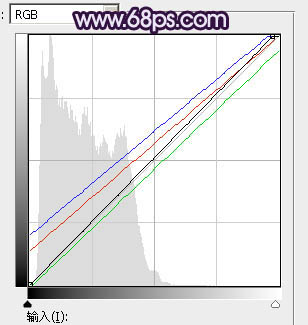
<圖7>

<圖8>
5、創建曲線調整圖層,對RGB、綠、藍通道進行調整,參數及效果如下圖。這一步把圖片整體稍微調亮,暗部增加藍色。
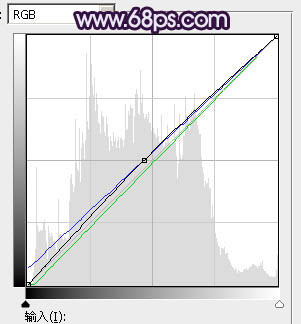
<圖9>

<圖10>
6、創建可選顏色調整圖層,對黃、藍、洋紅、白、中性色進行調整,參數設置如圖11 - 15,效果如圖16。這一步主要給圖片增加洋紅色。
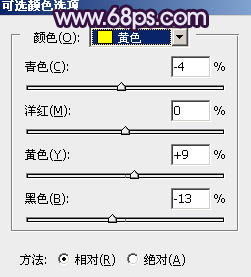
<圖11>
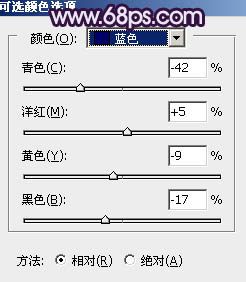
<圖12>
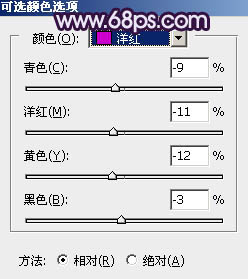
<圖13>
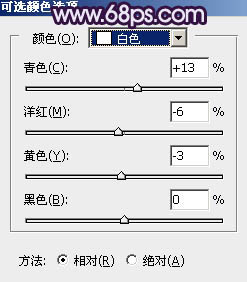
<圖14>
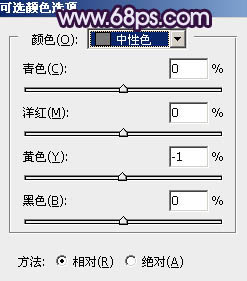
<圖15>

<圖16>
7、創建色相/飽和度調整圖層,對黃色,藍色進行調整,參數及效果如下圖。這一步微調圖片中的暖色和冷色。
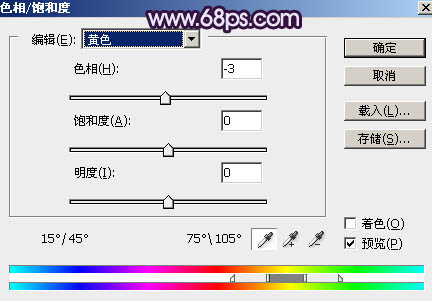
<圖17>
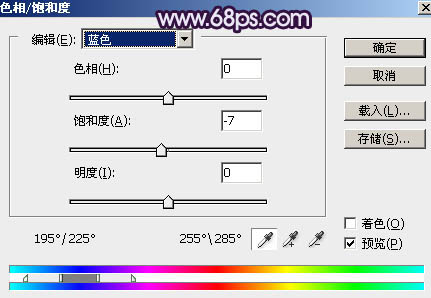
<圖18>

<圖19>
8、創建可選顏色調整圖層,對黃、洋紅、白、中性色進行調整,參數設置如圖20 - 23,效果如圖24。這一步給圖片增加橙紅色。
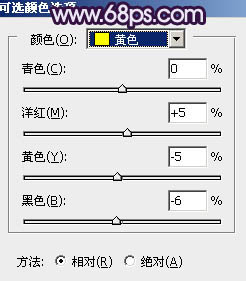
<圖20>
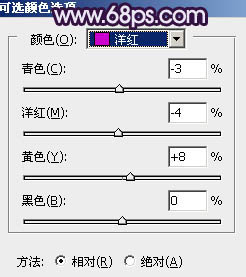
<圖21>
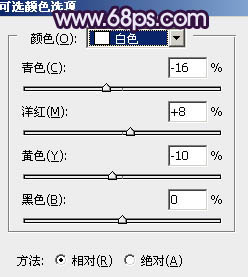
<圖22>
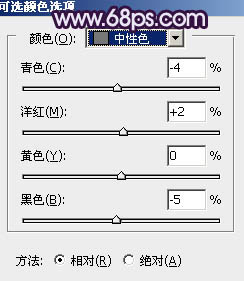
<圖23>

<圖24>
9、按Ctrl + J 把當前可選顏色調整圖層復制一層,不透明度改為:30%,效果如下圖。

<圖25>
10、創建純色調整圖層,顏色設置為淡藍色:#888BBE,確定后把蒙版填充黑色,用白色畫筆把左上角部分擦出來,確定后把混合模式改為“濾色”,效果如下圖。

<圖26>
11、按Ctrl + J 把當前純色調整圖層復制一層,在蒙版上用黑色畫筆把高光區域涂小一點,如下圖。這兩步給圖片左側增加淡藍色高光。

<圖27>
12、新建一個圖層,按Ctrl + Alt + Shift + E 蓋印圖層,選擇菜單:濾鏡 > 模糊 > 動感模糊,角度設置為-40度,距離設置為160,確定后把混合模式改為“柔光”,不透明度改為:60%,效果如下圖。這一步把圖片柔化處理。

<圖28>
13、用套索工具選取下圖所示的選區,羽化60個像素后按Ctrl + J 把選區部分的圖像復制到新的圖層,不透明度為:60%,如下圖。

<圖29>
14、創建曲線調整圖層,對RGB通道進行調整,把全圖調暗,確定后把蒙版填充黑色,用白色畫筆把底部區域擦出來,效果如圖31。
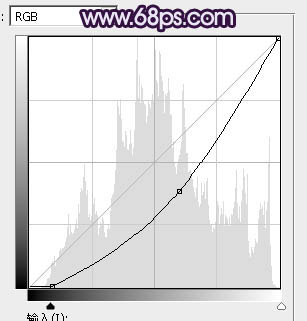
<圖30>

<圖31>
15、創建曲線調整圖層,參數設置如圖32,確定后把蒙版填充黑色,用白色畫筆把人物背光區域擦出來,效果如圖33。
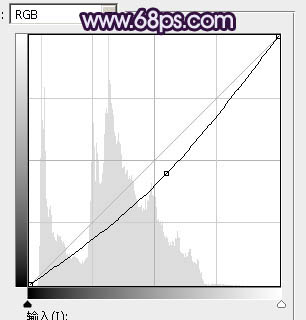
<圖32>

<圖33>
16、新建一個圖層,蓋印圖層,簡單給人物磨一下皮,用模糊工具把背景局部適當模糊處理。

<圖34>
17、簡單給右側部分增加一點暗部,如下圖。
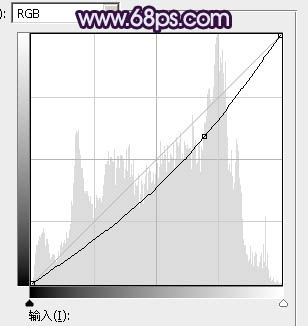
<圖35>
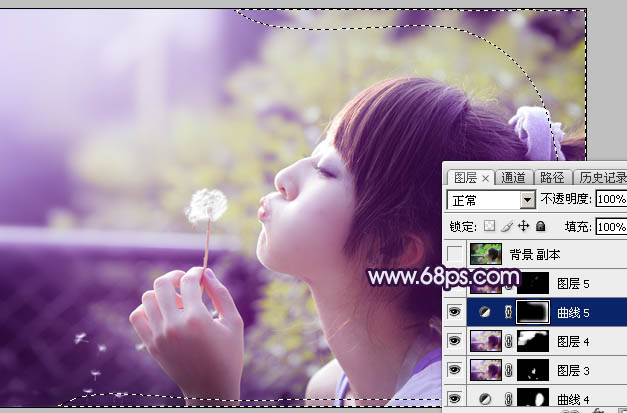
<圖36>
最后調整一下局部明暗,完成最終效果。


網友評論