霞光效果,給古鎮調出橙黃暖色的霞光效果
時間:2024-03-07 21:00作者:下載吧人氣:52
最終效果

原圖

1、打開原圖,創建可選顏色調整圖層,對紅、黃、綠、青、藍、白、中性色進行調整,參數設置如圖1 - 7,效果如圖8。這一步給圖片增加青黃色。
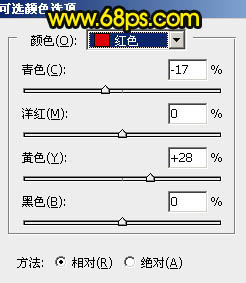
<圖1>
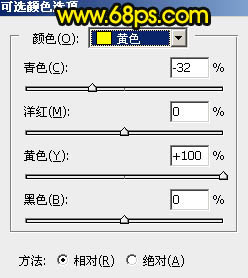
<圖2>
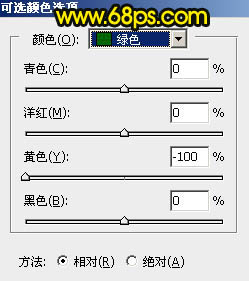
<圖3>
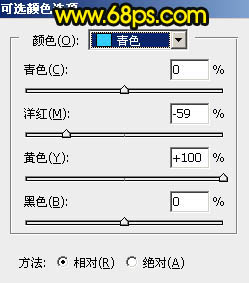
<圖4>
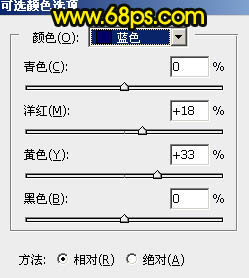
<圖5>
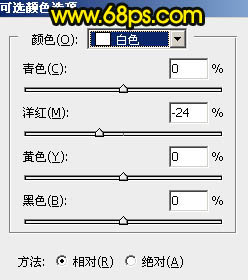
<圖6>

<圖7>

<圖8>
2、按Ctrl + Alt + 2 調出高光選區,然后創建色彩平衡調整圖層,對陰影、中間調、高光進行調整,參數設置如圖9 - 11,效果如圖12。這一步主要給高光部分增加淡藍色。
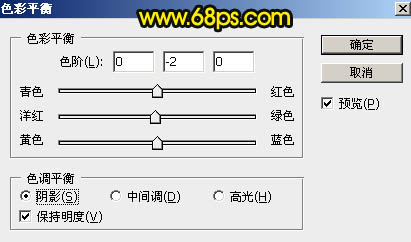
<圖9>
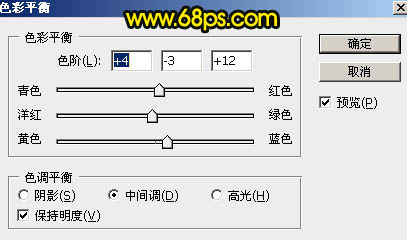
<圖10>

<圖11>

<圖12>
3、創建亮度/對比度調整圖層,適當增加對比度,參數設置如圖13,確定后按Ctrl + Alt + G 創建剪切蒙版,效果如圖14。這一步增加高光區域對比度。

<圖13>

<圖14>
4、現在來增加霞光,先給圖片更換天空。把背景圖層復制一層,按Ctrl + Shift + ] 置頂。進入通道面板,把紅色通道復制一層,得到紅副本通道。對紅副本通道進行處理,按Ctrl + M 調整曲線,把暗部加深,高光部分調亮,左上角有灰色的部分,用套索工具選取后用色階工具調亮,效果如下圖。遠處的山巒不要調白,留一點灰度,這樣添加天空的時候就容易融合。按住Ctrl + 鼠標左鍵點擊紅副本通道縮略圖,載入天空選區,然后點RGB通道,返回圖層面板。

<圖15>
5、保持選區,新建一個圖層,選擇菜單:選擇 > 修改 > 擴展,數值為2,然后填充白色,取消選區后把背景副本圖層隱藏,得到下圖所示的效果。

<圖16>
6、打開下圖所示的天空素材(點擊圖片彈出大圖,然后保存到本機),拖進來,調整好位置,然后按Ctrl + Alt + G 創建剪切蒙版,效果如下圖。


<圖17>
7、創建曲線調整圖層,對RGB、紅、綠、藍通道進行調整,參數設置如圖18 - 21,確定后創建剪切蒙版,效果如圖22。這一步把天空稍微調暗一點,暗部增加綠色,高光部分增加淡黃色。
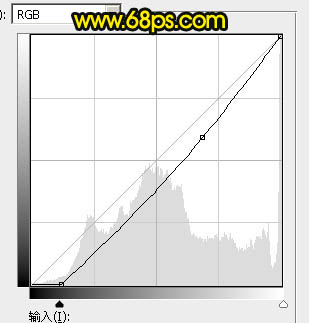
<圖18>
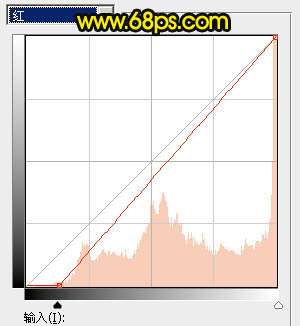
<圖19>
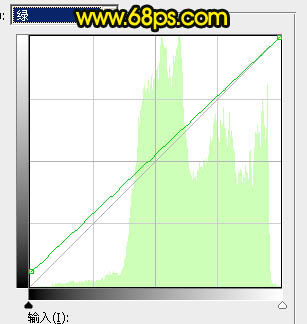
<圖20>
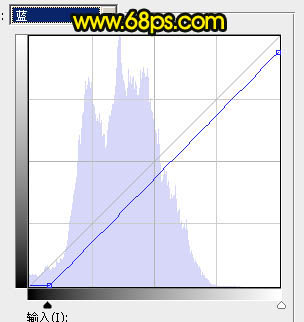
<圖21>

<圖22>
8、新建一個圖層,用套索工具勾出下圖所示的選區,羽化60個像素后填充橙黃色:#FEB000,取消選區后把不透明度改為:60%,效果如下圖。

<圖23>
9、按Ctrl + J 把當前圖層復制一層,混合模式改為“疊加”,不透明度改為:100%,效果如下圖。

<圖24>
10、按Ctrl + J 把當前圖層復制一層,混合模式改為“濾色”,再按Ctrl + T 把色塊稍微縮小一點,如下圖。

<圖25>
11、按Ctrl + J 把當前圖層復制一層,按Ctrl + T 再縮小一點,效果如下圖。這幾步給圖片天空增加橙黃色霞光。

<圖26>
12、把背景圖層復制一層,按Ctrl + Shift + ] 置頂,我們來提取水面的高光。進入通道面板,把紅色通道復制一層,得到紅副本2通道,如下圖。
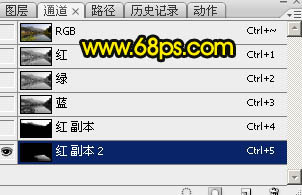
<圖27>
13、用曲線加強一下明暗,然后把水面以外的部分用黑色畫筆涂黑,如下圖。再按住Ctrl + 鼠標左鍵紅副本2通道載入選區,點RGB通道返回圖層面板。

<圖28>
14、保持選區,新建一個圖層填充橙黃色:#FEB000,取消選區后添加圖層蒙版,用透明度較低的黑色畫筆把底部過渡涂抹自然,如下圖。

<圖29>
15、創建亮度/對比度調整圖層,適當增加對比度,確定后把蒙版填充黑色,用白色畫筆把圖31選區部分擦出來。這一步把霞光部分調亮一點。
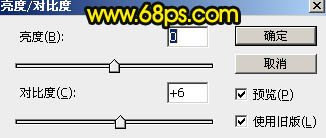
<圖30>

<圖31>
16、創建純色調整圖層,顏色設置為暗綠色:#0F180A,確定后把蒙版填充黑色,用白色畫筆把邊角部分擦出來。這一步給圖片增加暗角。

<圖32>
17、新建一個圖層,按Ctrl + Alt + Shift + E 蓋印圖層,選擇菜單:濾鏡 > 模糊 > 動感模糊,角度設置為45度,距離設置為150,確定后把混合模式改為“柔光”,不透明度改為:20%,效果如下圖。這一步把圖片柔化處理。

<圖33>
18、創建色相/飽和度調整圖層,對紅、黃、綠進行調整,參數及效果如下圖。這一步把暖色稍微調鮮艷一點。
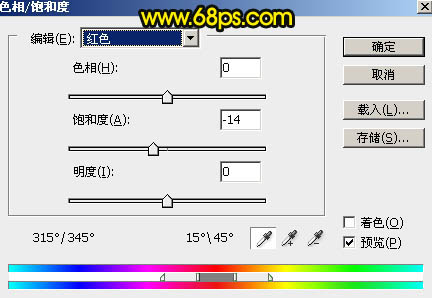
<圖34>
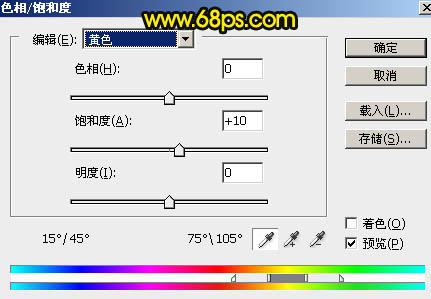
<圖35>
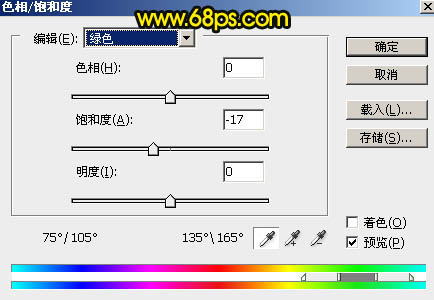
<圖36>

<圖37>
19、創建純色調整圖層,顏色設置為暗綠色:#1F1F00,確定后把蒙版填充黑色,用白色畫筆把底部及左下角部分涂出來,效果如下圖。

<圖38>
20、創建可選顏色調整圖層,對中性色進行調整,參數設置如圖39,確定后把圖層不透明度改為:50%,效果如圖40。這一步給圖片中間調部分增加綠色。
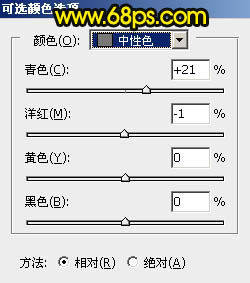
<圖39>

<圖40>
最后微調一下顏色,加強一下局部明暗,完成最終效果。


網友評論