紫黃色,調出濃艷的紫黃色調照片效果
時間:2024-03-07 21:02作者:下載吧人氣:37
最終效果

原圖

1、打開原圖素材大圖,創建可選顏色調整圖層,對綠色進行調整,參數及效果如下圖。這一步把圖片中的綠色轉為青綠色,并調暗一點。

<圖1>

<圖2>
2、創建可選顏色調整圖層,對黃、綠、青進行調整,參數設置如圖3 - 5,效果如圖6。這一步把圖片中的黃色轉為橙黃色,綠青色轉為較暗的青藍色。
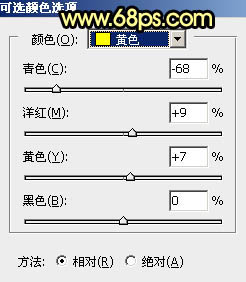
<圖3>
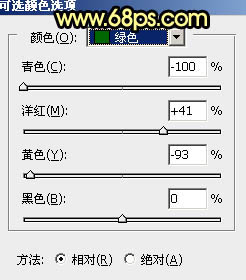
<圖4>
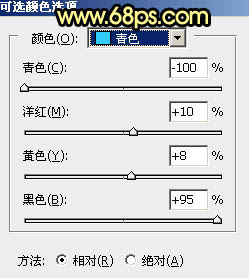
<圖5>

<圖6>
3、按Ctrl + Alt + 2 調出高光選區,按Ctrl + Shift + I 反選得到暗部選區,然后創建曲線調整圖層,對RGB、紅、綠、藍通道進行調整,參數設置如圖7 - 10,效果如圖11。這一步把圖片暗部大幅壓暗,并增加藍紫色。
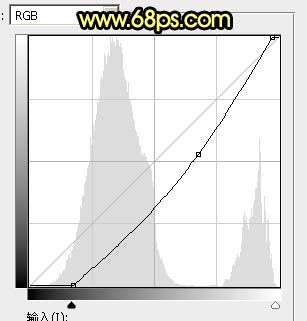
<圖7>
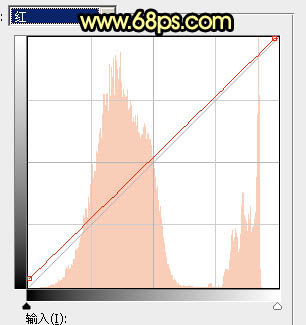
<圖8>
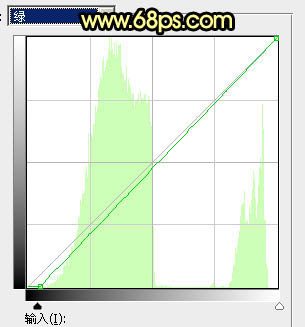
<圖9>
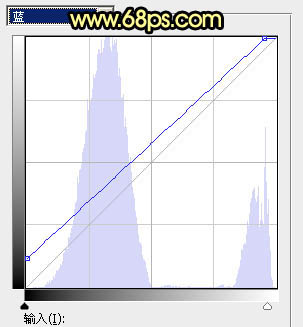
<圖10>

<圖11>
4、創建色彩平衡調整圖層,對陰影,高光進行調整,參數設置如圖12,13,確定后按Ctrl + Alt + G 創建剪切蒙版,效果如圖14。這一步主要給圖片暗部增加藍色。
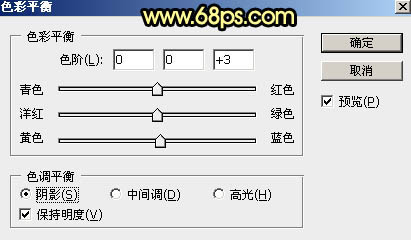
<圖12>
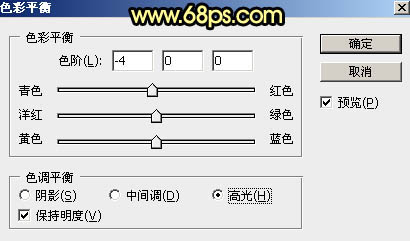
<圖13>

<圖14>
5、創建可選顏色調整圖層,對紅、黃、藍、白、中性色進行調整,參數設置如圖15 - 19,效果如圖20。這一步主要給圖片增加橙黃色,并把中間調顏色調暗一點。
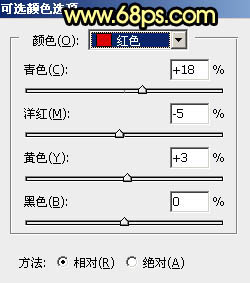
<圖15>
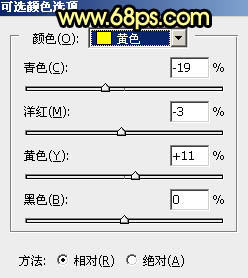
<圖16>
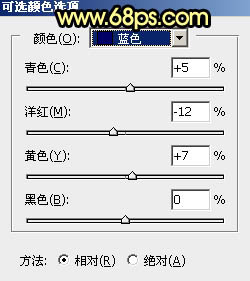
<圖17>
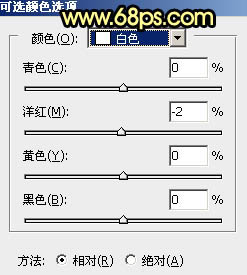
<圖18>
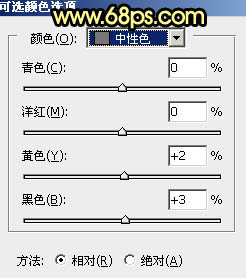
<圖19>

<圖20>
6、按Ctrl + Alt + 2 調出高光選區,然后創建亮度/對比度調整圖層,適當增加對比度,參數設置如圖21,確定后用透明度較低黑色畫筆把人物部分擦出來,效果如圖22。這一步給圖片高光區域增加對比度。
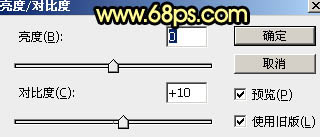
<圖21>

<圖22>
7、創建曲線調整圖層,對RGB,藍通道進行調整,參數設置如圖23,24,確定后創建剪切蒙版,效果如圖25。這一步增加高光區域明暗對比。
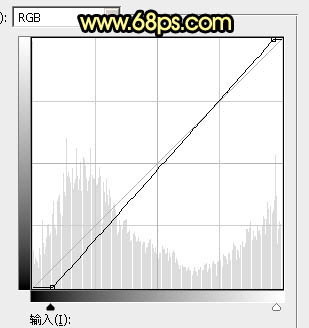
<圖23>
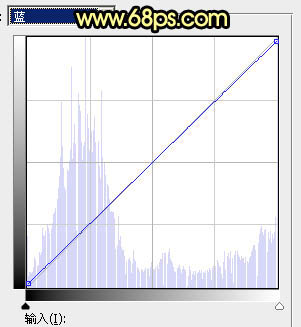
<圖24>

<圖25>
8、把背景圖層復制一層,按Ctrl + Shift + ] 置頂,如下圖。

<圖26>
9、進入通道面板,把藍色通道復制一份,得到藍副本通道。按Ctrl + L 對藍副本通道調整色階,把天空區域調成白色,其它區域調暗。確定后再用柔邊黑色畫筆把地面部分涂黑,地平線區域可保留部分灰色,如下圖。
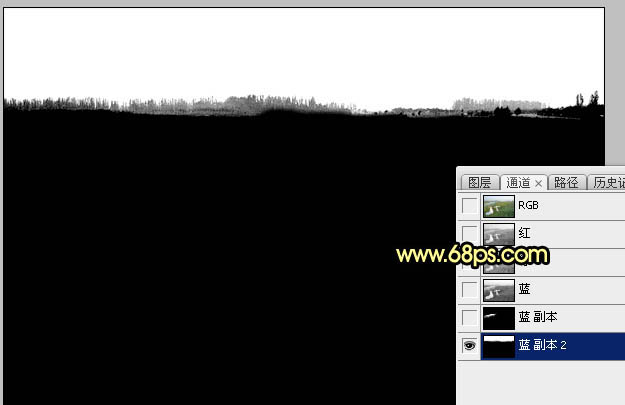
<圖27>
10、按住Ctrl鍵 + 鼠標左鍵點擊藍副本通道縮略圖,載入通道選區。點RGB通道返回圖層面板,新建一個圖層,用油漆桶工具把選區填充白色。取消選區后把背景副本圖層刪除,效果如下圖。

<圖28>
11、打開天空素材大圖,保存到本機,用PS打開,用移動工具拖進來,創建剪切蒙版后調整好位置,效果如下圖。


<圖29>
12、選擇菜單:濾鏡 > 模糊 > 高斯模糊,數值為6,把天空部分模糊處理,效果如下圖。

<圖30>
13、創建曲線調整圖層,對RGB、紅、藍通道進行調整,參數設置如圖31,確定后創建剪切蒙版,效果如圖32。這一步把天空部分稍微壓暗一點,并減少紅色,增加藍色。

<圖31>

<圖32>
14、新建一個圖層,用橢圓選框工具拉出下圖所示的選區,羽化55個像素后填充橙黃色:#E59C42,取消選區后把混合模式改為“疊加”,效果如下圖。

<圖33>
15、按Ctrl + J 把當前圖層復制一層,按Ctrl + T 稍微壓扁一點,確定后把混合模式改為“柔光”,效果如下圖。

<圖34>
16、按Ctrl + J 把當前圖層復制一層,混合模式改為“濾色”,效果如下圖。

<圖35>
17、按Ctrl + J 把當前圖層復制一層,按Ctrl + T 稍微縮小一點,確定后適當降低圖層不透明度,效果如下圖。這幾步給圖片渲染橙黃色高光。

<圖36>
18、新建一個圖層,混合模式改為“柔光”,把前景色設置為橙黃色:#EEBD5E,然后用透明度較低柔邊畫筆把水面部分涂上前景色。

<圖37>
19、創建曲線調整圖層,對RGB通道進行調整,參數設置如圖38,確定后把蒙版填充黑色,然后用柔邊白色畫筆把左側及底部區域擦出來,效果如圖39。這一步給圖片局部增加暗部。
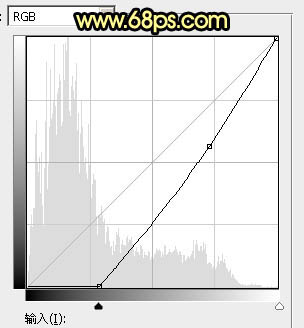
<圖38>

<圖39>
20、把背景圖層復制一層,按Ctrl + Shift + ] 置頂,按Ctrl + Shift + U 去色,再把混合模式改為“正片疊底”。按住Alt鍵添加圖層蒙版,用柔邊白色畫筆把人物衣服過亮的部分涂暗,如下圖。

<圖40>
21、按Ctrl + Alt + 2 調出高光選區,按Ctrl + Shift + I 反選得到暗部選區,然后創建曲線調整圖層,對RGB、紅、綠、藍通道進行調整,參數設置如圖41 - 44,效果如圖45。這一步把暗部區域稍微調暗一點。
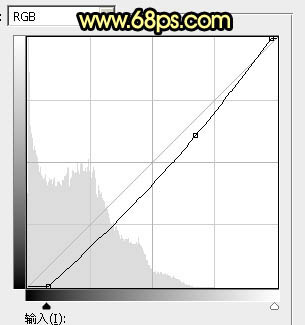
<圖41>
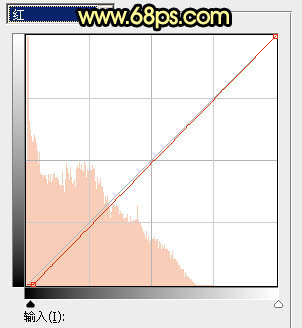
<圖42>
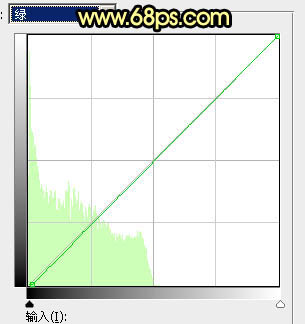
<圖43>
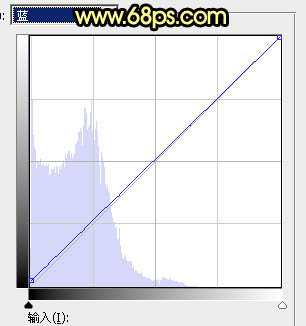
<圖44>

<圖45>
最后給圖片增加一點暗角,再把整體柔化處理,完成最終效果。


網友評論