青紅色,制作類似反負沖的青紅色效果
時間:2024-03-08 06:01作者:下載吧人氣:36
這個青紅色效果主要用曲線來調,先給照片暗部增加青綠色,然后再調暗,再把照片中暖色調成橙紅色,然后給高光區域增加一點點青色,然后渲染一下高光即可。
最終效果

原圖

1、打開原圖素材大圖,創建曲線調整圖層,對RGB、紅、綠、藍通道進行調整,參數及效果如下圖。這一步快速給圖片暗部增加青綠色,高光區域增加淡紅色。
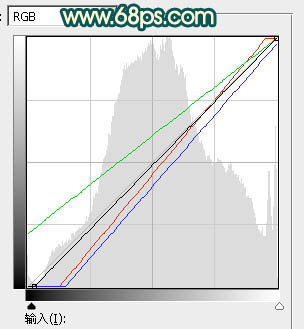
<圖1>

<圖2>
2、創建可選顏色調整圖層,對紅、黃、綠、白、中性色進行調整,參數設置如圖3 - 7,效果如圖8。這一步主要把圖片中的綠色調暗,高光區域增加淡青色。
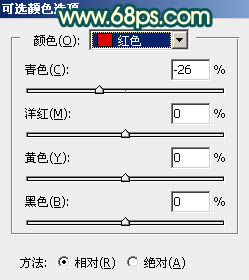
<圖3>
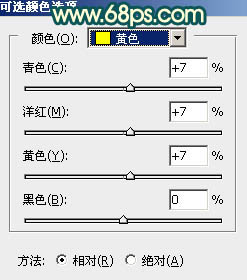
<圖4>
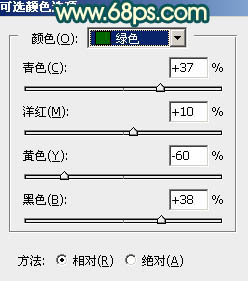
<圖5>
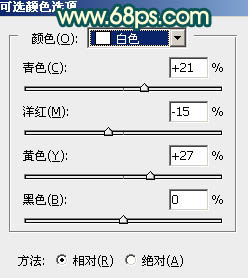
<圖6>
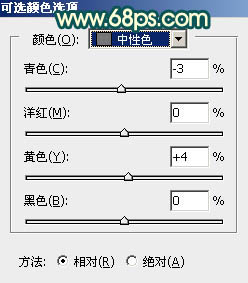
<圖7>

<圖8>
3、按Ctrl + J 把當前可選顏色調整圖層復制一層,不透明度改為:60%,效果如下圖。

<圖9>
4、按Ctrl + Alt + 2 調出高光選區,按Ctrl + Shift + I 反選,然后創建曲線調整圖層,對RGB、紅、綠、藍通道進行調整,參數設置如圖10 - 13,效果如圖14。這一步把圖片暗部調暗,并增加青藍色。
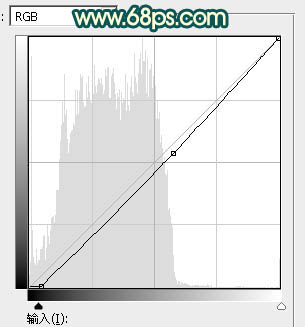
<圖10>
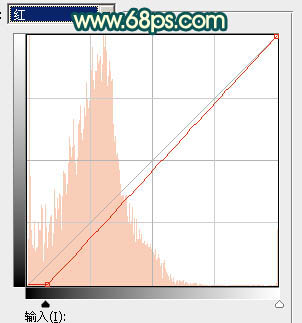
<圖11>
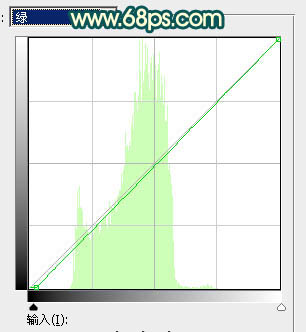
<圖12>
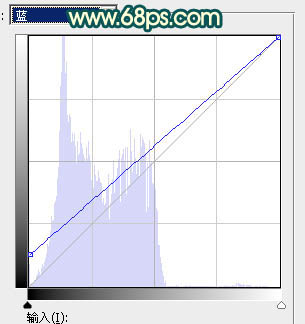
<圖13>

<圖14>
5、創建色彩平衡調整圖層,對陰影,高光進行調整,參數設置如圖15,16,確定后按Ctrl + Alt + G 創建剪切蒙版,效果如圖17。這一步給圖片暗部增加暖色。

<圖15>

<圖16>

<圖17>
6、創建可選顏色調整圖層,對紅、黃、綠、青進行調整,參數設置如圖18 - 21,效果如圖22。這一步給圖片增加橙紅色,并把綠青色調暗一點。
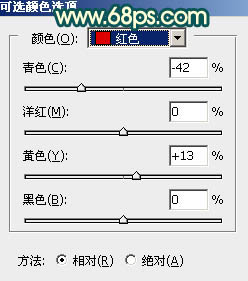
<圖18>
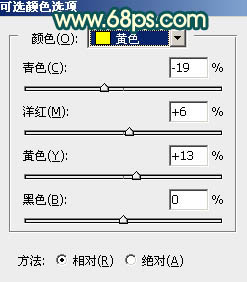
<圖19>
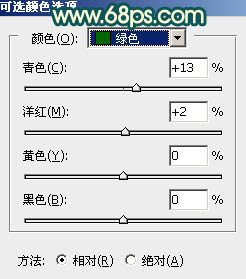
<圖20>
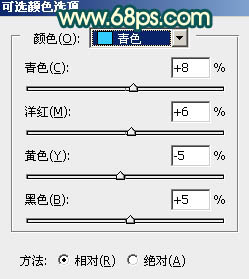
<圖21>

<圖22>
7、按Ctrl + J 把當前可選顏色調整圖層復制一層,不透明度改為:80%,效果如下圖。

<圖23>
8、把背景圖層復制一層,按Ctrl + Shift + ] 置頂,用鋼筆工具把人物部分摳出來,轉為選區后添加圖層蒙版,效果如下圖。

<圖24>
9、創建曲線調整圖層,對RGB、紅、綠、藍通道進行調整,參數設置如圖25 - 28,確定后創建剪切蒙版,效果如圖29。這一步給人物部分增加青藍色。

<圖25>
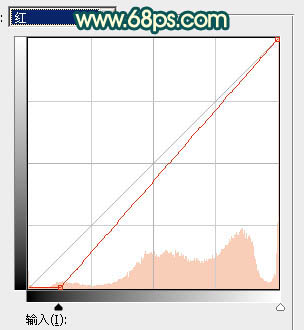
<圖26>
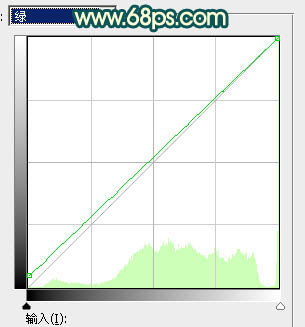
<圖27>
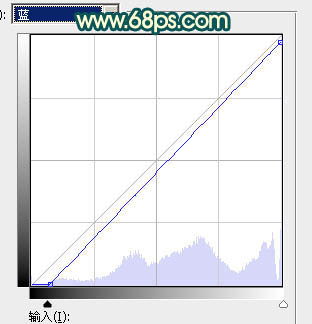
<圖28>

<圖29>
10、創建可選顏色調整圖層,對紅、黃、白進行調整,參數設置如圖30 - 32,確定后創建剪切蒙版,效果如圖33。這一步給膚色部分增加橙紅色。
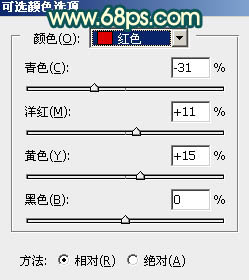
<圖30>
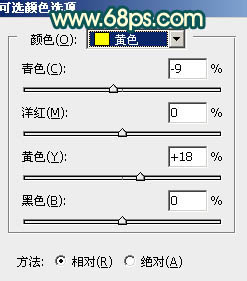
<圖31>
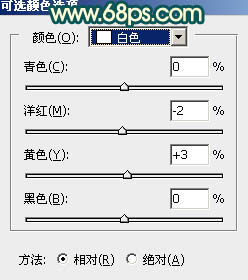
<圖32>

<圖33>
11、按Ctrl + J 把當前可選顏色調整圖層復制一層,創建剪切蒙版后把不透明度改為:50%,效果如下圖。

<圖34>
12、創建曲線調整圖層,對RGB、紅、綠、藍通道進行調整,參數設置如圖35,確定后創建剪切蒙版,確定后把蒙版填充黑色,然后把人物左側背光區域用柔邊白色畫筆擦出來,效果如圖36。
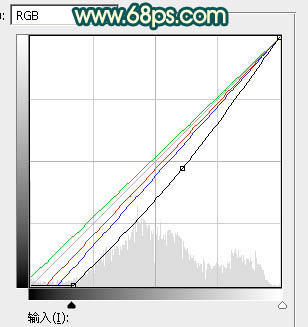
<圖35>

<圖36>
13、創建曲線調整圖層,對RGB、紅、綠通道進行調整,參數設置如圖37,確定后創建剪切蒙版,再把蒙版填充黑色,用透明度較低白色畫筆把人物臉部及手臂部分的暗部區域涂暗一點,效果如圖38。
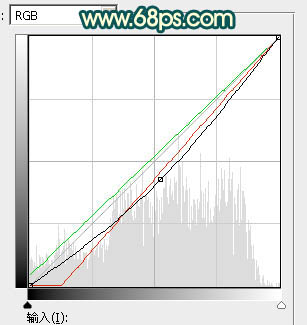
<圖37>

<圖38>
14、創建可選顏色調整圖層,對紅,白進行調整,參數設置如圖39,40,確定后創建剪切蒙版,效果如圖41。這一步給膚色部分增加淡紅色和淡青色。

<圖39>
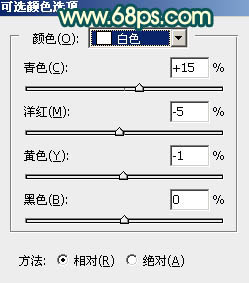
<圖40>

<圖41>
15、創建純色調整圖層,顏色設置為橙紅色:#D17337,確定后把蒙版填充黑色,然后用透明度較低柔邊白色畫筆把右上角區域擦出來,確定后把混合模式改為“疊加”,效果如下圖。

<圖42>
16、按Ctrl + J 兩次,把當前圖層復制兩層,最上面一層的混合模式改為“柔光”,效果如下圖。

<圖43>
17、按Ctrl + J 把當前圖層復制一層,混合模式改為“濾色”,再用透明度較低柔邊黑色畫筆把高光區域涂小一點,效果如下圖。

<圖44>
18、按Ctrl + J 把當前圖層復制一層,同上的方法增加高光,效果如下圖。這幾步給圖片增加橙黃色高光。

<圖45>
19、創建曲線調整圖層,把RGB通道稍微壓暗一點,參數設置如圖46,確定后把蒙版填充黑色,然后用柔邊白色畫筆把左側及底部區域涂暗一點,效果如圖47。這一步給圖片增加暗角。
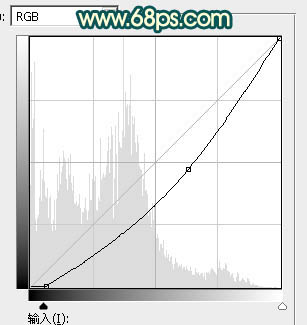
<圖46>

<圖47>
20、按Ctrl + Alt + 2 調出高光選區,按Ctrl + Shift + I 反選得到暗部選區,然后創建曲線調整圖層,對RGB、紅、綠、藍通道進行調整,參數設置如圖48 - 52,效果如圖53。這一步把圖片暗部稍微調暗一點,并增加青綠色。
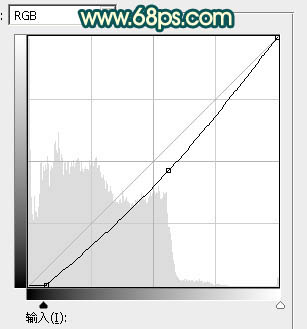
<圖48>

<圖49>
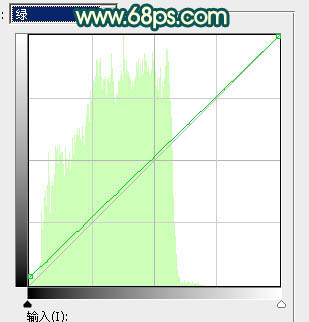
<圖50>
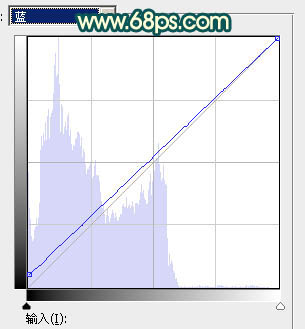
<圖51>

<圖52>
21、按Ctrl + J 把當前曲線調整圖層復制一層,效果如下圖。

<圖53>
最后給圖片局部增加一點高光,再把整體柔化處理,完成最終效果。


網友評論