雨景后期,調出通透的雨夜照片教程
時間:2024-03-08 09:01作者:下載吧人氣:35
本篇翻譯教程主要講解雨景照片的后期處理,主要處理方法是先對人像進行精修,再換上城市夜景照片,把背景模糊處理,最后利用筆刷和背景素材修飾即可。教程運用了調整、換背景、溶圖、筆刷修飾等技巧,推薦給大家學習了。
最終效果圖

圖00
教程素材:http://www.16xx8.com/photoshop/sucai/2016/k544051.html
1.修飾人像五官
Step 1
在Photoshop中創建新畫布,尺寸設置為2000像素*1333像素,具體設置如下。
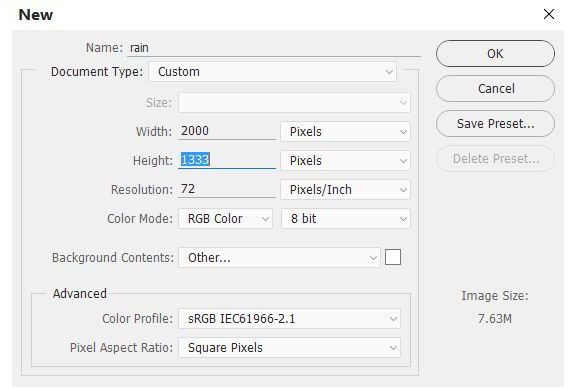
圖01
Step 2
將人物素材打開,然后利用移動工具將人物移放到畫布中。
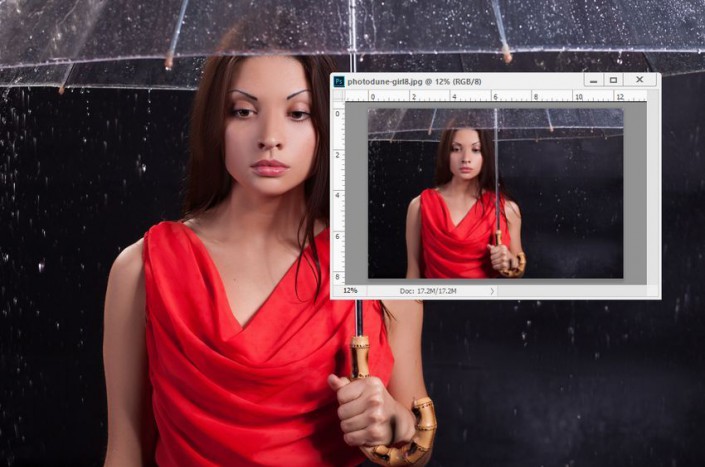
<點圖片看大圖>www.16xx8.com
圖02
Step 3
人物素材的五官尚算可以,但整體感覺跟場景氣氛還是有點差距,下面需要做一些面部調整,比如微調五官位置、消除多余光效、局部調整五官細節,令人物臉部更與場景切合。在調整的過程中會同時保持原素材的光線方向(由右到左)。
選擇人物圖層,選用套索工具,將人物臉部選擇起來。然后選擇“濾鏡>液化”,選擇向前變形工具。從素材可以看到人物的眉毛太細,顯得與眼睛距離很遠,利用向前變形工具降低眉毛的位置,將嘴唇的位置要上移一點,將下巴拉長一點。
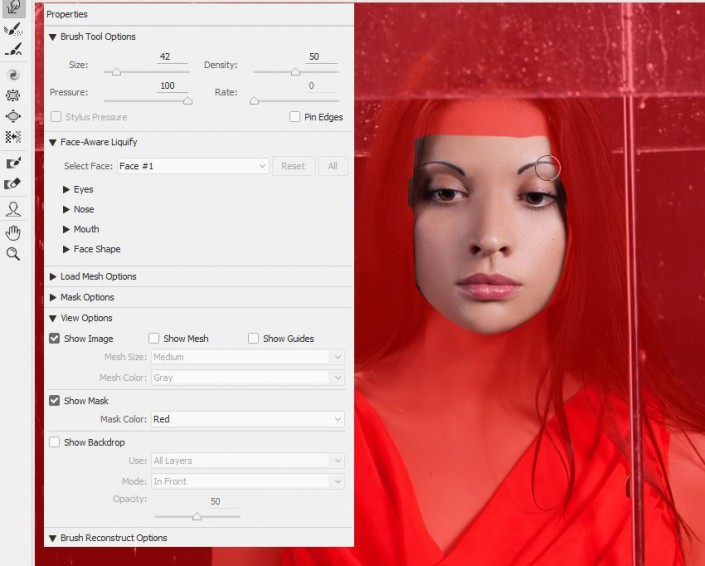
<點圖片看大圖>
圖03
下圖是調整前后的效果對比,是不是順眼很多。

<點圖片看大圖>
圖04
Step 4
利用液化工具后,人物右邊眉毛出現多余部門,并且畫面右側背景中有些模糊不清的橫線,這將會影響最終效果的。創建新圖層,選擇克隆工具將剛才說的位置處理掉。

<點圖片看大圖>
圖05

<點圖片看大圖>
圖06
Step 5
創建新圖層,選擇硬圓畫筆,設置顏色為#080508,然后人物的眉毛處涂畫,將眉毛變粗。效果如下。
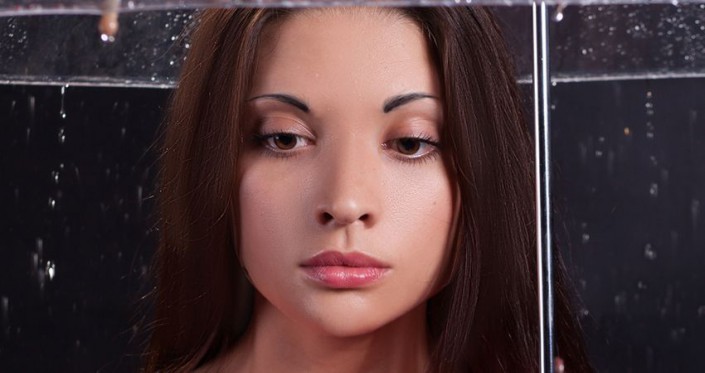
<點圖片看大圖>
圖07
Step 6
創建新圖層,設置混合模式為疊加100%,填充50%灰度。
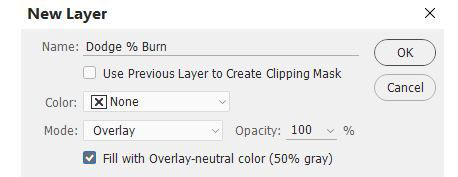
圖08
下面繼續細化、增強和銳化五官,選用加深減淡工具。人物的額頭顯得有點大,在左眼和眉毛之間有多余的亮光部分。選擇加深工具將前額和眼眉間的亮光部分變暗,令額頭顯得小點,仿佛將額頭收到頭發后面。選擇減淡工具將右手肘部分變亮(稍后會添加光線,看起來會比現在更加亮的)以及左肩部分。從下圖可以看到正常模式的繪圖位置,而轉換到疊加模式就會出現調整效果。
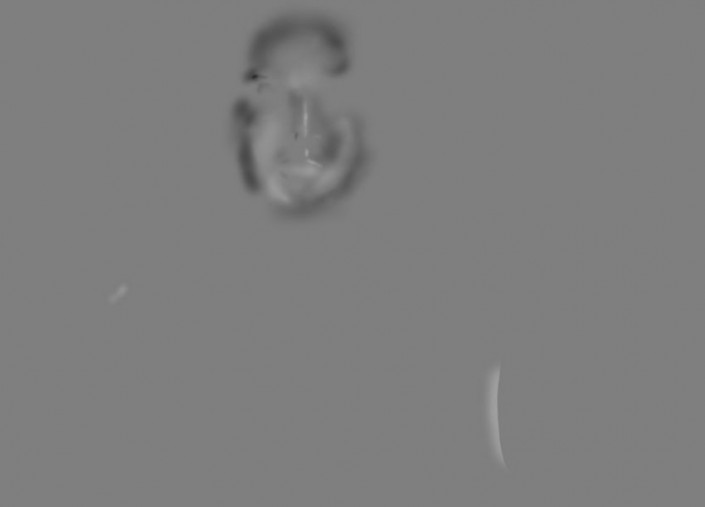
<點圖片看大圖>
圖09

<點圖片看大圖>
圖10
Step 7
創建新圖層,選用中硬度圓畫筆,加粗眼睫毛,令視點更集中在眼睛上。

<點圖片看大圖>
圖11
Step 8
創建新圖層,選擇軟畫筆,設置顏色為#bc7783,涂畫在嘴唇下方,令嘴唇變暗。設置圖層混合模式為正片疊底,不透明度為30%。

<點圖片看大圖>
圖12
到這里人像修飾工作就告一段落啦。可以從下面的對比看到修飾前后的效果對。修飾過程不是那么容易,需要花點時間和耐心進行操作,而結果是令人值得期待的。

<點圖片看大圖>
圖13
2.添加基礎色彩調整
Step 1
人像修飾完以后,就到背景顏色、亮度、對比度這些參數的調整了。選擇“圖層>新建調整圖層>色相/對比度”,選擇青色和藍色,具體設置如下。調整藍色和青色的表現效果是為了讓畫面更多彩,我們將會在最后一步看到效果。
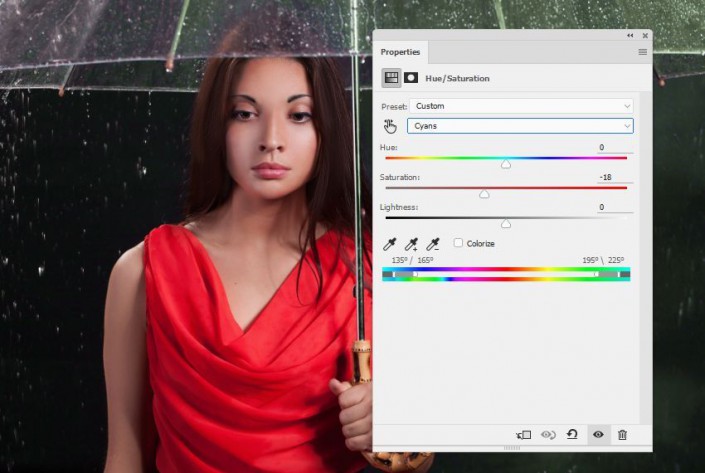
<點圖片看大圖>
圖14

<點圖片看大圖>
圖15
Step 2
選擇“圖層>新建調整圖層>曲線”,添加曲線調整圖層。在圖層蒙版中用黑色畫筆將除右臂外的區域遮蔽,如下圖調整曲線,將右臂手肘部分調亮。
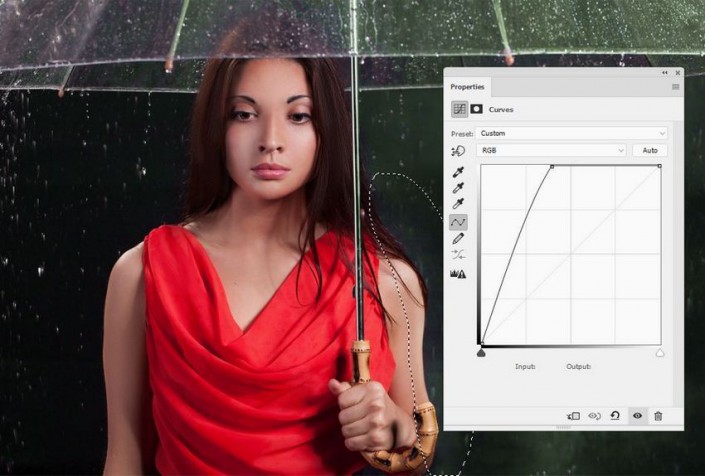
<點圖片看大圖>
圖16
Step 3
創建另外一個曲線調整圖層,將除左下角部分外的區域遮蔽,然后如下圖調整曲線,將左下角調暗,令場景像是逐漸消失在黑夜中。

<點圖片看大圖>
圖17
3.創建城市背景
Step 1
將城市素材打開,將它放到人像后面作為主背景。從前面的圖像可以注意到,人像的雨傘帶有雨滴,并且雨傘是半透明的,下面需要將雨傘以及雨滴融合到畫布中。先將城市圖層混合模式設置為顏色減淡、不透明度為100%。
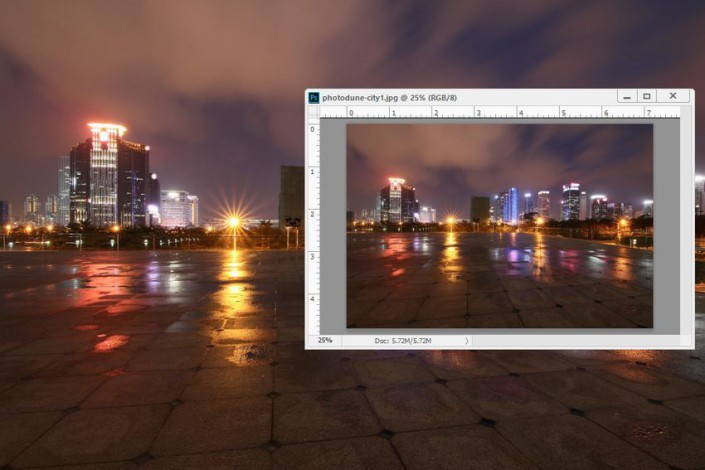
<點圖片看大圖>
圖18

<點圖片看大圖>
圖19
Step 2
先將調整圖層以及城市圖層隱藏起來。選擇魔棒工具,選擇人像和雨滴。

<點圖片看大圖>
圖20
然后帶著選取轉換操作圖層為城市圖層,在圖層面板中點擊添加圖層蒙版,效果如下。

<點圖片看大圖>
圖21
選擇軟黑畫筆,設置不透明度為30~35%,將頭發和半透明雨傘中的背景顯示出來。

<點圖片看大圖>
圖22
Step 3
在城市圖層中,選擇“濾鏡>模糊>高斯模糊”,設置半徑為12像素,背景模糊起來,與人像形成鏡頭距離感。

<點圖片看大圖>
圖23
Step 4
添加動感模糊,如下圖設置垂直方向上模糊效果,更加符合雨滴下墜的視覺感受。
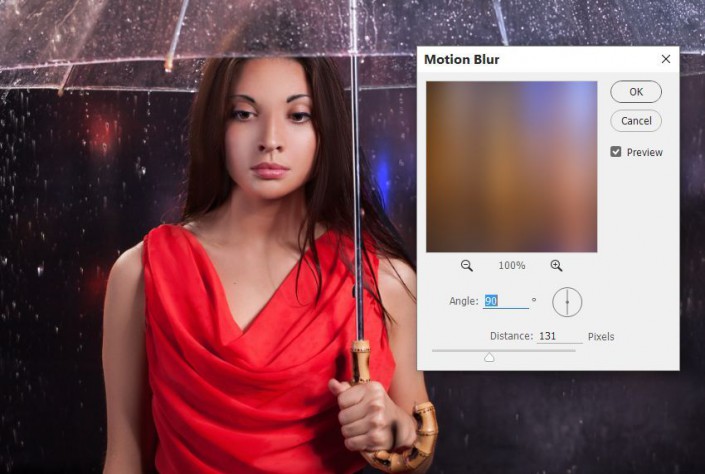
<點圖片看大圖>
圖24
Step 5
復制城市圖層,設置混合模式為屏幕、不透明度為100%。同時打開調整圖層,這時利用軟黑畫筆重新修改蒙版,以控制調整效果。

<點圖片看大圖>
圖25

<點圖片看大圖>
圖26
Step 6
繼續復制城市圖層,設置混合模式為強光。這樣會增加對比度,令人像和下雨效果在黑色背景中更加突出。

<點圖片看大圖>
圖27

<點圖片看大圖>
圖28
Step 7
添加色彩平衡調整圖層,設置為剪貼蒙版,如下設置令色彩更加多樣化。
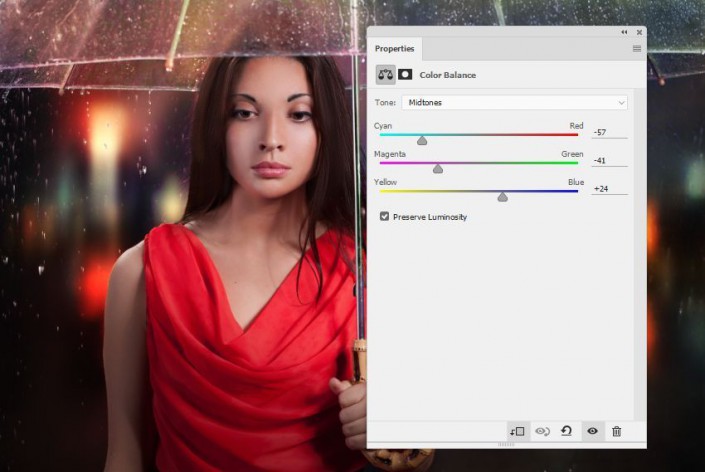
<點圖片看大圖>
圖29
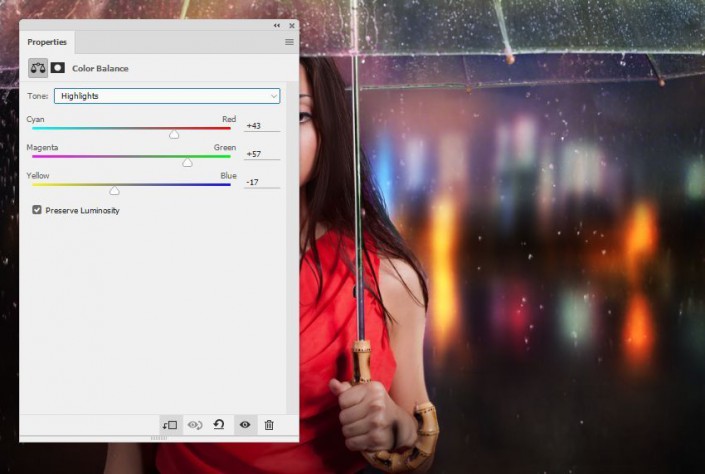
<點圖片看大圖>
圖30
4.添加燈光效果
Step 1
將燈光素材放置在城市圖層以及人像圖層中間,燈光放置在畫布上半部分,設置混合模式為屏幕100%。

<點圖片看大圖>
圖31

<點圖片看大圖>
圖32
Step 2
利用圖層蒙版人像身上和臉上的燈光效果遮蔽,只留下頭發兩側以及背景中的燈光效果。這樣就能讓背景更好地過渡到人像。

<點圖片看大圖>
圖33
Step 3
對燈光圖層應用高斯模糊和動態模糊,就如城市圖層一樣。
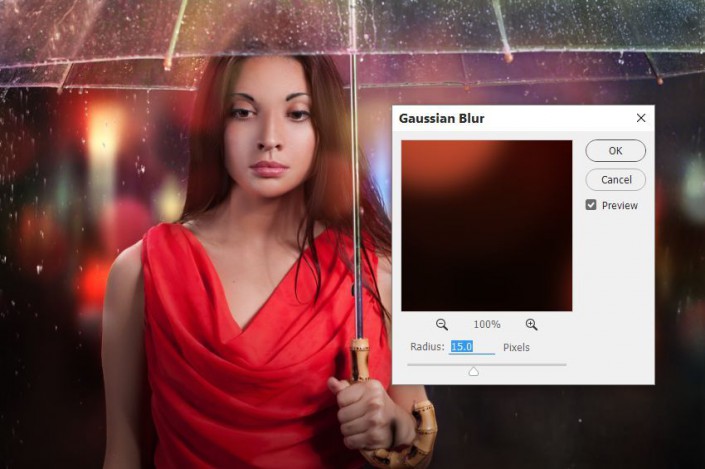
<點圖片看大圖>
圖34
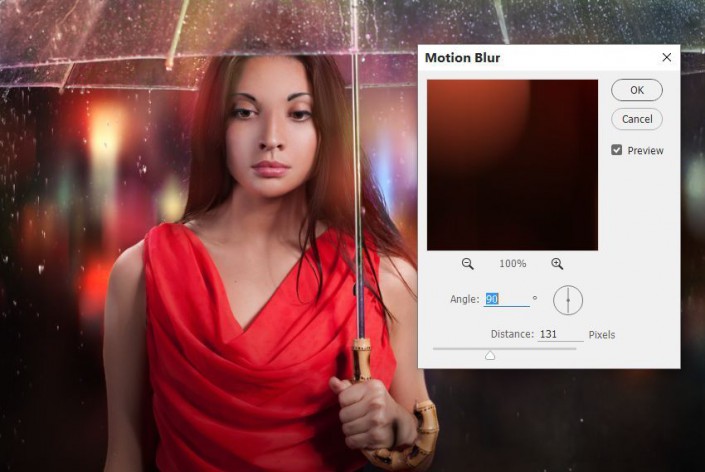
<點圖片看大圖>
圖35
5.創建雨滴和雨景效果
Step 1
下面是創建雨景效果。首先創建新畫布,設置大小為100*600像素,選擇白色背景。選擇硬畫筆,按F5彈出屬性面板,如下設置。
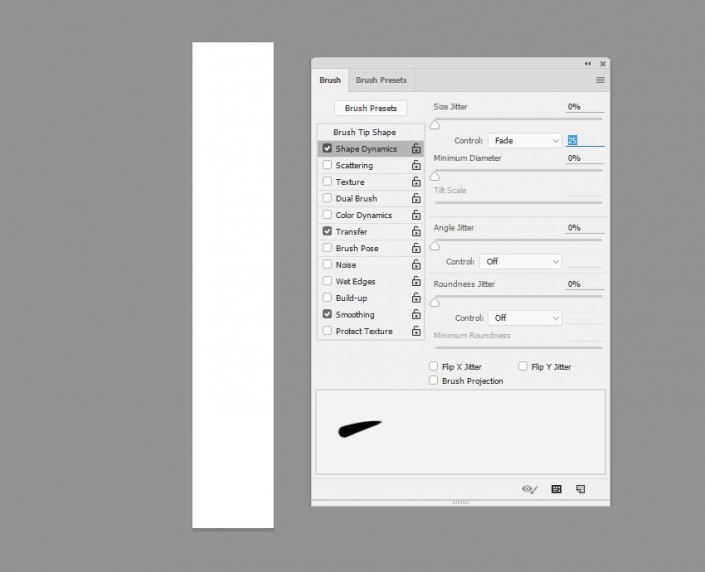
<點圖片看大圖>
圖36
將前景色設置為黑色,按著Shift畫一條直線,轉換圖層為智能對象。按Ctrl+T調出自由變換工具,如下圖調整出雨滴狀。
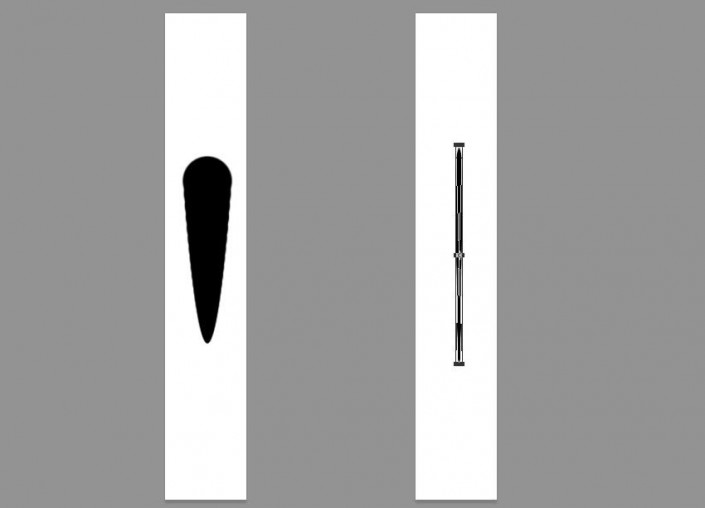
<點圖片看大圖>
圖37
Step 2
對雨滴應用高斯模糊,設置半徑為1像素。
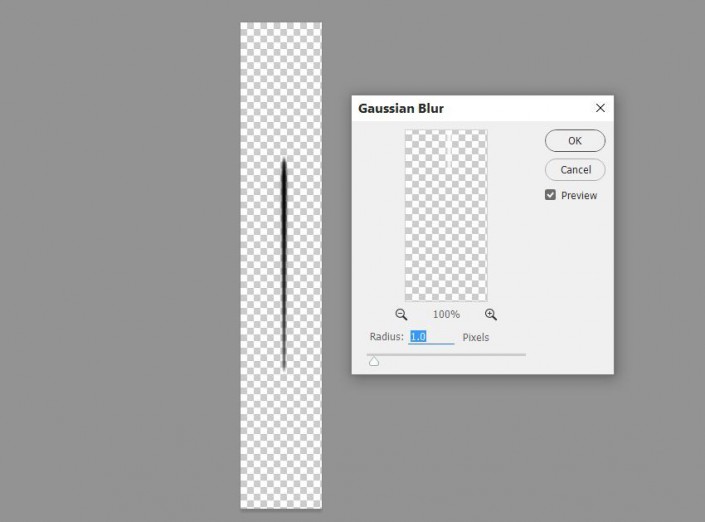
<點圖片看大圖>
圖38
接著應用動感模糊,設置如下。
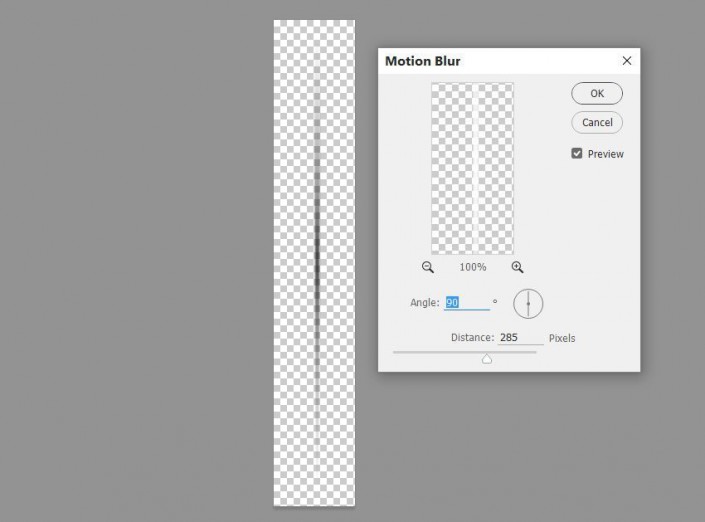
<點圖片看大圖>
圖39
將白色背景隱藏起來,選擇“編輯>定義畫筆預設”,重命名后就生產雨滴畫筆。
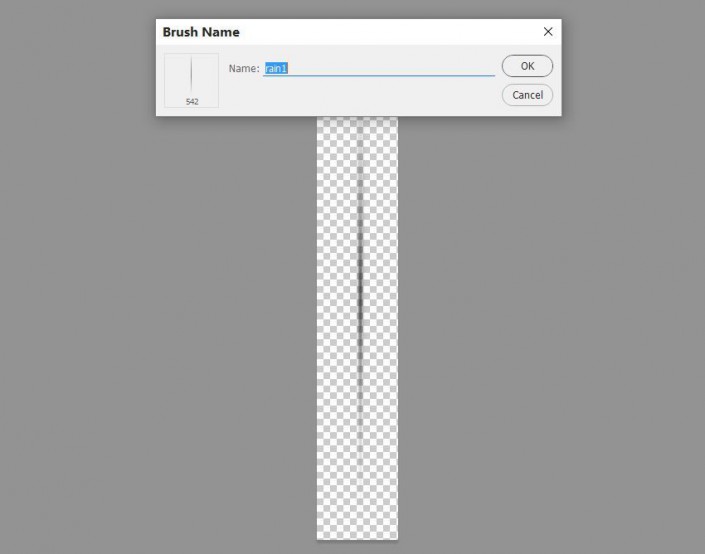
<點圖片看大圖>
圖40
Step 3
回到主畫布,全部圖層的上面創建新圖層,設置前景色為白色。選擇雨滴畫筆,如下設置。
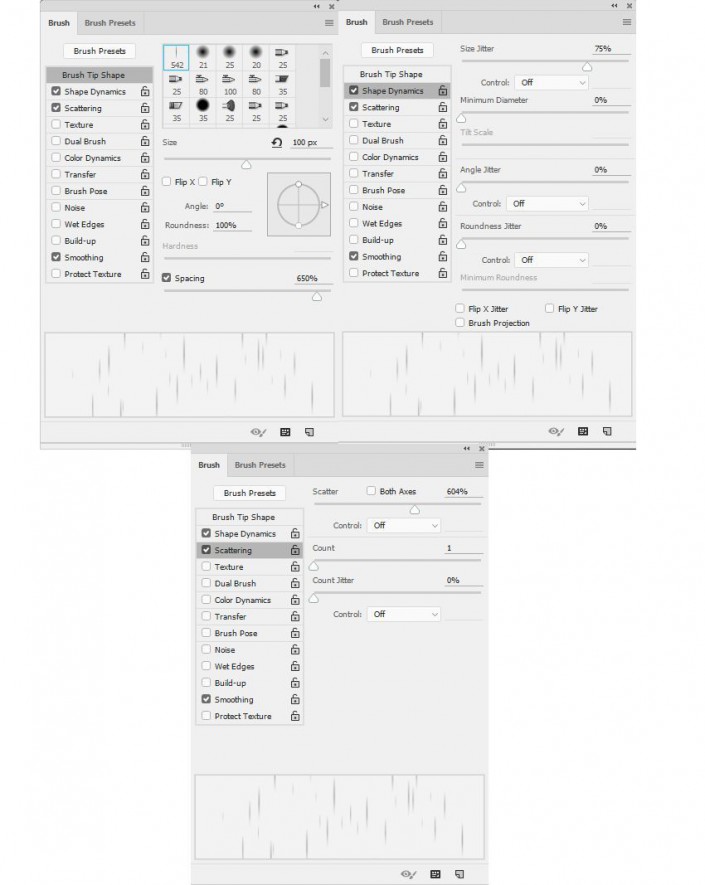
<點圖片看大圖>
圖41
利用“[”和“]”迅速調整畫筆大小,在畫布上畫出大小不一的雨滴,盡量營造真實的下雨場景效果。

<點圖片看大圖>
圖42
Step 4
對雨滴圖層應用高斯模糊,設置半徑為1.5像素。
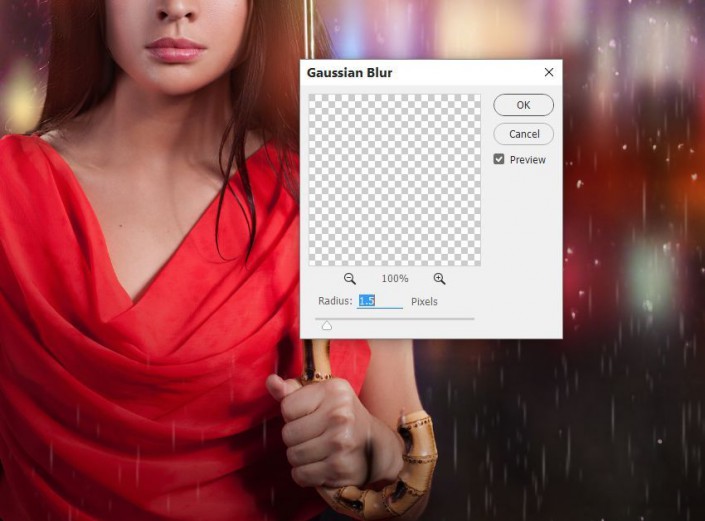
<點圖片看大圖>
圖43
Step 5
另外創建兩個新圖層,同時如下設置雨滴畫筆,讓雨滴分別在雨傘兩側朝左、右漂。
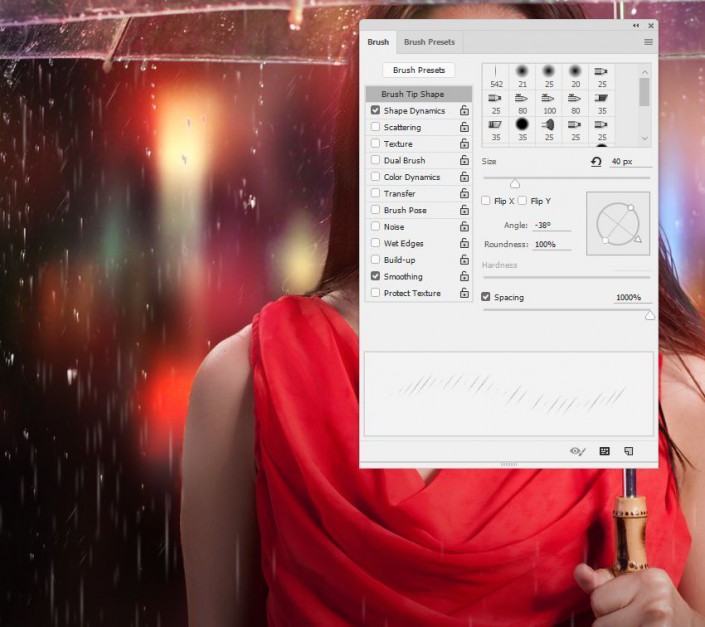
<點圖片看大圖>
圖44
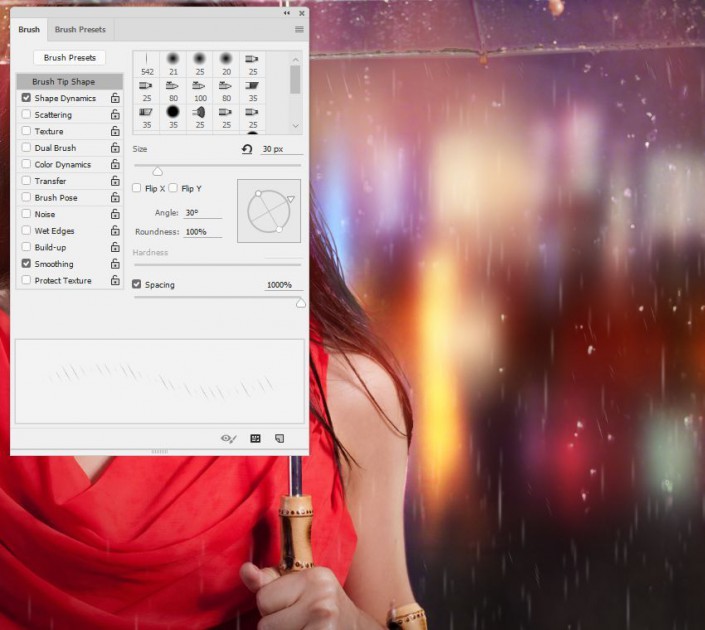
<點圖片看大圖>
圖45
創建新圖層,選擇中硬度白色畫筆,設置大小為2-4像素,繪畫出沿雨傘下滴的雨水。降低畫筆不透明為50-70%,令效果更佳。

<點圖片看大圖>
圖46
Step 7
雨水如同人像、雨傘一樣會受到背景光線的影響。創建新圖層,除了人像圖像隱藏全部圖層,選擇魔棒工具,將背景和雨滴選上,再按Ctrl+I反選選區。

<點圖片看大圖>
圖47
選擇軟畫筆,設置顏色為#f94a24,繪涂在雨滴上,特別是完全處于背景光線照射范圍內的。設置圖層混合模式為柔光100%。

<點圖片看大圖>
圖48
Step 8
創建新圖層,按Ctrl+Shift點擊雨滴圖層將雨滴載入選區,選擇同樣的畫筆,對著懸掛在雨傘上的雨滴繪畫,設置混合模式為柔光。

<點圖片看大圖>
圖49

<點圖片看大圖>
圖50
6.添加背景光效
Step 1
創建新圖層,選用軟畫筆,設置顏色為#fec036、不透明為30-40%,沿著右手肘繪畫,以顯示背景顏色在手肘上的反映,設置混合模式為疊加。

<點圖片看大圖>
圖51
Step 2
創建新圖層,設置混合模式為疊加,選用軟畫筆,設置顏色為#e68e4d,在左肩繪畫。

<點圖片看大圖>
圖52
Step 3
用硬畫筆,設置顏色為#bad6ff,如下圖在頭發側添加藍色,以符合背景藍燈光效果。

<點圖片看大圖>
圖53
Step 4
設置畫筆顏色為#fde3ba,如下圖繪畫出黃色效果。

<點圖片看大圖>
圖54
7.最終整體調整
Step 1
添加色彩平衡圖層,中調和高光設置如下。
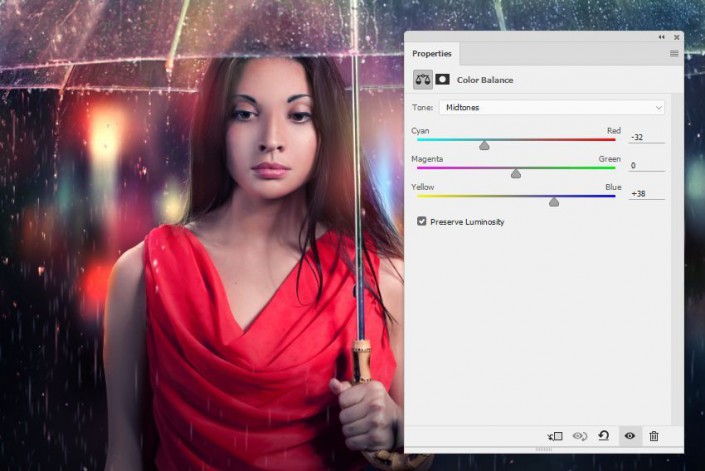
<點圖片看大圖>
圖55
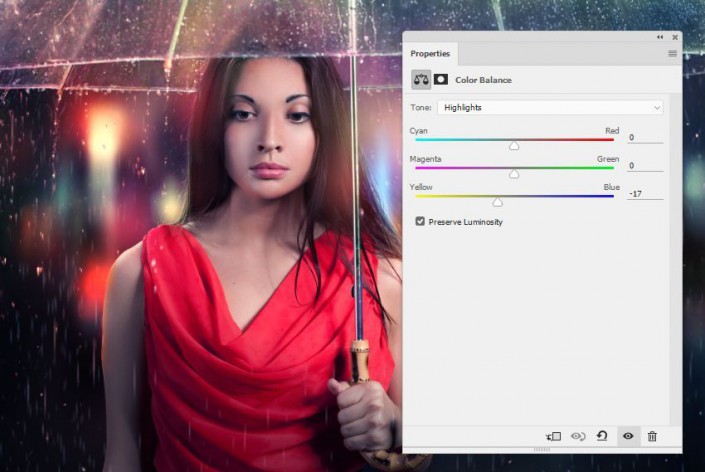
<點圖片看大圖>
圖56
Step 2
添加顏色查找調整圖層,設置3DLUT文件為Fallcolors.look。設置圖層不透明度為50%。

<點圖片看大圖>
圖57
Step 3
添加照片濾鏡調整圖層,撿取顏色#1b9c85。
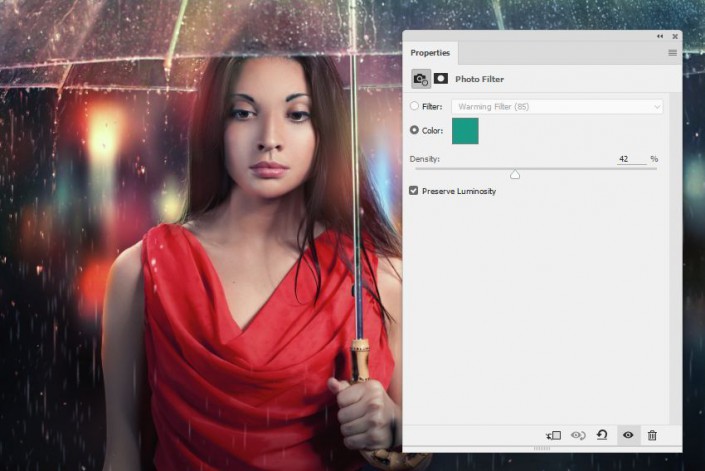
<點圖片看大圖>
圖58
Step 4
添加曲線調整圖層,稍微改變顏色和對比度效果。

<點圖片看大圖>
圖59
Step 5
添加色階調整圖層,將場景變暗。這里需要添加圖層蒙版,將調整效果從頭發去掉,顯示出細節。
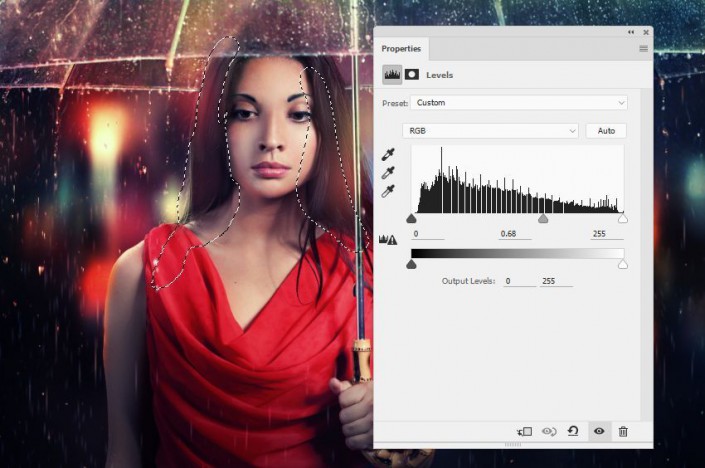
<點圖片看大圖>
圖60
Step 6
添加自然飽和度調整圖層,以此進一步增強效果。
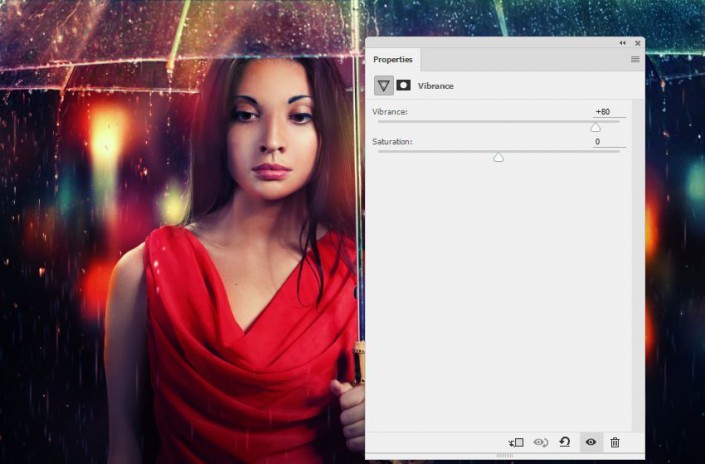
<點圖片看大圖>
圖61
Step 7
最后,選擇軟黑畫筆,將畫布兩頂角部分涂黑,增加陰影效果。改變圖層混合模式為柔光100%。

<點圖片看大圖>
圖62
小結
通過今天PS教程,可以了解到雨滴畫筆、下雨場景的創建過程,以及合成過程需要注意補充背景光線對人像的影響,從而營造出逼真的場景效果。希望大家能從本次教程中有所收獲,謝謝!

網友評論